以 UPX、ZIP 或 7z 格式批次壓縮檔案/資料夾

如果您想要大量壓縮檔案和資料夾,或者解壓縮檔案檔案而無需安裝軟體,ArcThemAll 可以滿足您的需求。它是一款免費的
WDF_VIOLATION 是一種 藍屏死機 錯誤,通常由於軟件或硬件級別的各種問題引起,導致您的計算機無法正常運行,影響您工作、學習或娛樂的體驗。
最近在 PC 上執行新操作(例如安裝應用程序或插入新設備)可能會引發這一錯誤。如果您遇到 WDF VIOLATION 停止代碼,可以參考以下的解決方案以恢復系統。
在考慮 將 Windows 10 重置為出廠設置 之前,建議您先嘗試以下解決方案,這樣會更方便,並且能節省時間和精力。
請務必在進行任何操作之前,首先在您的計算機上創建系統還原點,這樣您可以隨時恢復到健康狀態。
如果您最近將新硬件連接到您的計算機,這可能與操作系統不兼容或缺少正確的驅動程序。建議您拔下新硬件並重新啟動計算機,以查看問題是否得到解決。
BlueScreenView 是一個便捷的應用程序,可以幫助您檢查由藍屏錯誤生成的小型轉儲文件,從而找到 WDF VIOLATION 錯誤的根源。
過時或不兼容的驅動程序往往會導致藍屏錯誤。您可以通過重新安裝和更新驅動程序來解決此問題。
內存故障可能導致 WDF VIOLATION 錯誤。使用 Windows 內存診斷工具進行檢查:
如果最近對計算機進行了重大更改,可以使用系統還原撤銷這些更改。
某些惡意程式可能會導致藍屏錯誤。建議使用 Windows Defender 進行掃描。
不兼容的應用程序可能導致藍屏錯誤。卸載最近安裝的可疑程序來測試系統的穩定性。
磁盤空間不足可能會引發藍屏錯誤。運用磁盤清理工具釋放空間。
使用 Windows 自帶的 CHKDSK 和 SFC 工具進行檢查和修復。
如果您近期更改了 BIOS 設置,建議將其重置為默認值。
檢查並更新 BIOS 至最新版本,以解決潛在的系統衝突。
如果無法確認藍屏原因,使用乾淨啟動功能以檢查問題所在。
面對 WDF VIOLATION 停止代碼時,無需慌張,您可以嘗試這些解決方案。從檢查硬件到系統還原,這些方法旨在幫助您恢復系統正常運行。
如果您仍然面臨困難,請隨時考慮 恢復出廠設置 作為最後手段。希望這些解決方案對您有所幫助!如有任何疑問,請在下方留言與我們討論。
如果您想要大量壓縮檔案和資料夾,或者解壓縮檔案檔案而無需安裝軟體,ArcThemAll 可以滿足您的需求。它是一款免費的
所以你想和你的朋友聊天,他連接到你辦公室的大型區域網,或者只是想透過互聯網聊天,但不想安裝
SndVolPlus 是 Windows 7 中預設音量控制的一個巧妙的小替代品。它增加了兩個簡單的功能,當音量達到中間值時靜音系統聲音
厭倦了右鍵選單中的 Nvidia 控制面板嗎?了解如何輕鬆移除它並清理桌面。
了解如何在 Windows 中使用 WinRar 和 HJSplit 將大檔案拆分成小塊。輕鬆壓縮和上傳文件,實現線上共享。
操作中心幾乎在 Windows 的每次迭代中都會發生變化。在 Windows 7 中,它是透過控制台存取的。在 Windows 10 中,它被加入為一個面板
了解如何使用 Chromecast 擴展您的桌面並將電視用作電腦的附加顯示器。
當一個惡意軟體破壞了註冊表時,你的某些檔案就會無法開啟。身為軟體測試員,如果你在
您是否厭倦了每次在 Windows 7 中存取資料夾時緩慢的載入時間?如果您的資料夾
使用 Privacy Winner 保護您的隱私,它是 Windows 的強大工具,可立即刪除網路活動痕跡和程式活動。




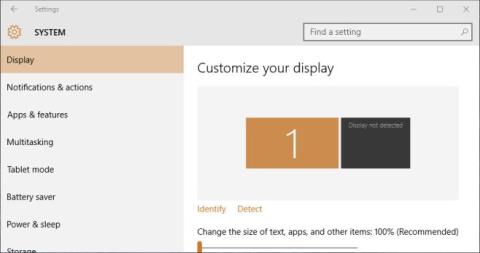



可愛的狗狗 -
我覺得 WDF_VIOLATION 錯誤或許跟一些特定的應用程序有關,大家可以試著卸載一些不常用的程序
莉莉 -
追蹤這篇文章的更新,希望能看到更多關於解決 Windows 錯誤的文章,感謝
小莉 -
希望能看到作者分享更多關於 Windows 故障排除的文章,這篇已經讓我受益匪淺
阿花 -
我們在使用 Windows 10 時常常會遇到這個問題,感覺這篇文章的步驟很詳細,希望能幫助到更多朋友
Kevin -
對於這種錯誤,有時候我們也要檢查一下是否有硬體故障,像是記憶體或硬碟。
文靜 -
我想問一下,這個 WDF_VIOLATION 錯誤是否與硬件驅動有關?我最近更新了一些驅動程序
幸福星 -
我最近也遇到這個問題,感覺很困擾,這篇文章的解決方案有幫助,我一定要試試!
小宇 -
希望作者可以再補充一些關於 Windows 更新和兼容性問題的內容,這對我們很重要!
阿傑 -
這個問題最近好像變得很普遍,不知道是不是 Windows 更新的問題,大家都來討論一下吧
小明 -
謝謝分享這篇文章!我之前也遇到過 WDF_VIOLATION 錯誤,但沒有找到有效的解決方案,現在看了這篇指南終於明白該怎麼做了。
Sophie -
解決 WDF_VIOLATION 錯誤的過程中,我有些小困惑,希望其他人能分享經驗,我非常需要幫助
心靈小棧 -
我覺得這篇文章應該被更多人看到,分享一下給身邊的朋友吧!
小馬 -
這篇文章讓我無法自拔,因為我之前就不知道 WDF_VIOLATION 是怎麼回事,太神奇了
阿明 -
按照這些步驟修復後,我的 PC 總算穩定下來了,感謝作者的詳細指導
美麗的心情 -
這篇文章的排版也很清晰,挺好理解的,謝謝作者的辛苦付出
小宇星 -
很感謝這篇文章,提供了這麼詳細的步驟讓我可以獨立解決問題,希望以後也能寫出這麼好的文章
萌萌哒 -
哈哈,看到這篇文章才知道原來 WDF_VIOLATION 是這樣的原因,真是開眼界了!
小紅 -
非常感謝!按照這些步驟,我的電腦終於不再崩潰了,真的是太感動了
胖胖 -
實在是太棒了!這篇文章讓我學到了很多有用的信息,感謝作者提供這麼詳細的指南
小智 -
我有點擔心,如果按照這些方法修復後,會不會影響系統的其他功能呢?有沒有人試過
小白貓 -
這個錯誤真的讓我苦不堪言,特別是在工作中,沒想到這篇文章給了我一線希望
阿強 -
如果還有類似的錯誤,建議大家多檢查一下硬體連接,這也是個常見的原因。