如何在 Windows 10 上的 Nvidia 控制面板中設置 PhysX 配置
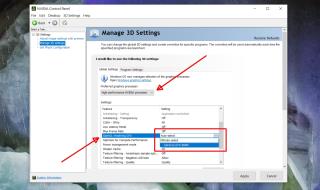
許多計算機都有 GPU。這些系統可能用於遊戲,也可能不用于遊戲,但它們仍將配備 GPU 以增加和改進其性能
如果您的系統上有Nvidia GPU,則您可能還安裝了GeForce Experience應用程序。這個應用程序的主要功能包括下載和安裝最新的 Nvidia 驅動程序,並為您的系統優化遊戲體驗。遊戲優化的目的是釋放盡可能多的系統資源,以幫助遊戲順利運行。它還可以自動調整遊戲的圖形設置,以使其與您系統的硬件更兼容,從而提升遊戲性能。
雖然我們已經討論過如何將遊戲添加到 Nvidia GeForce Experience 中,但從應用程序的 UI 中刪除遊戲並不直接。以下是從 GeForce Experience 中刪除遊戲的詳細步驟:
services.msc,然後點擊 Enter 鍵。停止所有 Nvidia 服務後,請遵循以下步驟:
C:\Users\YourUserName\AppData\Local\NVIDIA\NvBackend
| 文件名稱 | 說明 |
|---|---|
| journalBS.jour.dat | 遊戲日誌文件 |
| journalBS.jour.dat.bak | 日誌備份文件 |
| journalBS.main.xml | 主要日誌文件 |
| journalBS.main.xml.bak | 主要日誌的備份文件 |
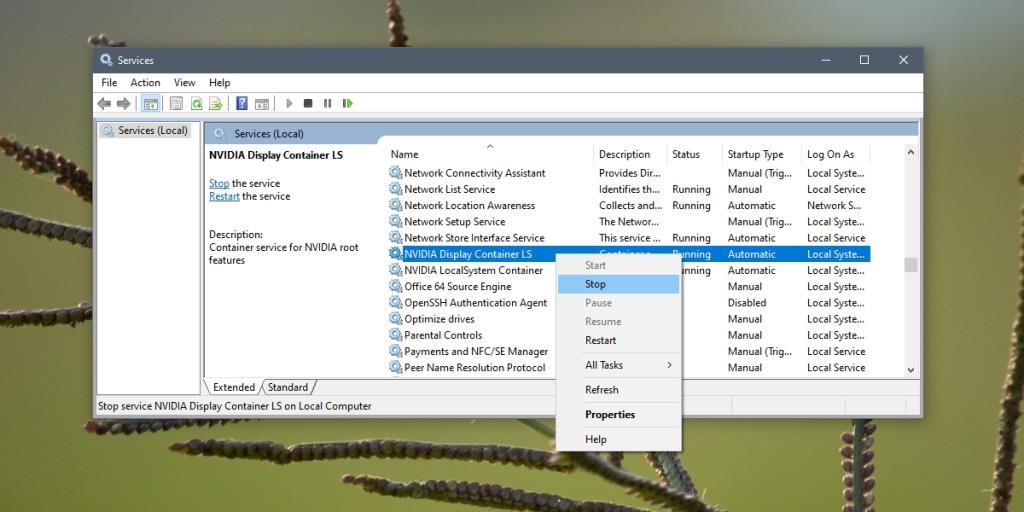
在系統重新啟動後,您停止的 Nvidia 服務會自動重新啟動,無需手動啟動。
如果您嘗試卸載 GeForce Experience並重新安裝,會注意到這不會刪除已添加的遊戲。這是因為可以在 AppData 文件夾中找到遊戲信息,這個文件夾在卸載過程中不會被刪除。有用戶報告稱,通過卸載應用程序、刪除 AppData 文件夾中的 Nvidia 文件夾,然後重新安裝應用程序,可以删除某些遊戲,但這並不總是有效。
GeForce Experience 應用程序這個限制一直存在,並且用戶已經就此問題提出了許多反饋。以上描述的方法可以有效地刪除所有遊戲,但用戶無法選擇性地刪除特定遊戲,這仍然是一個不足之處。
如果您想要大量壓縮檔案和資料夾,或者解壓縮檔案檔案而無需安裝軟體,ArcThemAll 可以滿足您的需求。它是一款免費的
所以你想和你的朋友聊天,他連接到你辦公室的大型區域網,或者只是想透過互聯網聊天,但不想安裝
SndVolPlus 是 Windows 7 中預設音量控制的一個巧妙的小替代品。它增加了兩個簡單的功能,當音量達到中間值時靜音系統聲音
厭倦了右鍵選單中的 Nvidia 控制面板嗎?了解如何輕鬆移除它並清理桌面。
了解如何在 Windows 中使用 WinRar 和 HJSplit 將大檔案拆分成小塊。輕鬆壓縮和上傳文件,實現線上共享。
操作中心幾乎在 Windows 的每次迭代中都會發生變化。在 Windows 7 中,它是透過控制台存取的。在 Windows 10 中,它被加入為一個面板
了解如何使用 Chromecast 擴展您的桌面並將電視用作電腦的附加顯示器。
當一個惡意軟體破壞了註冊表時,你的某些檔案就會無法開啟。身為軟體測試員,如果你在
您是否厭倦了每次在 Windows 7 中存取資料夾時緩慢的載入時間?如果您的資料夾
使用 Privacy Winner 保護您的隱私,它是 Windows 的強大工具,可立即刪除網路活動痕跡和程式活動。





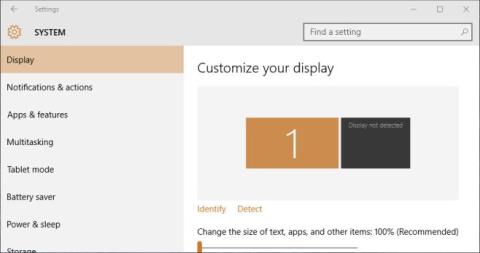



快樂貓咪 -
我就是來謝謝你們的,今日學習到這麼多新知識,簡直是太棒了
阿瑜 -
這篇文章讓我明白了許多,不只是在Nvidia的操作,還學會了電腦清理的重要性
小夏 -
希望以後能有更多關於遊戲管理的帖子!這真的是一個不錯的開始!
小英 -
我不是很懂電腦設定,但謝謝你的指導,讓我學到了新技能,期待下次再學到更多!
阿文 -
這裡提供一個小技巧,如果有問題可以嘗試重啟 GeForce Experience 再刪除
美丽的梦想 -
我覺得這篇文章的具體步驟說明得很清楚,讓我一下子就會操作了
婷婷 -
謝謝作者!我終於能夠清空我的遊戲列表了,受到太多遊戲的影響,現在終於輕鬆多了
小小白 -
我覺得用這個方法刪除遊戲可行,但也希望有更詳細的技巧分享
白小羊 -
有點擔心刪除遊戲會不會影響遊戲的存檔,不知道大家有這個經驗嗎
小瑞 -
真是太有用了!不再苦惱於遊戲刪除的問題了,感謝
海豹愛吃魚 -
很感謝你們的指導,讓我從新手變成高手的第一步!期待下一篇
小慧 -
如果可以再多加一些常見問題的解答會更好呢,這樣對我們新手幫助很大
大勇 -
之前以為刪除遊戲很麻煩,現在知道這麼簡單,真是開心
壯壯 -
學習到了許多,謝謝你的分享,希望往後能多多更新這類文章
小麗 -
如果能提供一些圖片教學就太棒了,畢竟有些人對於電腦操作還是有點陌生。
阿貓 -
我最快刪除了三個遊戲,真的感覺特別輕鬆,這個功能太棒了
阿明 -
這篇文章真是太棒了!我一直困惑於如何從 Nvidia GeForce Experience 中刪除遊戲,今天終於找到了正確的步驟!感謝作者
小歌 -
謝謝這篇教學,讓我更了解 GeForce Experience 的使用方式,真的很方便!
小芳 -
我有一個問題,一些遊戲我想刪除但在列表裡找不到,這是怎麼回事呢?希望有人能幫我解釋一下
阿呆 -
看到這篇文章真的是激動,原本真的搞不懂該怎麼操作,現在終於有解決辦法了
張大鍾 -
能不能分享一下其他平台遊戲的刪除方式,這樣我可以更加全面了解!
小南 -
我之前從來沒有注意過這個功能,從今天開始我會定期檢查我的遊戲列表
小白兔 -
我今天學到了,原來這麼簡單就能刪除遊戲,真的是太神奇了!
林小白 -
在這裡跟大家分享一下我從 GeForce Experience 刪除遊戲的經歷,之前一直不知道,要是早看到這篇文章就好了!
阿偉 -
刪除遊戲後,如果想重新下載會不會很麻煩?請告訴我!
胖胖的貓 -
這個方法真的好簡單,不過我還是建議小白用一下步驟圖解,會更容易上手
貓咪戰士 -
這篇文章的內容非常實用,不過語言有點小難懂,建議再簡化一下
阿月 -
這篇文章的格式和內容都很好,希望作者能夠繼續分享更多有用的資訊
阿豪 -
我覺得刪除遊戲後要經常清理一下空間,這樣電腦才能運行得更流暢
小飛 -
這篇文章非常有幫助,給我帶來了很多靈感,現在我的遊戲列表乾淨多了!
美子 -
我有嘗試過,不過在刪除過程中出現錯誤,這個要怎麼解決啊,求幫忙
小樹 -
我無意中發現,原來這個教程還能提高我的電腦性能,太驚喜了!