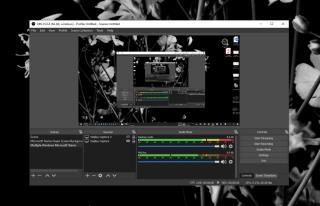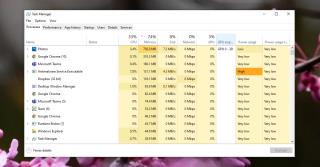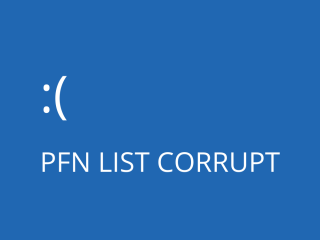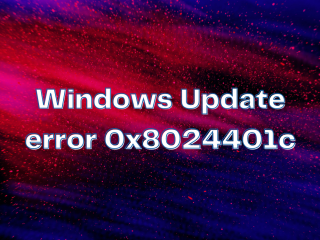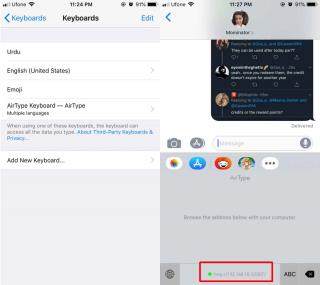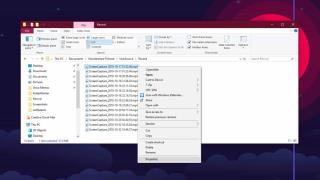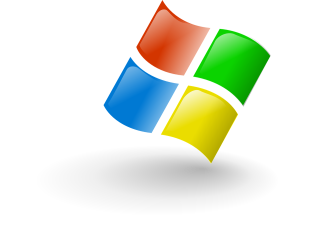如何將桌面文件夾移出 Windows 10 上的 OneDrive
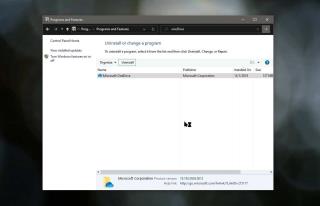
深入了解如何將桌面文件夾從 Windows 10 的 OneDrive 中移出,保持文件安全與便捷。
Microsoft Edge 是 Windows 的默認 Web 瀏覽器。儘管它在全球擁有相當多的粉絲,但許多 PC 用戶並不真正關心它。
相反,他們轉向其他網絡瀏覽器,如 Google Chrome 或 Mozilla Firefox。我們談論的是那些在計算機上安裝完 Windows 後,他們做的第一件事就是啟動 Edge 以下載另一個 Web 瀏覽器的用戶。
這並沒有阻止 Microsoft 嘗試將 Edge 設置為默認的 Web 瀏覽器,這可能非常令人惱火。但是,如果您從計算機上卸載 Microsoft Edge,則可以解決此問題。
在繼續之前,您應該知道通常不建議刪除 Edge。微軟已將 Edge 納入其操作系統的許多部分,使 Edge 成為 Windows 10 的核心組件。
因此,在刪除 Microsoft 專有的 Web 瀏覽器後,您可能會遇到系統兼容性問題。建議謹慎。
此外,最好在 Windows 10 上創建系統還原點。如果您在刪除 Edge 後開始出現穩定性問題,它允許您將操作系統恢復到安全檢查點。
如果您想知道如何刪除 Microsoft Edge,請知道這主要取決於它在您的計算機上的安裝方式。
不幸的是,微軟通過將舊版本升級到 Chromium 驅動的版本,使擺脫 Edge 變得更具挑戰性。
有幾種方法可以擺脫它,我們將在下面的步驟中進行解釋。
在嘗試更複雜的方法之前,首先嘗試使用 Windows 集成卸載程序來刪除 Microsoft Edge。
如果您因為卸載按鈕變灰而無法刪除 Edge ,則意味著您沒有 Chromium 版本的 Edge。此方法不起作用,因此您可以繼續下一個解決方案。
您可以從多個免費軟件卸載程序中進行選擇,以從您的 Windows 10 PC 中刪除 Microsoft Edge。這些工具專門設計用於完全卸載程序,包括剩餘的文件、文件夾和註冊表項。
以 Revo 卸載程序為例。它有一個稱為強制卸載的功能,它使您可以刪除未顯示在已安裝程序列表中的應用程序。你只需要將它指向一個屬於 Edge 的文件。
如果您想知道如何從您的 PC 中刪除 Microsoft Edge,如果它不會顯示在已安裝程序列表中,但又不想求助於第三方卸載程序,您可以使用命令提示符強制刪除 Edge。
使用 CMD 卸載 Edge 不需要特殊技能,只要您按照以下確切步驟操作即可。
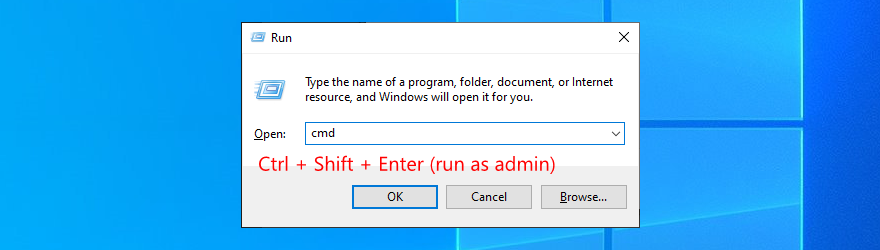
cd %PROGRAMFILES(X86)%\Microsoft\Edge\Application\8*\Installer以打開 Edge 安裝程序文件夾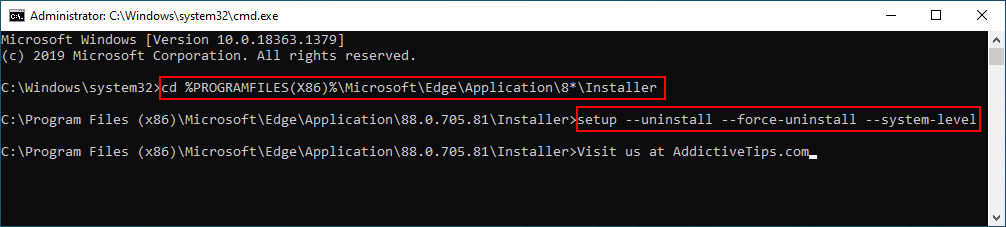
setup --uninstall --force-uninstall --system-level喜歡使用 PowerShell 的人可以使用.\setup.exe --uninstall --system-level --verbose-logging --force-uninstall.
如果你仍然可以在你的操作系統上發現 Microsoft Edge,那麼這意味著你沒有使用基於 Chromium 的版本。繼續我們列表中的以下解決方案。
由於缺乏權限,似乎無法刪除 Microsoft Edge 文件夾。但是,您可以通過獲得所述目錄的所有權來解決此問題。
涉及多個步驟,因此請耐心等待:
C:\Windows\SystemApps
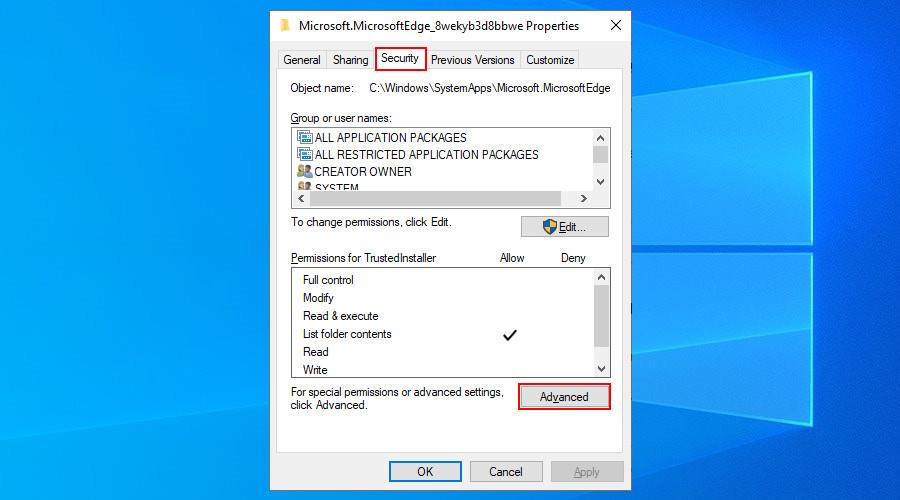
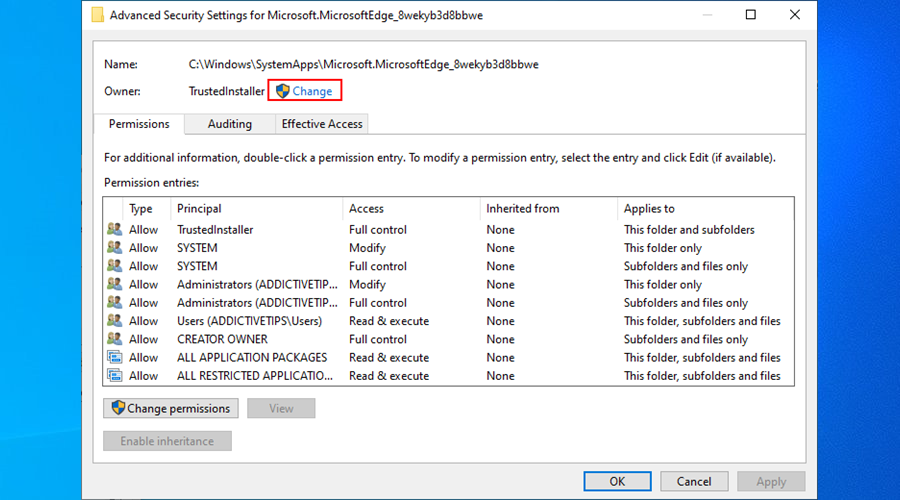
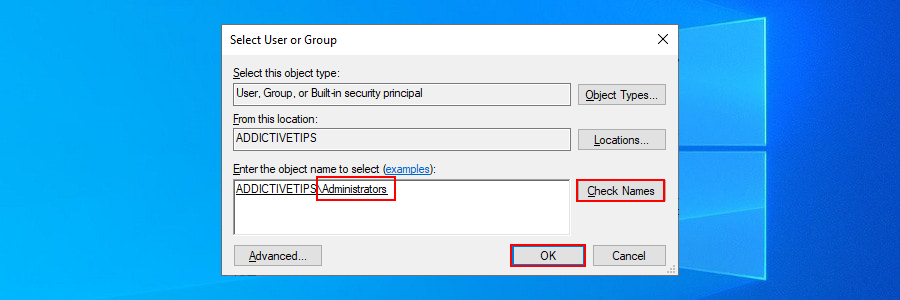
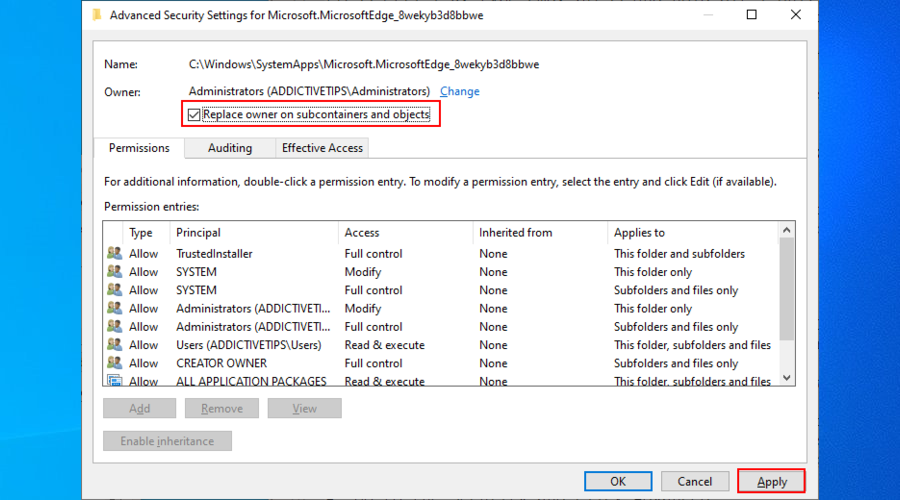
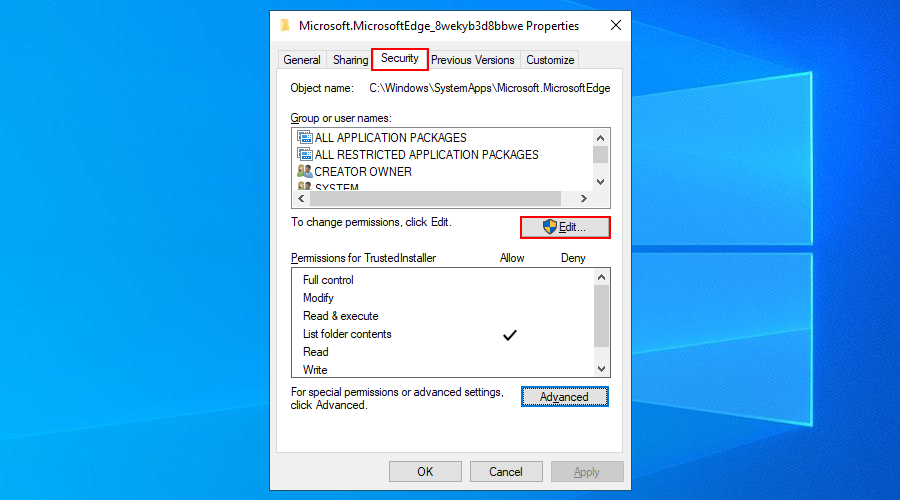
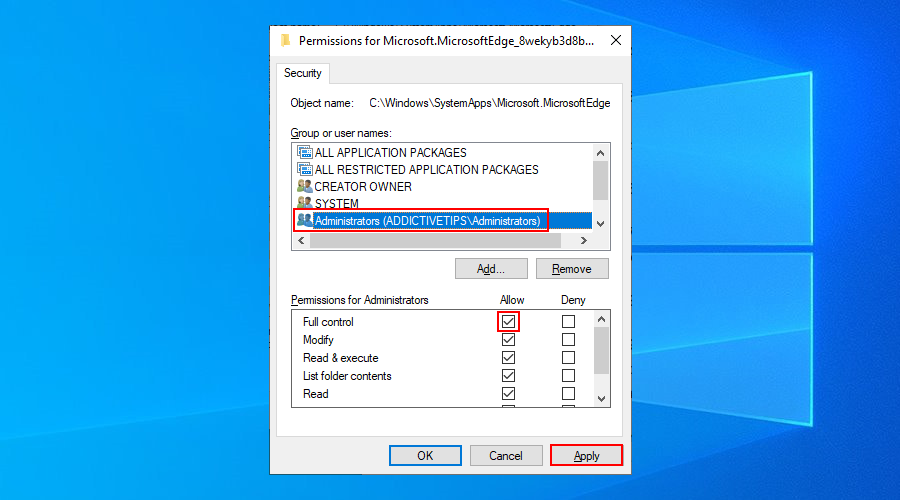
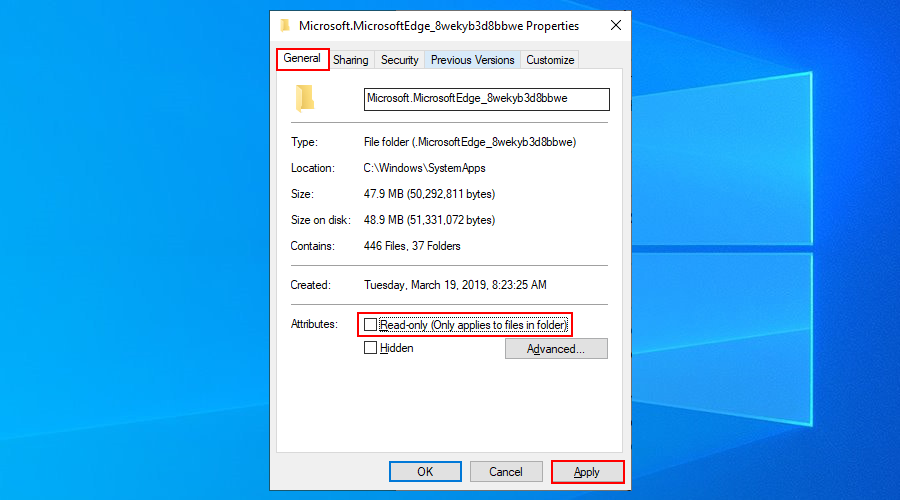
C:\Windows\SystemApps文件瀏覽器中的位置,複製 Microsoft Edge 文件夾,並將該文件夾保存在某處作為備份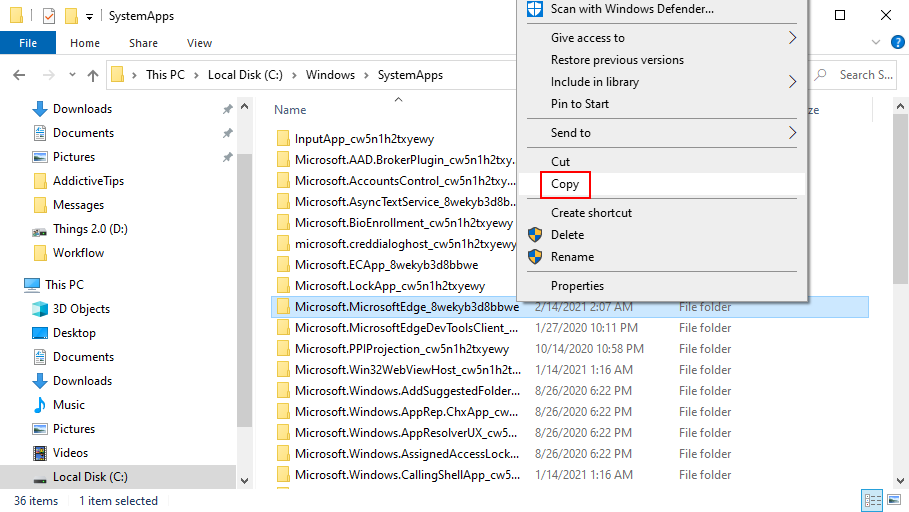
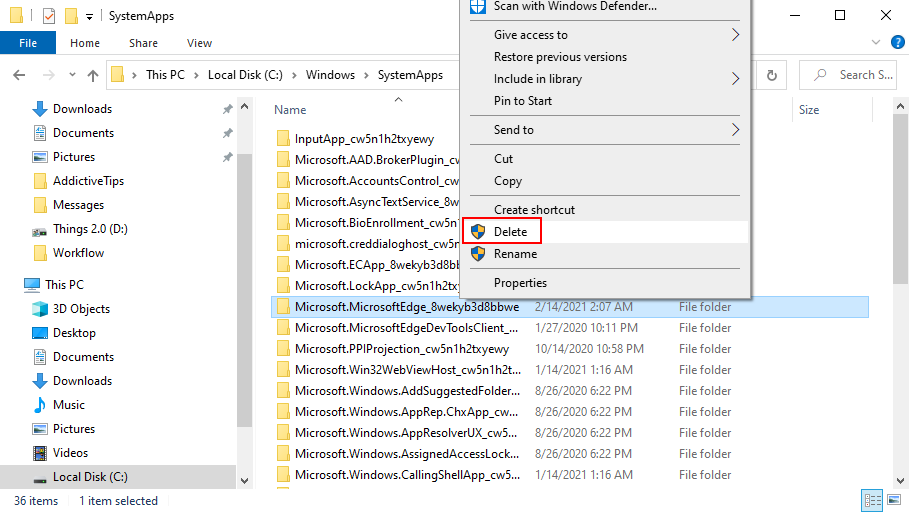
如果您開始遇到穩定性問題,請使用備份將 Edge 文件夾放回原處。
總而言之,從您的計算機上卸載 Microsoft Edge 可能很棘手,這主要取決於您安裝的 Edge 版本:舊版還是 Chromium。
您可以嘗試使用 Windows 內置卸載程序。但是,如果它不起作用,您可以使用第三方程序卸載程序或啟動CMD強制刪除Edge。
如果這也不起作用,則是時候動手並獲得 Microsoft Edge 目錄的所有權,以便您可以像刪除任何其他常用文件夾一樣將其刪除。
但是,無論您嘗試什麼,請務必在嘗試刪除 Edge 之前創建系統還原點。如果您以後需要恢復 Windows 10,這將是一個救星。此外,如果您使用所有權方法,請在刪除前備份 Edge 文件夾。
即使您設法從操作系統中成功卸載 Edge,請記住,Microsoft 可能仍會嘗試通過 Windows 更新將其傳送到您的計算機。但是,您可以阻止 Chromium Edge 自動安裝。
上述解決方案對您有用嗎?您是如何設法卸載 Microsoft Edge 並將其拒之門外的?在下面的評論部分告訴我們。
深入了解如何將桌面文件夾從 Windows 10 的 OneDrive 中移出,保持文件安全與便捷。
OpenBroadcaster Studio 是罕見的免費應用程序之一,功能強大,並且相對易於使用,特別是針對 OBS 錄製崩潰問題的解決方案。
本文將探討如何解決 Microsoft Photos.exe 的高內存使用率問題,提供解決方案以改善使用體驗。
了解如何在 Windows 10 上查找并打开 AppData 文件夹,获取详细的步骤和小技巧。
當您的顯示器變為藍色並顯示錯誤消息時,它會使您的計算機癱瘓並阻止您訪問它。沒有理由恐慌,因為 BSOD 錯誤是可以修復的,無論它們有多複雜。
了解如何解決 Windows 更新錯誤 0x8024401c,採用簡單有效的解決方案,確保您的系統保持最新和安全。
了解如何有效修复 Windows 更新中的錯誤 0x800705b4,保護您的設備安全並保持其正常運行。
學習如何有效地在 iPhone 上使用 Windows 10 PC 輸入文本,使用 AirType 應用程式使整個過程變得便捷。
了解如何在 Windows 10 上檢查視頻的分辨率和幀速率,確保您的視頻播放質量。
學習如何修復 Windows 10 更新錯誤 0x80071160,通過使用疑難解答工具或手動清除問題文件夾,讓您的系統重新運行流暢。