以 UPX、ZIP 或 7z 格式批次壓縮檔案/資料夾

如果您想要大量壓縮檔案和資料夾,或者解壓縮檔案檔案而無需安裝軟體,ArcThemAll 可以滿足您的需求。它是一款免費的
KMODE EXCEPTION NOT HANDLED 是 Windows 10 及更早版本上最危險的 BSOD 錯誤之一,因為它通常會導致整個系統故障。最重要的是,可能很難確定問題的根源以進行故障排除。
如果您僅偶然發現一次此錯誤並通過重新啟動 PC 來修復它,則這不是真正的問題。當您每次啟動 Windows 並嘗試工作或娛樂時都必須面對 KMODE_EXCEPTION_NOT_HANDLED 時,這就會成為問題。
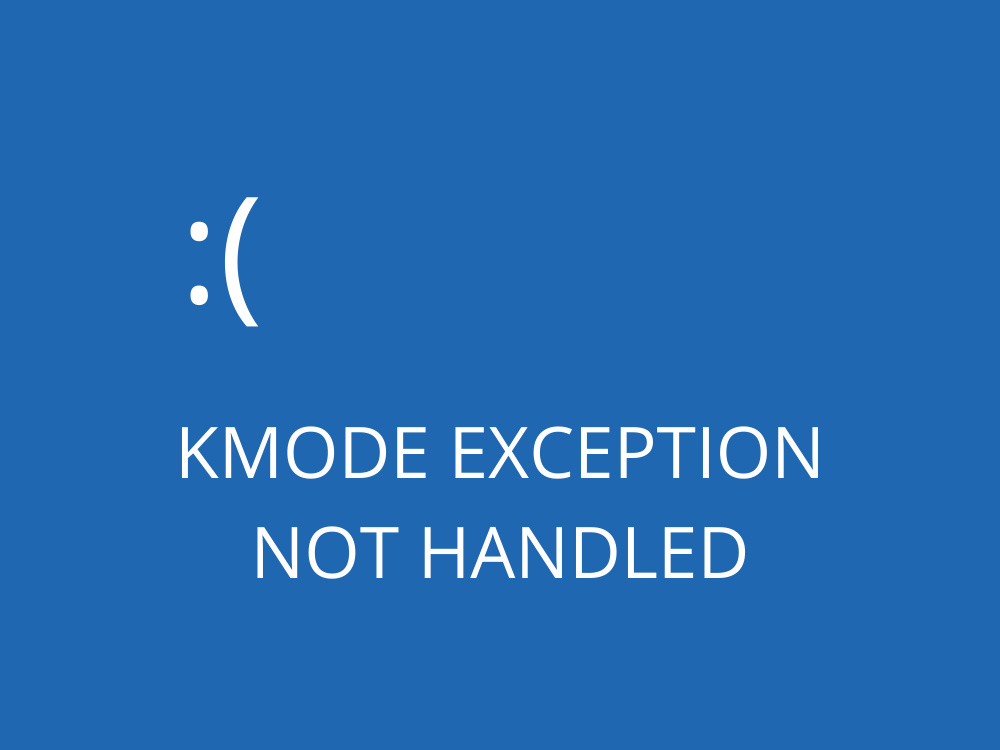
停止代碼可能由 軟件級別、硬件級別或兩者的各種問題引起。例如,安裝的程序可能會覆蓋彼此的內存,導致衝突、損壞的應用程序或系統穩定性問題,並最終導致 Windows 完全崩潰。
如果處理器的內核模式拋出錯誤處理程序無法識別的異常錯誤,則可能導致 KMODE_EXCEPTION_NOT_HANDLED 錯誤代碼為 0x0000001E。
有時,停止代碼會伴隨一個文件名,這使得故障排除更加容易,因為您可以在 Internet 上查找有關該文件的更多信息。
有多種方法可以修復帶有 KMODE EXCEPTION NOT HANDLED BSOD 錯誤碼的藍屏消息,具體取決於其原因:軟件或硬件。
由於很難對此進行評估,因此您應該從 軟件解決方案 開始,然後逐步進行 硬件修復。這樣就簡單多了。
在開始之前,我們強烈建議您 創建一個系統還原點。這樣可以防止在操作中產生不必要的麻煩。
快速啟動是 Windows 8 中引入的一項功能,它允許操作系統更快地啟動。若 KMODE EXCEPTION NOT HANDLED 錯誤由故障的驅動程序引起,您應該 停用快速啟動。
禁用不必要的啟動程序可以減少啟動時間,並防止內存覆蓋問題。
最近安裝的軟體可能導致問題,您可以通過 卸載 它們來嘗試解決。
這裡列舉的其他解決方案包括但不限於:
您應該能夠通過上述方法修復 KMODE EXCEPTION NOT HANDLED 錯誤。這些步驟將幫助您確保系統的穩定和安全。
這些解決方案對您有用嗎?我們是否遺漏了任何重要步驟?在下面的評論部分告訴我們。
如果您想要大量壓縮檔案和資料夾,或者解壓縮檔案檔案而無需安裝軟體,ArcThemAll 可以滿足您的需求。它是一款免費的
所以你想和你的朋友聊天,他連接到你辦公室的大型區域網,或者只是想透過互聯網聊天,但不想安裝
SndVolPlus 是 Windows 7 中預設音量控制的一個巧妙的小替代品。它增加了兩個簡單的功能,當音量達到中間值時靜音系統聲音
厭倦了右鍵選單中的 Nvidia 控制面板嗎?了解如何輕鬆移除它並清理桌面。
了解如何在 Windows 中使用 WinRar 和 HJSplit 將大檔案拆分成小塊。輕鬆壓縮和上傳文件,實現線上共享。
操作中心幾乎在 Windows 的每次迭代中都會發生變化。在 Windows 7 中,它是透過控制台存取的。在 Windows 10 中,它被加入為一個面板
了解如何使用 Chromecast 擴展您的桌面並將電視用作電腦的附加顯示器。
當一個惡意軟體破壞了註冊表時,你的某些檔案就會無法開啟。身為軟體測試員,如果你在
您是否厭倦了每次在 Windows 7 中存取資料夾時緩慢的載入時間?如果您的資料夾
使用 Privacy Winner 保護您的隱私,它是 Windows 的強大工具,可立即刪除網路活動痕跡和程式活動。




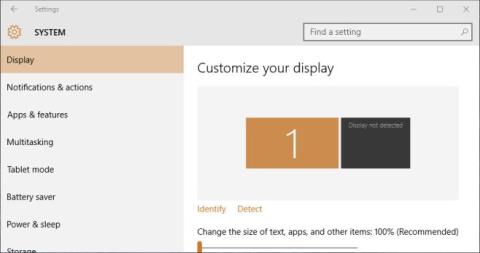



幕后小助手 -
已經將這篇文章收藏下來,有空再仔細研究,真心感謝
可愛的貓咪 -
讀完這篇文章後,我感覺豁然開朗,這些解決方案真的有效!
ちえこ (Chieko) -
很有幫助的文章,我終於能解決我的電腦問題了!感謝!
小魚 -
看到這篇文章真的很開心,因為我一直想找解決KMODE異常的方法
阿花 -
我覺得有必要定期檢查系統更新,可能會影響到這些異常
安娜 -
我試過其中一個方法解決了我的問題,感謝作者分享這些解決方案
大海 -
請問有沒有其他相關的問題解決技巧可以分享?我最近電腦經常會當機,想知道更多。
Tommy -
我想了解更多關於護理電腦的資訊,有人可以給我推薦相關的文章嗎
善良的天使 -
考慮到KMODE異常的各種原因,是否能提供更詳細的維修手冊呢
阿強 -
我之前也遇到過類似的問題,建議大家可以先檢查一下驅動程式,可能會有幫助
小強 -
搞得我現在很緊張,電腦又出現了KMODE異常,真是不知道該怎麼辦。
小岳 -
這真是一個大問題,不知道有沒有朋友想一起討論如何預防
小明 -
這篇文章真的很棒!我一直困擾於KMODE異常,現在終於有了解決方案,可以試看看
意外的驚喜 -
試完其中的方法後,電腦運行得比以前流暢!真心感謝分享
Twinkle Star -
我要分享這篇文章給我的朋友們,他們最近也遇到類似的問題
莉莉 -
希望這些解決方案能幫助更多的人,KMODE異常真的是太讓人頭疼了
老張 -
有沒有可能是硬體故障?我用的舊電腦,有沒有類似經歷的朋友可以討論一下
小美 -
你的文章寫得真詳細,讓我對KMODE異常有了更深入的理解,非常感謝
小鳳 -
我對這個主題一直都有興趣,期待更多範例和經驗分享
小白兔 -
文章真的寫得很好,所有步驟都很清楚明瞭,非常感謝你的幫助!
飯糰小子 -
看完後我決定試試這些解決方案,希望可以讓我的電腦恢復正常
Sunny -
我已經嘗試了其中的幾個方法,感覺改善了不少,謝謝!
小蘭 -
很高興找到這篇文章,KMODE異常真的是讓我很煩惱,謝謝作者的幫助
阿冰 -
我們可不可以討論一下這些解決方案的有效性?有人測試過嗎?
貓咪的朋友 -
哈哈,原來解決方案這麼簡單,我以前根本不知道!
凱瑟琳 -
在嘗試這些步驟之前,我正在想是否應該備份重要數據,以防萬一。
阿美 -
這篇文章裡的方法真的好用!希望大家都能學會,解決這個麻煩的問題。
林小宇 -
如果有其他解決方法也可以補充一下,大家一起幫助彼此嘛