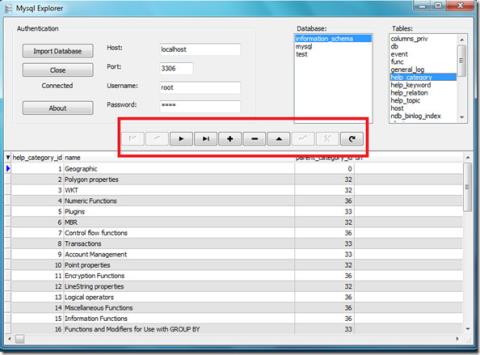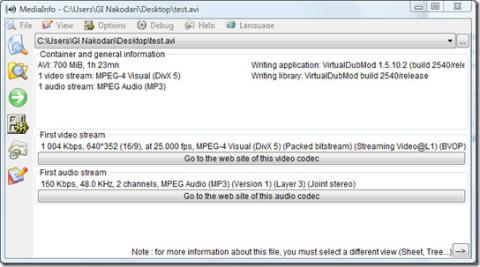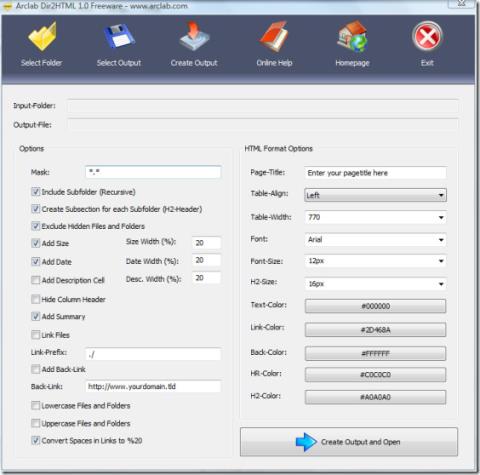惡意軟體攻擊後修復任務管理器、登錄檔等 [Windows]
![惡意軟體攻擊後修復任務管理器、登錄檔等 [Windows] 惡意軟體攻擊後修復任務管理器、登錄檔等 [Windows]](https://tips.webtech360.com/resources8/r252/image-4435-0829093944340.jpg)
現在,你應該已經意識到病毒和惡意軟體攻擊會留下大量問題。停用工作管理員、登錄編輯器
Windows 10 上最被低估的功能之一是它對Miracast 的支持。它是在操作系統的早期添加的,它允許用戶無線連接到支持 Miracast 的設備和顯示器。它使用 WiFi 建立連接,是一種出色且可靠的無線投影到受支持顯示器的方式。
Windows 10 有一個常用的 Connect 應用程序,您可以使用它來建立連接,或者您可以通過“設置”應用程序。這是一個相當簡單的過程。
Windows 10 本身支持 Miracast,即,如果您運行的是最新版本的 Windows 10,則該功能存在於操作系統中。也就是說,Miracast 並非完全基於軟件。您的系統必須滿足某些硬件要求才能使用 Miracast。您還必須安裝正確的驅動程序才能使用它。除非您安裝正確的驅動程序,否則正確的硬件是無用的。
硬件構成了 Miracast 支持的基石。如果硬件不存在,那你就不走運了。要檢查您的系統是否支持 Miracast,請按照以下步驟操作。
dxdiag並點擊 Enter 鍵。Miracast 是一種通過 WiFi 工作的無線標準,但它的驅動程序不是由網絡適配器或任何其他無線硬件組件安裝的。Windows 10 上的 Miracast 驅動程序是通過顯示驅動程序安裝的。
具體來說,您必須擁有 Windows 顯示驅動程序模型 (WDDM) 1.3 或更高版本。您可以按照以下步驟檢查您當前安裝的驅動程序。
dxdiag並點擊Enter 鍵。如果您的系統具有正確的硬件,但 Windows 顯示驅動程序模塊版本已過時,您需要更新這些驅動程序才能使用 Miracast。安裝與您的系統兼容的最新驅動程序的最簡單方法是使用英特爾驅動程序支持助手應用程序。
要在 Windows 10 上使用 Miracast 進行投影,請按照下面列出的兩種方法之一進行操作。
Connect 應用程序已安裝在您的系統上。確保您的顯示器(或接收設備)已打開並準備好接受傳入連接。
您還可以從“設置”應用程序連接到支持 Miracast 的顯示器或設備。
如果您的系統沒有支持 Miracast 的硬件,或者您無法為其安裝驅動程序,您還有其他選擇。您可以使用Chromecast或Amazon Firestick 等加密狗以無線方式投射到顯示器。這些加密狗通過 HDMI 端口連接,因此它們幾乎適用於所有顯示器和電視。
這些設備的成本並不高,而且比升級系統上的硬件便宜得多。
無線投射或投影非常有用;特別是如果它不需要在系統上安裝應用程序。設置過程得到簡化,您會發現可以連接到各種顯示器和設備。Miracast 為台式機、某些 Android 設備和大量顯示器橋接了此連接。
現在,你應該已經意識到病毒和惡意軟體攻擊會留下大量問題。停用工作管理員、登錄編輯器
您是否將所有歌曲、文件和文件備份(存檔)到 CD、DVD 或藍光光碟上?如果是這樣,那麼對您來說,
想快速將 .doc 格式轉換為 HTML 格式?最近我偶然發現了一款名為 Doc To Html Converter 的小工具。可惜它不是
Hallucinate 是一款小型實用程序,用於將所有類型的檔案隱藏到圖像檔案中。顧名思義,它實際上是透過偽裝來使用戶產生幻覺
有時,人們需要將重要文件隱藏起來,以防止未經授權的存取。僅僅隱藏文件並不是保護文件安全的最佳方法。
在 Windows 中,您可以輕鬆選擇在傳送電子郵件時預設使用哪個電子郵件用戶端。我可以選擇 Outlook 2010、Thunderbird 3 和
MySQL 是著名的資料庫管理軟體應用程式之一,幾乎所有開源應用程式都使用 MySQL 作為後端。 MySQL Explorer
MediaInfo 是一款免費工具,可為您提供多媒體檔案的完整資訊。您只需選擇文件,它就會顯示完整的
如果您將系統用作伺服器,將本機目錄轉換為 HTML 索引檔案會非常有用。它使搜尋和瀏覽文件更加
使用 Lyricfier 在 Spotify 中找回歌詞。鎖定歌詞窗口,在 macOS、Windows 和 Linux 上跟著你最喜歡的歌曲一起唱。


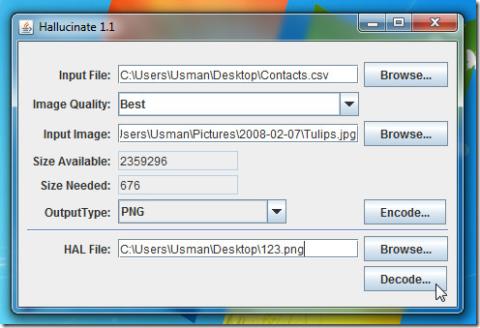
![如何在計算器中隱藏檔案 [安全性] 如何在計算器中隱藏檔案 [安全性]](https://tips.webtech360.com/resources8/r252/image-6669-0829093434691.jpg)
![將 GMail、Yahoo、AOL 設為您的預設 MailTo:客戶端 [Windows] 將 GMail、Yahoo、AOL 設為您的預設 MailTo:客戶端 [Windows]](https://tips.webtech360.com/resources8/r252/image-6134-0829093355579.jpg)