Saladin:注重便利性的開源雙窗格檔案管理器

探索 Saladin 的功能,它是一款具有使用者友好介面和 Windows Shell 整合的雙窗格檔案管理器。
Windows 8 引入了一個很棒的搜索欄,可讓您找到計算機上的任何文件、進程、服務、系統功能或已安裝的應用程序。它還可以在網絡上查找信息。而且它只會在 Windows 10 上變得更好。
不幸的是,許多用戶遇到了問題,報告說Windows 10 搜索欄不再工作。在某些情況下,它確實有效,但不會顯示準確的結果。
Windows 10 搜索欄不工作
此類問題最終可能會影響您的整個計算機體驗,因為您需要使用搜索欄查找幾乎沒有桌面快捷方式的任何內容。這就是為什麼許多用戶選擇從 Windows 10 任務欄中刪除搜索欄,以免妨礙他們。
但是,任何問題都有解決方案,Windows 10 搜索欄也不例外。如果您有興趣找到修復方法,請查看以下說明。
如何修復 Windows 10 搜索不起作用
您可以嘗試將搜索欄恢復到正常狀態的解決方案有很多。但是,���開始之前,您應該創建一個系統還原點。如果發生任何不好的事情,您將能夠將 Windows 10 回滾到以前的狀態。
1. 運行搜索和索引疑難解答
即使 Windows 10 搜索欄不起作用,Microsoft 也為各種不幸事件準備了故障排除程序。以下是如何輕鬆運行它。
2. 下載最新的 Windows 更新
Windows 更新為您的確切操作系統版本帶來最新的功能、改進、熱修復和安全補丁。如果其他 PC 用戶遇到與您相同的搜索欄問題,並且 Microsoft 意識到這一點,那麼您應該期待可以修復所有問題的更新。
如何運行 Windows 更新:
3.重啟Windows搜索服務
為了使搜索欄正常工作,其相應的服務也必須正確運行。
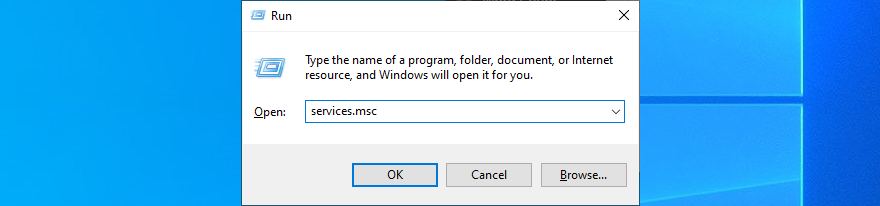
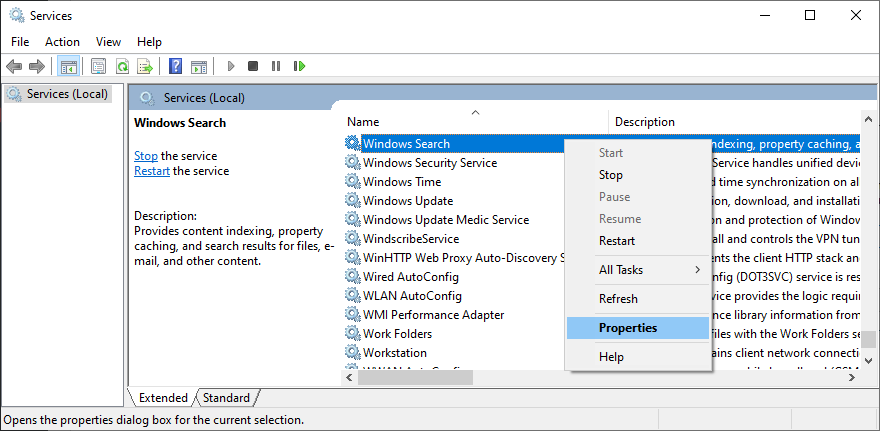
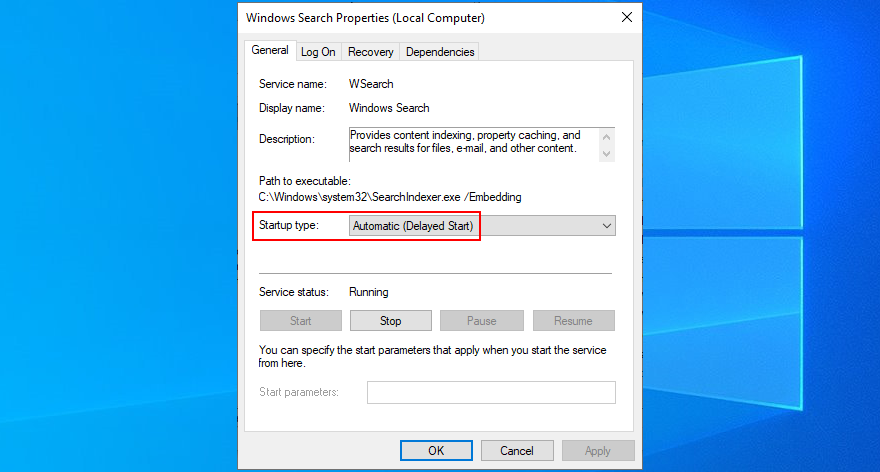
4.重啟或結束幾個進程
使用 Windows 10 搜索欄類似於使用應用程序:它有一個在後台運行的進程,可以從任務管理器訪問和控制。
說到搜索欄,其運行時涉及多個進程,包括 SearchUI.exe、Windows Explorer、Cortana 和 CTF Loader (ctfmon.exe)。你所要做的就是給他們一個震動。
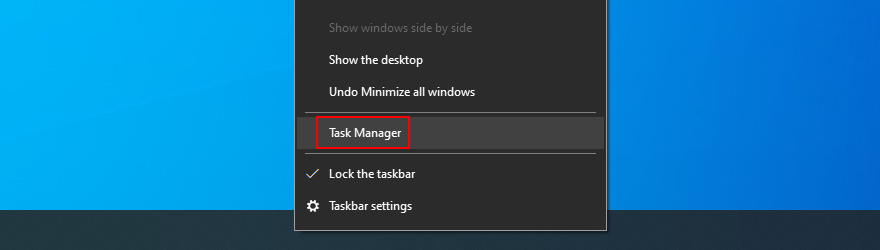
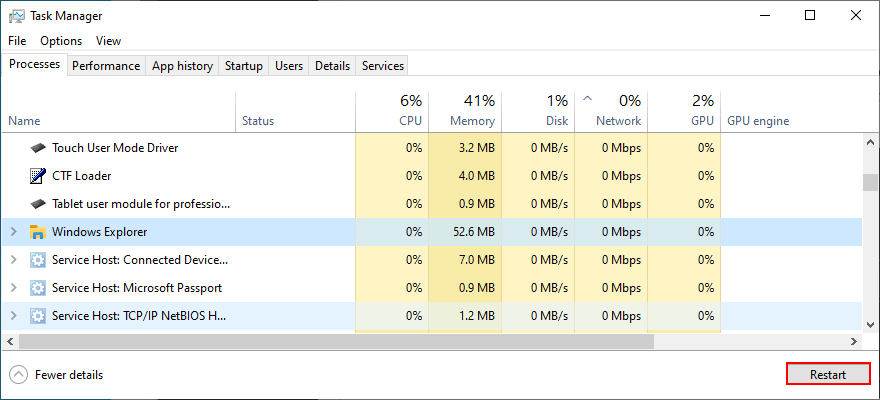
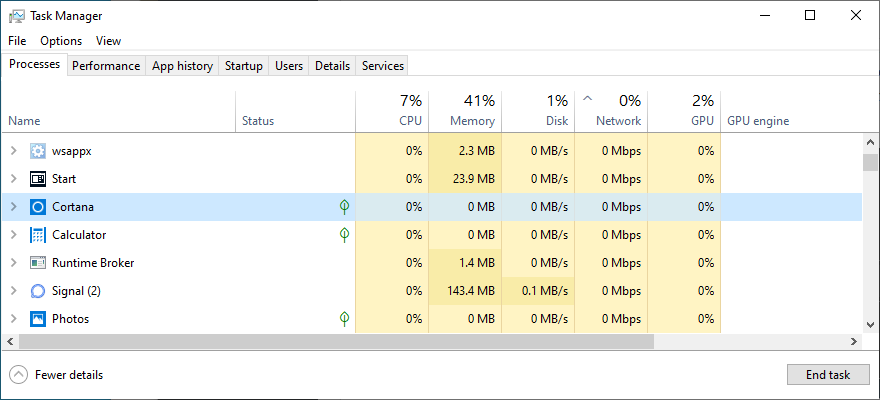
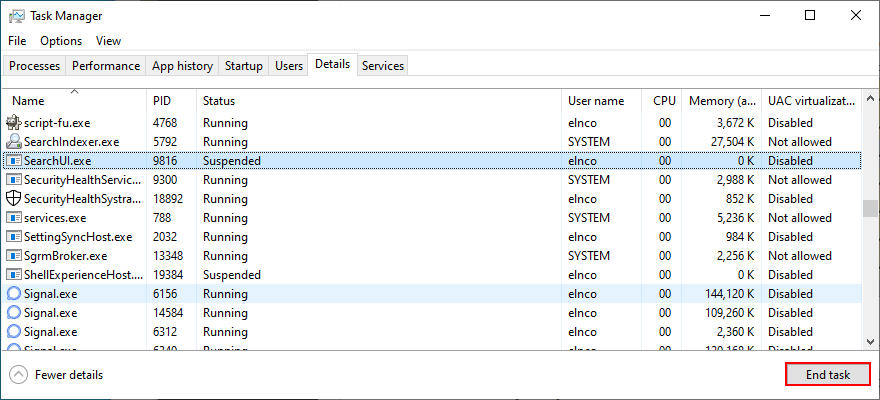
您可能需要重新啟動計算機才能使用 Windows 10 搜索欄。
5. 重置 Windows 搜索
可以從 PowerShell 重置 Windows 搜索,以刷新其所有設置。但首先,您必須找出 Windows 10 副本的確切版本,因為說明略有不同。
不要擔心,因為您不會丟失任何個人文件或已安裝的應用程序。

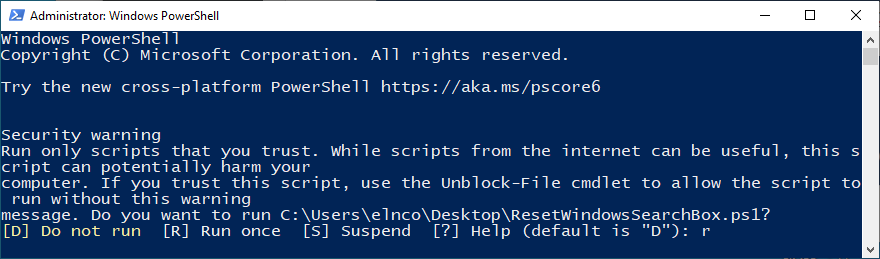
Get-ExecutionPolicy在 PowerShell 中輸入並按Enter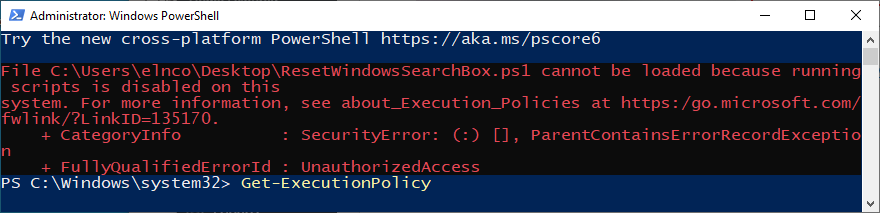
Set-ExecutionPolicy -Scope CurrentUser -ExecutionPolicy Unrestricted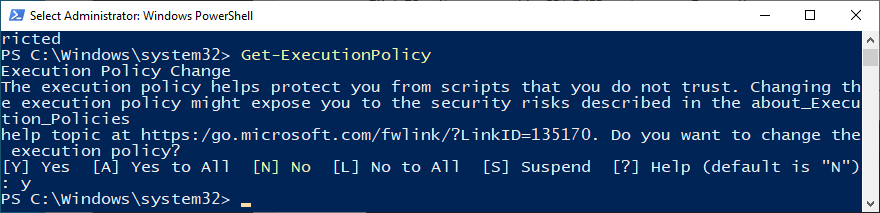
Set-ExecutionPolicy -Scope CurrentUser -ExecutionPolicy以恢復您的原始策略6.重建Windows搜索索引
搜索索引代表整個範圍。換句話說,Windows 僅限於搜索指定索引中的結果。因此,如果您一直在尋找的文件不是索引的一部分,那麼 Windows 將無法追踪它。
要解決此問題,您必須重建索引。幸運的是,您不需要任何特殊工具。

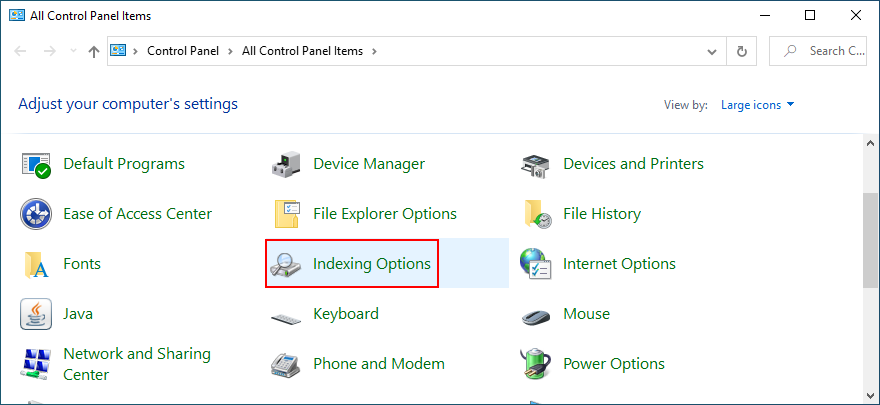
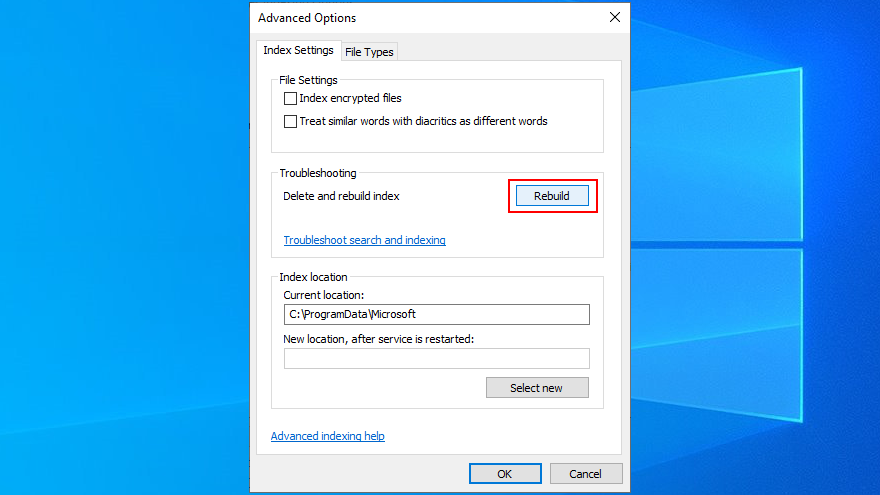
7. 從 Windows 搜索中刪除必應
一些用戶報告說,從 Windows 10 搜索欄中刪除 Bing 集成解決了他們的問題。不過,對於喜歡在 Bing 上查找搜索結果的 PC 用戶來說,這並不理想。如果您是其中之一,則應跳過此解決方案。
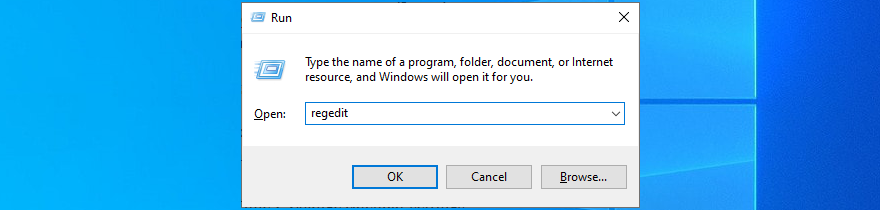
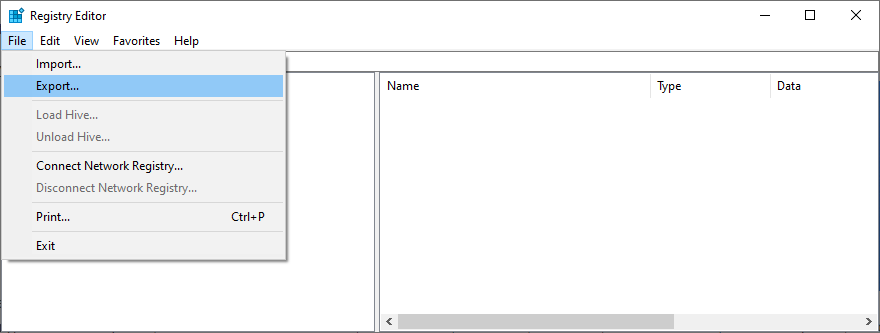
計算機\HKEY_CURRENT_USER\Software\Microsoft\Windows\CurrentVersion\Search
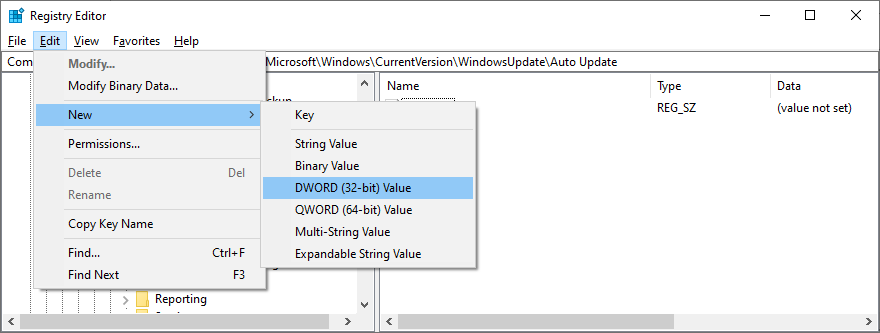
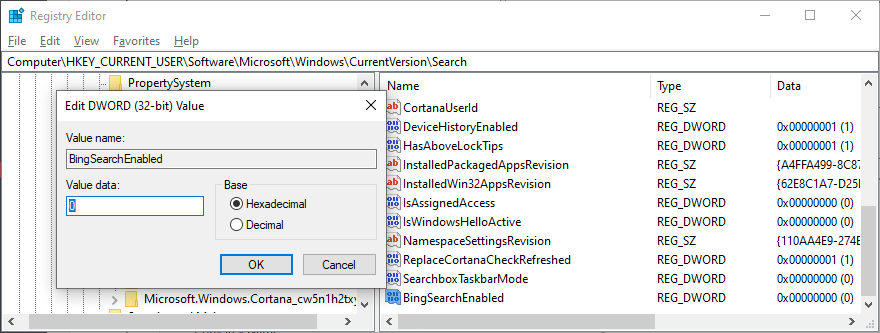
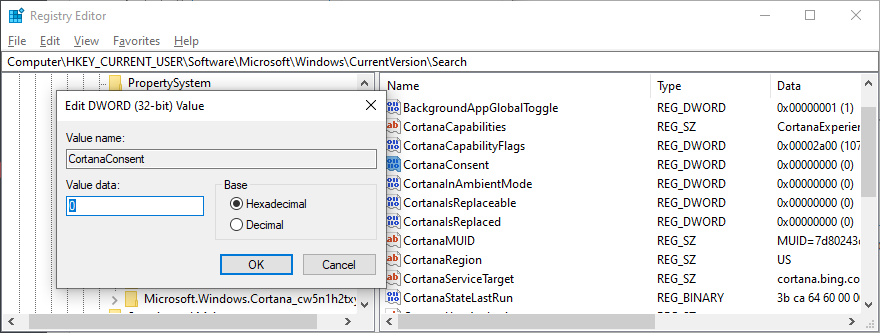
如果 Windows 10 搜索欄之前不起作用,上面的解決方案應該可以修復它。但搜索範圍將僅限於離線結果。如果您改變主意並且對新更改不滿意,請雙擊您之前創建的註冊表備份,它將恢復原始註冊表設置。
8. 卸載最近的 Windows 更新
眾所周知,微軟試圖推動的某些 Windows 更新最終弊大於利,儘管這意味著很好。如果您注意到 Windows 搜索欄在系統更新後立即停止工作,那麼您應該從 PC 上卸載它。

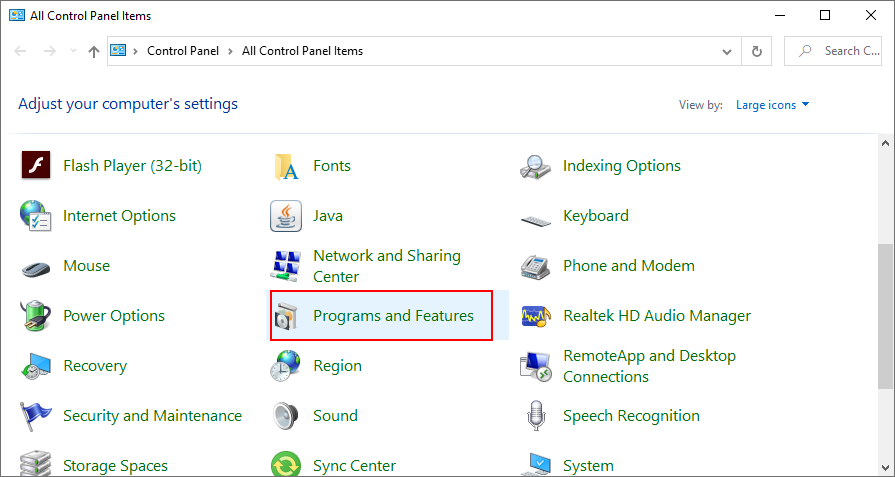
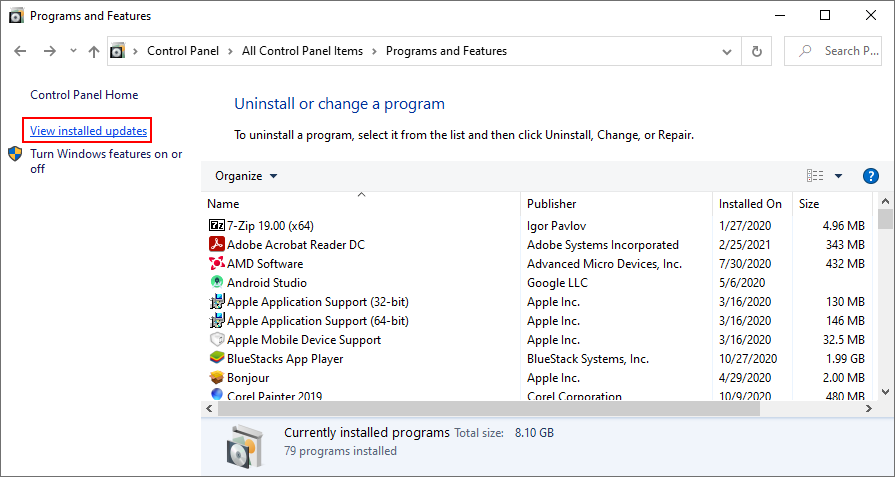
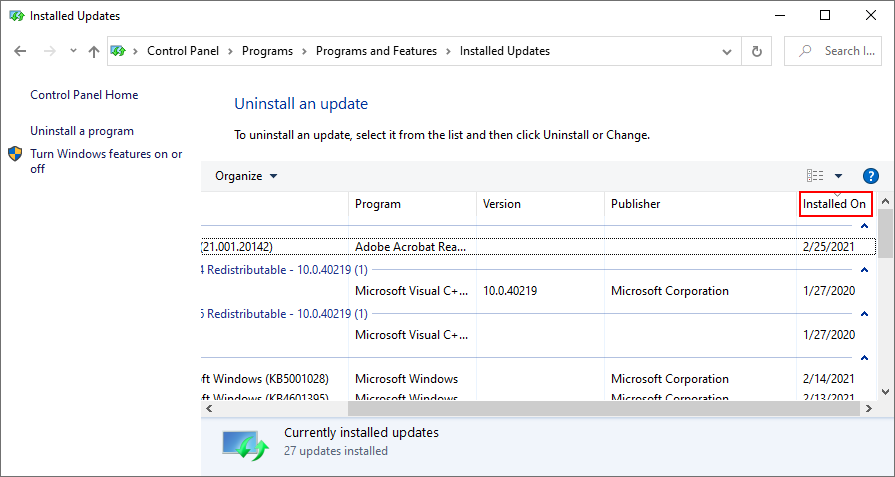
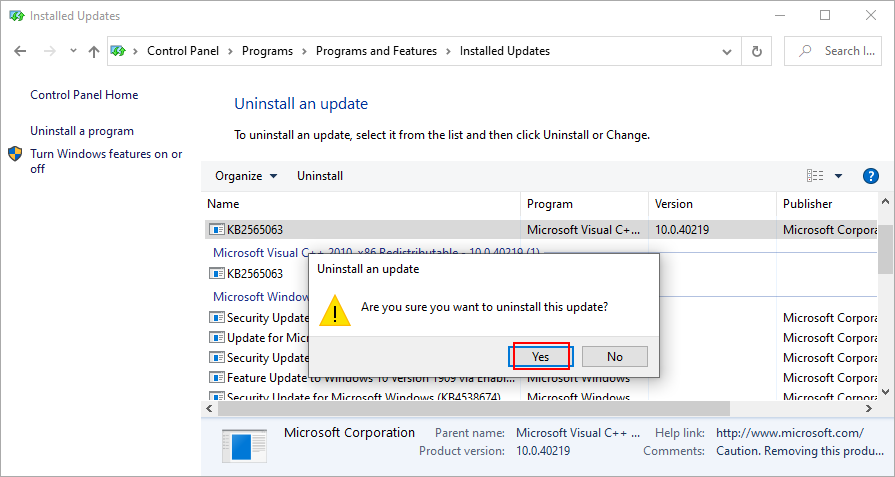
9. 檢查您的互聯網連接
如果您的 Internet 連接質量很差,那麼如果搜索欄在 Windows 10 上不起作用,您應該不會感到驚訝,尤其是在查找在線結果時。
以下是一些檢查 Internet 連接的建議:
10.使用系統還原
Windows 搜索欄可能已受到計算機上最近發生的任何不可預見的軟件事件的影響:損壞的驅動程序、重大的系統註冊表修改、新應用程序或其他任何事情。
試圖確定有罪的一方可能會變得勢不可擋和傷腦筋。幸運的是,有一個簡單的解決方案可以撤消所有最近的計算機更改:恢復模式。
這裡只有一個問題:安裝在還原點之外的所有新程序都將消失,因此您必須重新安裝它們並重新註冊您擁有高級許可證的程序。有些應用程序不支持重新註冊,因此您應該先進行研究。
如何使用恢復模式:

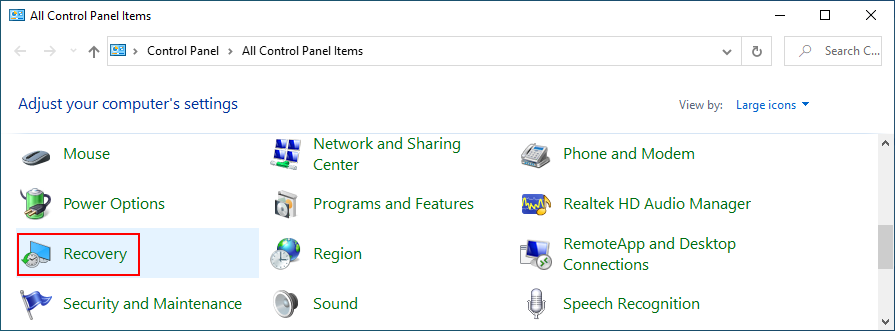
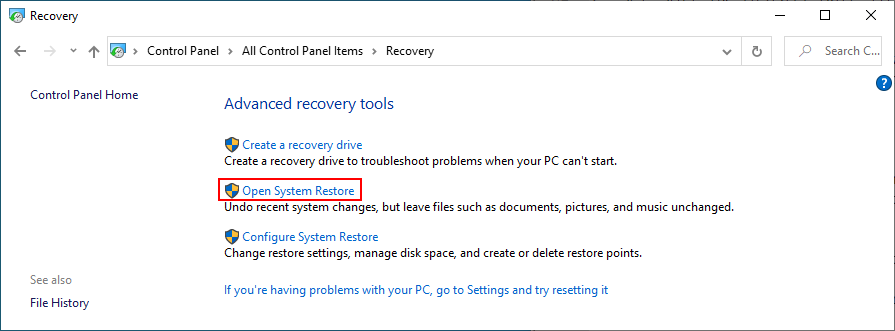
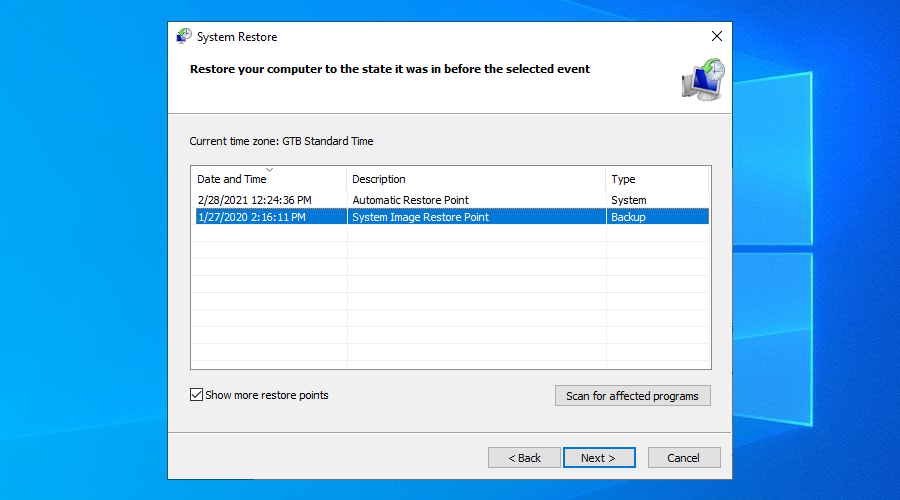
11. 啟用後台應用
當 Windows 10 Creator's Update 推出時,搜索欄出現了問題。具體來說,如果不允許應用程序在後台運行,它就會停止正常工作。
從理論上講,這個問題現在應該已經解決了,尤其是在較新的 Windows 10 版本中。這並不意味著你不應該嘗試它。此外,它是無害的。
如何啟用後台應用程序:
12. 使用 SFC 和 DISM
如果您的操作系統有任何損壞的文件,它可能會對數量不可預測的應用程序和功能(包括 Windows 10 搜索欄)產生負面影響。但是,您應該能夠在沒有外部幫助和創建操作系統恢復媒體的情況下解決此問題。
SFC(系統文件檢查器)是一種命令行工具,可修復任何損壞的系統文件。而且,如果問題更嚴重一點,您可以求助於 DISM(部署映像服務和管理)。它恢復 Windows 映像組件存儲中的數據。
如何使用證監會:
如果 Windows 10 搜索欄在 SFC 後仍然不起作用,那麼您可以運行 DISM。
如何使用 DISM:
DISM /online /cleanup-image /scanhealth並按Enter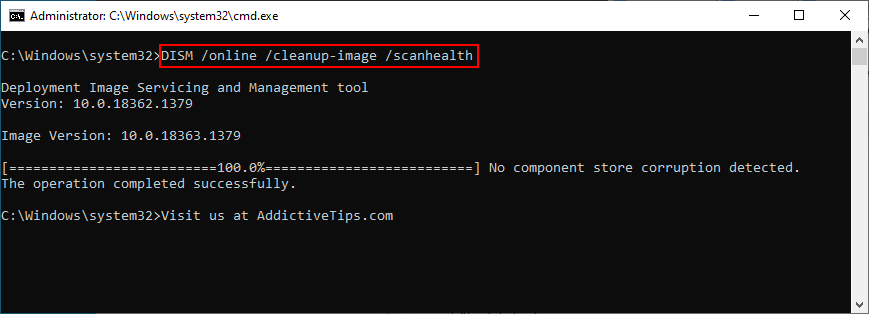
DISM /online /cleanup-image /restorehealthsfc /scannow並等待它完成
13. 暫時禁用您的防火牆
如果您或有權訪問您計算機的其他人弄亂了防火牆的入站和出站規則,這可能會導致網絡連接和搜索欄問題。這很難說,但您可以暫時禁用防火牆來確認這一點。
如何禁用 Windows 防火牆:

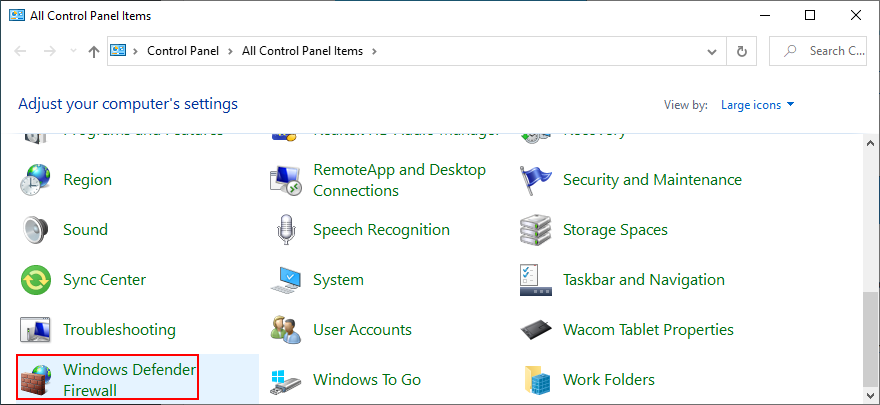
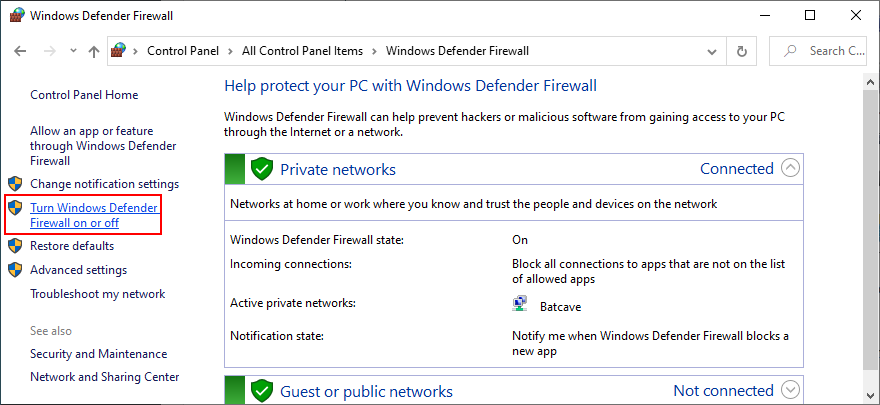
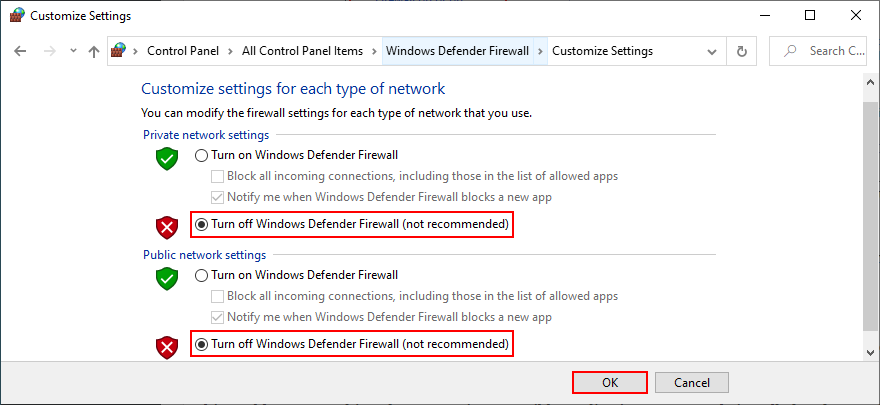
If you have a third-party firewall installed, make sure to adjust the steps above accordingly. And, after you can confirm that the search bar is working properly now, you should re-enable the firewall to maintain the safety of your computer. Deeper investigation is required to detect and solve the exact firewall problem.
14. Reinstall Cortana
Microsoft’s Cortana is intertwined with the Windows 10 search bar. Usually, one doesn’t work properly without the other. That doesn’t stop certain users from removing Cortana from their operating system if they feel it’s not needed.
Unfortunately, no Cortana could very well mean no more search bar. Or, no more accurate search results, to say the least. To solve this matter, it’s necessary to reinstall Cortana, which can be a bit challenging since it can’t be downloaded and installed from the Microsoft Store.
How to reinstall Cortana from PowerShell:

Get-AppxPackage Microsoft.549981C3F5F10 | Foreach {Add-AppxPackage -DisableDevelopmentMode -Register "$($_.InstallLocation)\AppXManifest.xml"}
Get-AppxPackage Microsoft.Windows.Cortana | Foreach {Add-AppxPackage -DisableDevelopmentMode -Register "$($_.InstallLocation)\AppXManifest.xml"}
Rundown of fixes for Windows 10 search not working errors
To recap, if the Windows 10 search is no longer working properly or delivers inaccurate search results, you can try to fix this problem by running the Search and Indexing troubleshooter, downloading the newest Windows updates, and restarting the Windows Search service.
You should also restart or terminate several processes that affect the search bar, reset Windows Search, rebuild the Windows Search index, remove Bing from Windows Search, and uninstall recent Windows updates.
It’s also a good idea to check the quality of your Internet connection, use Recovery mode to roll back Windows 10, enable background apps, repair corrupt system files using SFC and DISM, temporarily disable your firewall, as well as reinstall Cortana.
Which solution fixed the search bar on your PC? Do you have any other suggestions that we missed? Let us know in our comment section below.
探索 Saladin 的功能,它是一款具有使用者友好介面和 Windows Shell 整合的雙窗格檔案管理器。
了解如何在 Windows 8 中將第三方應用程式連結設定為預設瀏覽器。告別 Internet Explorer 作為預設瀏覽器。
早在7月份,Usman就評測了TimeComX的最新版本,這是一款系統自動化工具,其功能和選項都有了顯著的改進。今天,我們
Hot Game Cheater 是一款免費的作弊工具,其中包含已發布的所有遊戲的完整作弊、演練、保存的遊戲、補丁、鈴聲等
了解如何使用 ProcDump 從日誌中收集有關導致 CPU 峰值的進程的寶貴資訊。取得洞察,有效率解決問題。
當我們談論「撤銷變更」功能時,首先想到的是什麼?大多數人會按下「撤銷」熱鍵 Ctrl + Z 來恢復變更。這
在繼續操作之前,您應該知道我們僅針對高級用戶審查此工具。我們不建議您卸載 .NET Framework。
還在為瀏覽器雜亂無章而苦惱嗎?多工具列刪除器 (Multi-Toolbar Remover) 可快速刪除多個殘留工具列,帶來流暢的瀏覽體驗。
Windows 防火牆是 Windows 系統安全性和封包過濾的重要元件。這項重要功能允許用戶創建入站和出站
你曾經忘記過無線網路密碼嗎?或者你想找回辦公室或朋友家的無線網路密鑰。







