Microsoft Office Word 2010: ما الجديد؟

ربما يكون Microsoft Office Word 2007 برنامج المستندات الأكثر استخدامًا. وقد قامت Microsoft بعمل رائع مرة أخرى مع Office Word 2010. فهو الآن
تعرف على كيفية التدقيق الإملائي في Excel حتى لا ترسل أي ورقة عمل Excel تحتوي على كلمات أو عبارات بها أخطاء إملائية. يوضح لك البرنامج التعليمي طرقًا متعددة للتدقيق الإملائي في Microsoft Excel ، مثل استخدام أمر التدقيق الإملائي واختصار لوحة المفاتيح و Excel Macro (رمز VBA.)
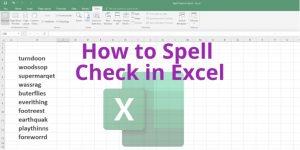
كيفية التدقيق الإملائي في Excel باستخدام أداة التدقيق الإملائي
إذا كان لديك مصنف Excel يحتوي على بعض النصوص وتحتاج إلى تدقيق إملائي للمحتوى ، فاتبع الخطوات التالية:
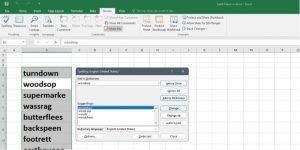
تذكر أنك بحاجة إلى تحديد نطاق خلايا للتصحيح الإملائي. خلاف ذلك ، سيبدأ Excel في مسح ورقة العمل بأكملها إذا حددت أي خلية عشوائية.
كيفية التدقيق الإملائي في Excel باستخدام مفتاح الاختصار
إليك اختصار في حالة ما إذا كنت بحاجة إلى إجراء تدقيق إملائي بشكل متكرر:
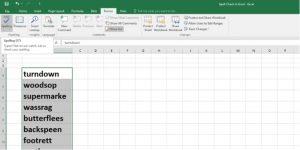
كيفية التدقيق الإملائي في Excel باستخدام Excel Macro
إذا كنت محترفًا في Excel وتريد أتمتة مهمة التدقيق الإملائي ، فيجب أن تجرب هذا Excel Macro:
ورقة التدقيق الإملائي الفرعية ()
Application.ScreenUpdating = خطأ
Application.Calculation = xlCalculationManual
ActiveSheet.Check Spelling
Application.ScreenUpdating = صحيح
Application.Calculation = xlCalcalculationAutomatic
End Sub
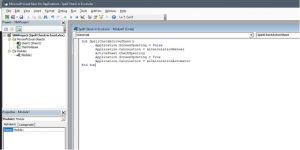
الآن ، اتبع هذه الخطوات لحفظ وتنفيذ كود فبا:
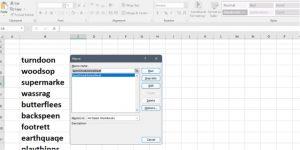
خاتمة
نظرًا لأنه من المفترض أن يقوم Microsoft Excel بمعالجة الأرقام والصيغ الرياضية ، فإن هذا لا يعني أنه لا ينبغي أن يحتوي على أداة تدقيق إملائي. يحتوي على أداة أساسية تساعدك في تصحيح مشكلات الإملاء.
يمكنك استخدام أي من الخطوات المذكورة أعلاه للتخلص من الأخطاء الإملائية من مصنف Excel الخاص بك وإظهار مصداقيتك لعملائك أو زملائك في العمل.
ربما يكون Microsoft Office Word 2007 برنامج المستندات الأكثر استخدامًا. وقد قامت Microsoft بعمل رائع مرة أخرى مع Office Word 2010. فهو الآن
يبدو الأمر غريبًا حقًا عندما تقدم عرضًا تقديميًا يحتوي على صور عالية الدقة أو مقاطع فيديو مدمجة عالية الدقة ولكن مواصفات النظام أو الشاشة
إذا كنت على وشك نقل بياناتك، يوفر OneNote 2010 طريقة سهلة لنسخ دفاتر الملاحظات احتياطيًا لاستخدامها لاحقًا دون أي عناء. النسخ الاحتياطية
يتمتع OneNote 2010 بجودة متأصلة تتمثل في حفظ دفاتر الملاحظات بتنسيقات متعددة، وقد يكون هذا مفيدًا للغاية إذا كنت تريد مشاركة دفتر الملاحظات مع الآخرين
في بعض الأحيان يحدث أنك تحتاج إلى إرسال أوراق عمل Excel عبر البريد الإلكتروني، ولكنك لا تحتاج إلى اتباع الطريقة التقليدية لإرسال ورقة البيانات عن طريق
في بعض الأحيان أثناء العمل في مستند Microsoft Word، نحتاج إلى فتح تطبيقات أخرى لمجموعة Microsoft Office، للتحقق من البيانات وتحليلها أو لأي سبب آخر.
يُطلق Access 2010 ميزات جديدة لإدارة قواعد البيانات تجعله أكثر موثوقية ومرونة ومرونة. كما يُقدم ميزات متنوعة تُساعد المبتدئين
الاستعلامات أداة مهمة جدًا لاستخراج البيانات والبحث عنها واسترجاعها من الجداول. فهي تُجري عمليات أو إجراءات مختلفة على قاعدة البيانات.
ملف البيانات بامتداد pst ويُستخدم لتخزين رسائل البريد الإلكتروني واستعادتها. سبق أن شرحنا كيفية استيراد وتصدير ملف Outlook.
عند بدء تشغيل OneNote 2010، تُضيف Microsoft تلقائيًا أداة قص الشاشة OneNote 2010 للتشغيل عند بدء التشغيل. قد يكون هذا مزعجًا للغاية إذا كنت لا ترغب في ذلك.








