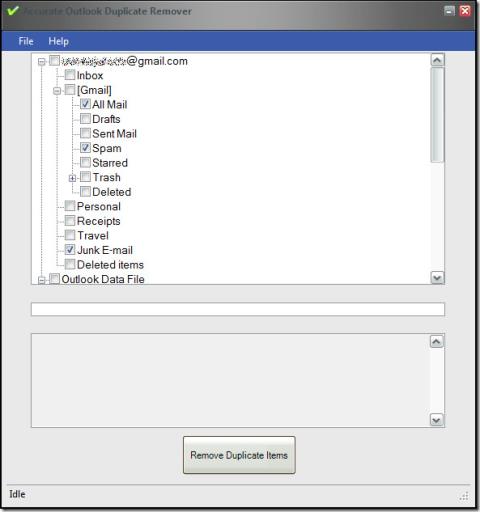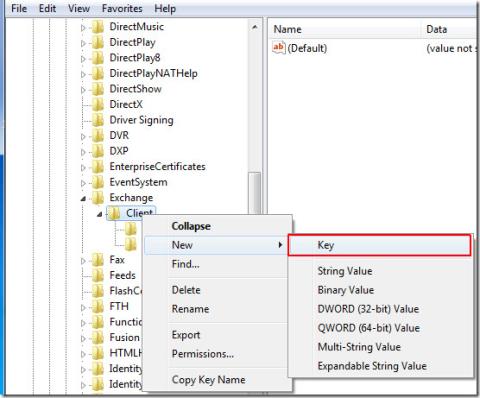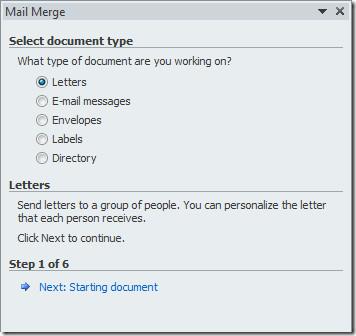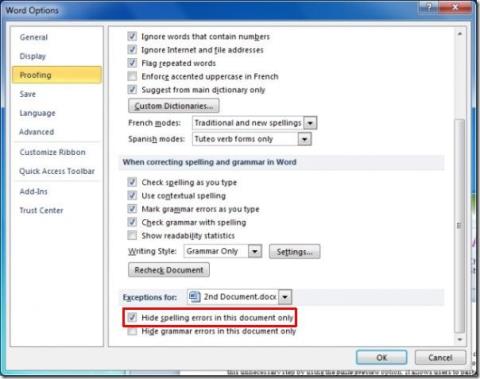Excel 2010: تحويل قيم الأرقام إلى وقت
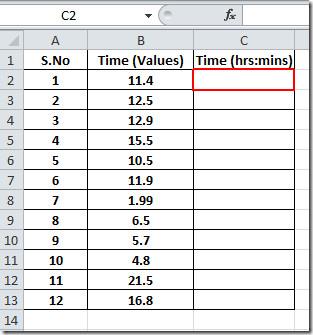
هناك العديد من الطرق التي يمكنك من خلالها إدخال الوقت في الخلية، ولكن يحتوي Excel على وظيفة مدمجة تسهل على المستخدمين تحويل القيم إلى تنسيق الوقت،
تعد الطوابع الزمنية موردًا رائعًا لتحديد وقت وقوع الحدث. يمنحك Microsoft Excel خيار إضافة طوابع زمنية بتنسيق dd: mm: yyyy hh: mm: ss. تحتاج في الغالب إلى استخدام اختصارات لوحة المفاتيح أو تنفيذ وظائف Excel لإضافة الطوابع الزمنية ، وهي مهمة يدوية ومعرضة للأخطاء.
يأتي محرر التعليمات البرمجية لـ Excel Visual Basic لإنقاذك من خلال تمكينك من أتمتة المهمة بأكملها باستخدام البرامج النصية للطابع الزمني لـ VBA. يمكنك أيضًا إضافة شروط معقدة لأتمتة المهمة بشكل أكبر دون الاعتماد على عامل إدخال البيانات أو المتعاون. تابع القراءة لتتعلم بعض الحيل البسيطة لاستخدام VBA لإضافة طوابع زمنية في Excel.
1. كيفية إضافة الطابع الزمني لـ VBA: QAT Macro
يتيح لك رمز VBA التالي تشغيل وظيفة سجل الأحداث وقتما تشاء بنقرة واحدة من شريط أدوات الوصول السريع لـ Excel أو QAT. إنه مشابه لتشغيل ماكرو Excel VBA ، لذلك تحتاج إلى حفظ ورقة العمل الحالية باستخدام ملحق ملف ممكن بماكرو بعد تطبيق كود VBA:
Sub vba_timeStamp () Dim ts كتاريخ مع التحديد. القيمة = التاريخ + الوقت الذي ينتهي مع End Sub
لأتمتة مهمة إنشاء الطابع الزمني بالكامل ، يمكنك استخدام البرامج النصية لـ VBA المذكورة أدناه.
2. كيفية إضافة الطابع الزمني لـ VBA: عندما تتغير ورقة العمل
سيضيف رمز VBA التالي طابعًا زمنيًا في خلايا العمود B عندما يكتشف التغييرات في الخلايا المقابلة للعمود A :
Private Sub Worksheet_SelectionChange (ByVal Target As Range) If Target.Column = 1 And Target.Value <> "" ثم Application.EnableEvents = False Target.Offset (0، 1) = Format (Now ()، "dd-mm-yyyy hh: mm: ss ") Application.EnableEvents = True End If End Sub
اتبع الخطوات المذكورة في الطريقة الأولى لفتح محرر كود VBA. الآن ، انقر نقرًا مزدوجًا فوق Sheet1 (Sheet1) ضمن قائمة VBAProject (Book1) لتنشيط تتبع تغييرات ورقة العمل.
يجب أن يعرض محرر الكود ورقة العمل في القائمة المنسدلة على الجانب الأيسر و SelectionChange في القائمة المنسدلة على الجانب الأيمن. يمكنك الآن نسخ رمز فبا أعلاه ولصقه. بمجرد الانتهاء من ذلك ، لا تنس حفظ الملف كمصنف Excel ممكّن بماكرو.
عندما تقوم بتشغيل هذا الماكرو ، سيضيف Excel تلقائيًا طابعًا زمنيًا في العمود B إذا كتبت شيئًا ما في العمود A. يمكنك أيضًا إضافة الماكرو إلى QAT باتباع الخطوات المذكورة في الطريقة السابقة لإضافة البرنامج النصي VBA.
الكلمات الأخيرة
الآن بعد أن عرفت كيفية استخدام محرر أكواد Excel VBA مع أكواد الطابع الزمني لـ VBA المذكورة أعلاه ، يمكنك البدء في تعديل مصنف Excel لإدراج الطوابع الزمنية تلقائيًا عندما تريد.
ومع ذلك ، فإن أي تغييرات تجريها في ورقة عمل Excel الخاصة بك عن طريق تنفيذ رمز VBA لن تختفي إذا ضغطت على مفتاح التشغيل السريع للتراجع. ومن ثم ، قم بعمل نسخ احتياطية قبل تطبيق البرامج النصية البسيطة لـ VBA. يمكن لـ Excel VBA أيضًا أداء وظائف رائعة أخرى ، على سبيل المثال ، يمكنك استخدام VBA لإدراج صفوف في Microsoft Excel.
هناك العديد من الطرق التي يمكنك من خلالها إدخال الوقت في الخلية، ولكن يحتوي Excel على وظيفة مدمجة تسهل على المستخدمين تحويل القيم إلى تنسيق الوقت،
هل ترغب في حماية سجل ملفات Word أو Excel أو PowerPoint؟ هل تخشى أن يتمكن أحد المتسللين من سرقة مستنداتك عبر سجل التتبع على جهازك؟
تم تحسين وتحديث Microsoft Office PowerPoint 2010، كغيره من الإصدارات، بإضافة بعض الإضافات الجديدة الرائعة. نراجع الآن الميزات الجديرة بالملاحظة
هناك العديد من تطبيقات البرامج المجانية المدفوعة التي تُمكّن المستخدمين من تضمين مقاطع الفيديو في Word. إذا كنت تبحث عن طريقة مجانية لتضمين مقاطع الفيديو،
توفر تطبيقات Office 2010 توافقًا سلسًا يسمح للمستخدم بالعمل مع مجموعة متنوعة من الميزات المضمنة في تطبيقات Office 2010. يتضمن Word 2010
مزامنة تقويم جوجل هي أداة رسمية من جوجل لمزامنة Outlook مع تقويم جوجل. حاليًا، تتوافق فقط مع Outlook 2003 و
في بعض الأحيان تكون مجلدات Outlook مثقلة بكمية كبيرة من البيانات، وتحتوي على الكثير من المحتوى المكرر، مثل رسائل البريد الإلكتروني، والمرفقات، وجهات الاتصال، والملاحظات، وما إلى ذلك.
على الرغم من أن Outlook 2010 لا يدعم استرداد رسائل البريد الإلكتروني المحذوفة بشكل مباشر، إلا أنه يمكنك استرداد رسائل البريد الإلكتروني الخاصة بك حتى بعد الحذف الكامل دون استخدام أي
يتضمن Word 2010 ميزة دمج البريد، والتي تمكن المستخدم من إنشاء مستندات (رسالة، بريد إلكتروني، فاكس وما إلى ذلك) متشابهة بشكل أساسي ولكنها تحتوي على معلومات فريدة
أثناء العمل على مستند يحتوي على مصطلحات خاصة، وأكواد لغة البرمجة، وقواعد بناء الجملة الخوارزمية، قد تحتاج إلى إخفاء الخط الأحمر المتعرج
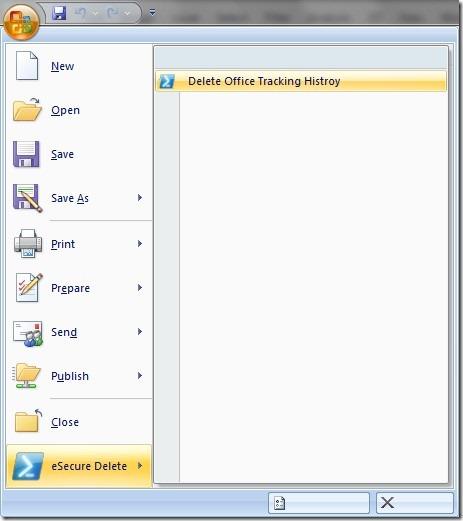
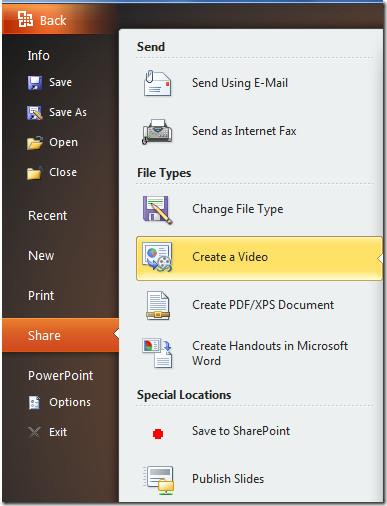
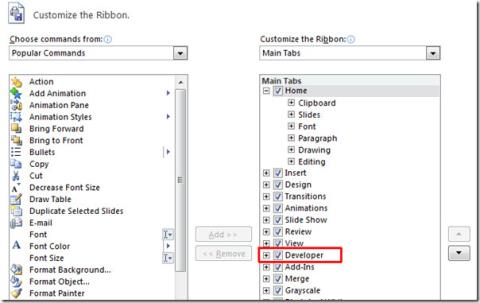
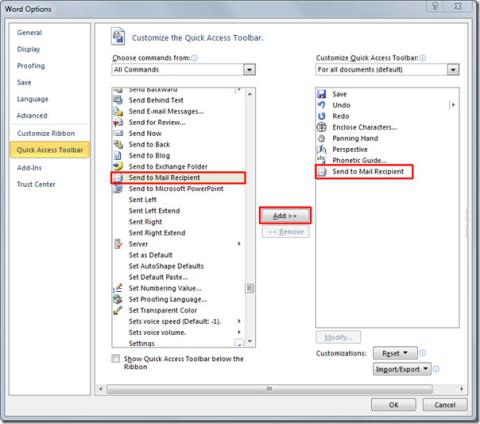
![مزامنة تقويم Google وOutlook 2010 [حل سريع] مزامنة تقويم Google وOutlook 2010 [حل سريع]](https://tips.webtech360.com/resources8/r252/image-8940-0829093735929.jpg)