Microsoft Office Word 2010: ما الجديد؟

ربما يكون Microsoft Office Word 2007 برنامج المستندات الأكثر استخدامًا. وقد قامت Microsoft بعمل رائع مرة أخرى مع Office Word 2010. فهو الآن
هل تحتاج إلى تسليم رسائل بريد إلكتروني جماعية مخصصة لعملائك أو عملائك أو أصدقائك أو أي جهات اتصال أخرى؟ هل تريد أن تفعل ذلك بنقرة واحدة؟ أن من الممكن! هناك أداة سحرية في Microsoft Excel تقوم بكل ذلك. إنه Visual Basic للتطبيقات ويعرف أيضًا باسم Excel VBA.
تابع القراءة لمعرفة كيفية إرسال بريد إلكتروني مجمع من Outlook باستخدام Excel VBA . هناك المزيد! يمكنك ممارسة ذلك باتباع أبسط الخطوات المذكورة في البرنامج التعليمي أدناه. دعونا نحفر!
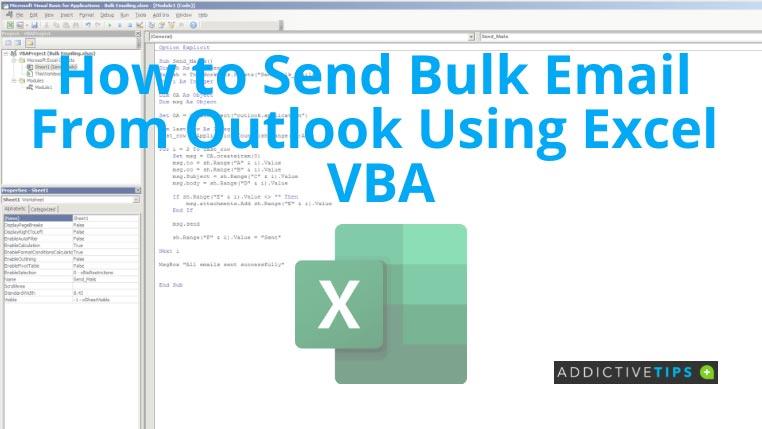
كيفية إرسال البريد الإلكتروني بالجملة من Outlook باستخدام Excel VBA
سيوفر لك البرنامج التعليمي الحالي رمز VBA الذي تحتاجه لأتمتة رسائل البريد الإلكتروني المجمعة من Excel. كل ما عليك فعله هو جمع بياناتك في ملف Excel واحد وإجراء بعض التنسيق السريع.
سيستخدم برنامج VBA الذي ستقوم بتشغيله Microsoft Outlook كتطبيق إرسال البريد الإلكتروني. وبالتالي ، تحتاج إلى تثبيت Outlook وتكوينه على جهاز الكمبيوتر الخاص بك. لن يتمكن رمز VBA من استخدام برنامج Outlook المستند إلى مستعرض الويب.
بمجرد أن تصبح جاهزًا باستخدام ملف Excel وتطبيق Outlook ، قم بتنفيذ الخطوات التالية:
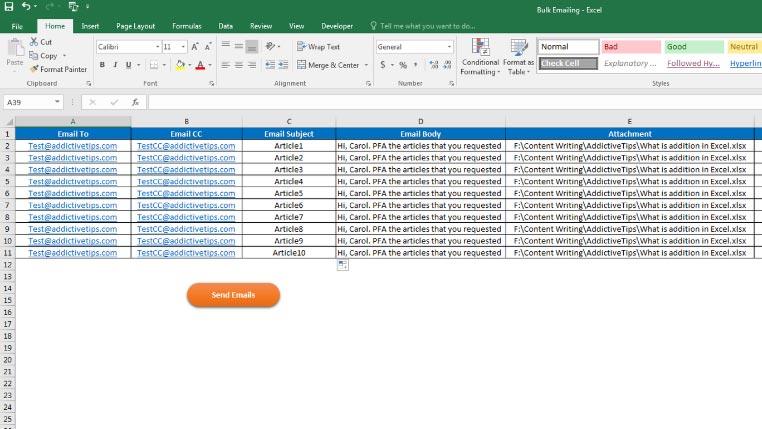
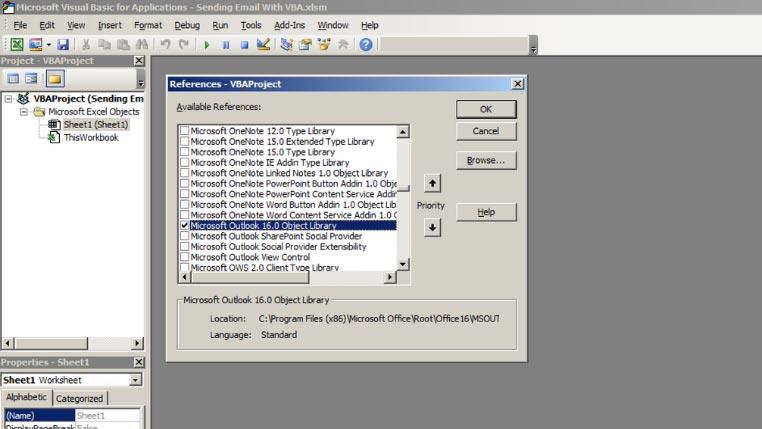
Sub Send_Bulk_Mails () Dim sh As مجموعة ورقة العمل sh = ThisWorkbook.Sheets ("Worksheet_Name") Dim i As Integer Dim OA as Object Dim msg As Object Set OA = CreateObject ("outlook.application") Dim last_row كـ عدد صحيح last_row = التطبيق. CountA (sh.Range ("A: A")) لـ i = 2 To last_row اضبط msg = OA.createitem (0) msg.to = sh.Range ("A" & i) .Value msg.cc = sh. النطاق ("B" & i) .Value msg.Subject = sh.Range ("C" & i) .Value msg.body = sh.Range ("D" & i) .Value If sh.Range ("E" & i) .Value <> "" ثم msg.attachments.Add sh.Range ("E" & i) .Value End If msg.send sh.Range ("F" & i) .Value = "Sent" Next i MsgBox "تم إرسال جميع رسائل البريد الإلكتروني" End Sub
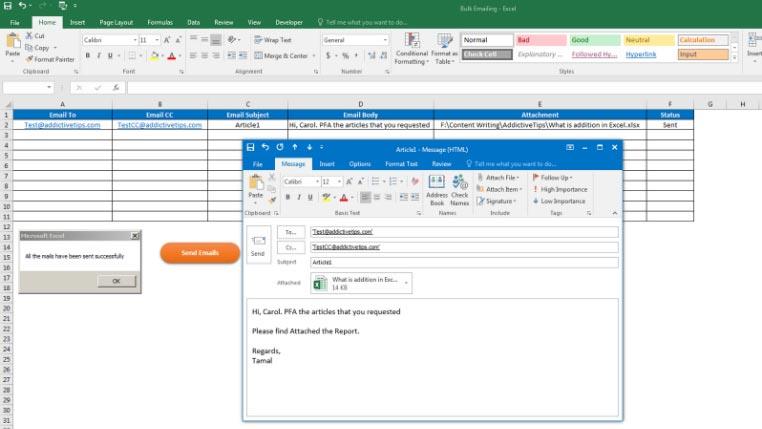
خاتمة
الآن بعد أن اتبعت مع كيفية إرسال رسائل بريد إلكتروني مجمعة من Outlook باستخدام برنامج Excel VBA التعليمي ، يمكنك بسهولة إرسال رسائل بريد إلكتروني جماعية دون إضاعة الوقت في إرسال بريد إلكتروني يدوي.
هل تريد تعلم خدعة VBA أخرى لبرنامج Excel؟ راجع هذا البرنامج التعليمي لمعرفة كيفية أتمتة التدقيق الإملائي في Excel باستخدام VBA.
ربما يكون Microsoft Office Word 2007 برنامج المستندات الأكثر استخدامًا. وقد قامت Microsoft بعمل رائع مرة أخرى مع Office Word 2010. فهو الآن
يبدو الأمر غريبًا حقًا عندما تقدم عرضًا تقديميًا يحتوي على صور عالية الدقة أو مقاطع فيديو مدمجة عالية الدقة ولكن مواصفات النظام أو الشاشة
إذا كنت على وشك نقل بياناتك، يوفر OneNote 2010 طريقة سهلة لنسخ دفاتر الملاحظات احتياطيًا لاستخدامها لاحقًا دون أي عناء. النسخ الاحتياطية
يتمتع OneNote 2010 بجودة متأصلة تتمثل في حفظ دفاتر الملاحظات بتنسيقات متعددة، وقد يكون هذا مفيدًا للغاية إذا كنت تريد مشاركة دفتر الملاحظات مع الآخرين
في بعض الأحيان يحدث أنك تحتاج إلى إرسال أوراق عمل Excel عبر البريد الإلكتروني، ولكنك لا تحتاج إلى اتباع الطريقة التقليدية لإرسال ورقة البيانات عن طريق
في بعض الأحيان أثناء العمل في مستند Microsoft Word، نحتاج إلى فتح تطبيقات أخرى لمجموعة Microsoft Office، للتحقق من البيانات وتحليلها أو لأي سبب آخر.
يُطلق Access 2010 ميزات جديدة لإدارة قواعد البيانات تجعله أكثر موثوقية ومرونة ومرونة. كما يُقدم ميزات متنوعة تُساعد المبتدئين
الاستعلامات أداة مهمة جدًا لاستخراج البيانات والبحث عنها واسترجاعها من الجداول. فهي تُجري عمليات أو إجراءات مختلفة على قاعدة البيانات.
ملف البيانات بامتداد pst ويُستخدم لتخزين رسائل البريد الإلكتروني واستعادتها. سبق أن شرحنا كيفية استيراد وتصدير ملف Outlook.
عند بدء تشغيل OneNote 2010، تُضيف Microsoft تلقائيًا أداة قص الشاشة OneNote 2010 للتشغيل عند بدء التشغيل. قد يكون هذا مزعجًا للغاية إذا كنت لا ترغب في ذلك.








