Excel 2010: إضافة أرقام الهاتف القياسية وأرقام الضمان الاجتماعي (SSNs)

يتيح Excel 2010 للمستخدمين إضافة أنواع محددة من البيانات إلى الخلايا. لطالما كان إدراج أرقام الهواتف في جداول بيانات Excel مشكلةً نظرًا لعدم
إذا كنت تقرأ هذه المدونة ، فيجب أن تكون أحد مستخدمي Excel الذي يريد معرفة كيفية تحديث Pivot Table . الآن ، يعرف كل مستخدم في Excel مدى أهمية Pivot Table في Excel لتلخيص مجموعة بيانات كبيرة بشكل فعال. لكن لها ميزة - لا يتم تحديث Pivot Table تلقائيًا.
هذا هو السبب وراء رغبة المستخدمين غالبًا في معرفة طرق تحديث Pivot Table. في هذه المقالة ، سنناقش أفضل 3 تقنيات لتحديث Pivot Table. لكن أولاً ، ألق نظرة على تعريف Pivot Table وما يمكن أن يفعله.
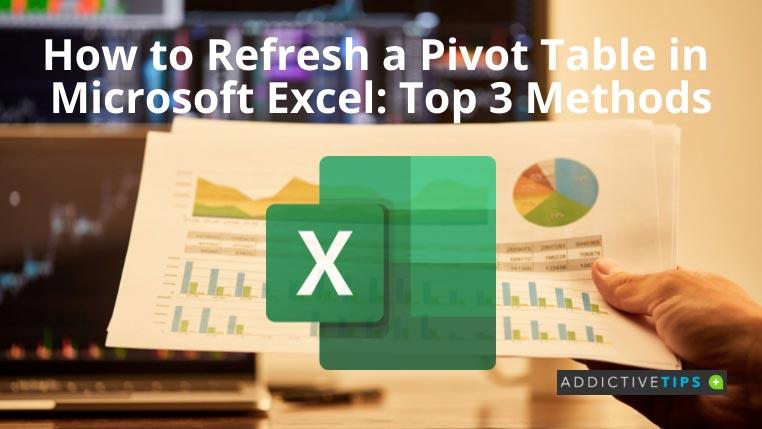
ما هو الجدول المحوري؟
في Microsoft Excel ، يعد Pivot Table أداة أساسية لتحليل البيانات. يمكن للبيانات التي يحتويها هذا الجدول أن تجيب بسرعة على أسئلة العمل المهمة. الغرض الرئيسي منه هو تمرير المعلومات بسهولة. على الرغم من أنها تعرض البيانات في جدول فقط ولا تقدم أي تصور حقيقي ، فلا يزال بإمكانك اعتبارها طريقة للرواية المرئية للقصص.
تتمثل وظيفة Pivot Table في تلخيص البيانات الإجمالية أو المتوسطة لجدول أو تنظيمها أو فرزها أو تجميعها أو حسابها. يتيح لك تحويل الأعمدة إلى صفوف والعكس صحيح.
يمكن للمستخدمين أيضًا تنفيذ مهام مثل الحساب المتقدم والتجميع حسب أي عمود في Pivot Table. علاوة على ذلك ، يمكن استخدام هذا الجدول لعرض قائمة بالقيم الفريدة ، أو تحديد الحد الأقصى أو الحد الأدنى للقيمة ، أو حساب المتوسط. يعتبر Pivot Table مفيدًا أيضًا لاكتشاف الأخطاء الإملائية والتناقضات الأخرى.
كيفية تحديث جدول محوري
في القسم التالي ، سيتعلم القراء 3 طرق مختلفة لتحديث Pivot Table.
الطريقة الأولى: استخدام النقر بزر الماوس الأيمن فوق الماوس
الطريقة 2: استخدام الخيارات المحورية للتحديث أثناء فتح الملف
الطريقة الثالثة: استخدام الخيار من علامة تبويب تحليل PivotTable
خاتمة
كما ترى أهمية Pivot Table ، غالبًا ما يكون التحديث ضروريًا للحصول على البيانات المحدثة طوال الوقت.
الآن بعد أن عرفت كيفية تحديث Pivot Table ، لن تواجه أي مشكلة في تحديثها وقتما تشاء.
قد تكون مهتمًا أيضًا بمعرفة المزيد حول كيفية إزالة Excel للصفوف الفارغة ؟
يتيح Excel 2010 للمستخدمين إضافة أنواع محددة من البيانات إلى الخلايا. لطالما كان إدراج أرقام الهواتف في جداول بيانات Excel مشكلةً نظرًا لعدم
دالة SUMPRODUCT في Excel هي إحدى أكثر الدوال استخدامًا. بفضل تعدد استخداماتها، يُمكن استخدامها بطرق متعددة. تستطيع هذه الدالة معالجة المصفوفات في
يتمتع برنامج Excel بجودة متأصلة في العمل مع ملف XML حتى لو لم يتوافق مع المعايير المقبولة عالميًا، فقد يحتوي ملف XML على بيانات في
يحتوي Outlook 2010 على خيارات تصدير شاملة بشكل افتراضي، ولكنها ليست كافية ولا يسهل تصدير رسائل البريد الإلكتروني وجهات الاتصال والملاحظات وما إلى ذلك في ملفات متعددة
قد يكون تشغيل Outlook 2010 دون اتصال بالإنترنت مفيدًا إذا كنت ترغب في تنفيذ أي مهمة أخرى غير البريد الإلكتروني. ولكن ماذا لو كان لديك 100 رسالة بريد إلكتروني ويستغرق الأمر وقتًا طويلاً لقراءتها؟
يعد تغيير إعدادات الخط وإضافة صورة للخلفية في Outlook 2010 أمرًا سهلاً للغاية، حيث يمكنك تغييره من إعداد الخط الموجود في إنشاء البريد
لا يدعم Visio 2010 الحماية عالية المستوى كغيره من الإصدارات. عند إنشاء مخطط معقد في Visio، قد تحتاج إلى حماية كليهما.
لا شك أن تنبيه البريد الإلكتروني على سطح المكتب يعد ميزة رائعة في Outlook 2010، ولكن يحدث أحيانًا أنك لا ترغب في تلقي تنبيه في كل مرة تصلك رسالة جديدة
يتضمن Excel 2010 نوعين من المراجع، أي المطلق والنسبي، وهذه الأنواع من المراجع مهمة جدًا عند التعامل مع الصيغ
أحيانًا، أثناء ملء الخلايا في جدول بيانات، نحاول ملؤها بسرعة، مما يؤدي في النهاية إلى أخطاء في كتابة الكلمات في الخلايا.








