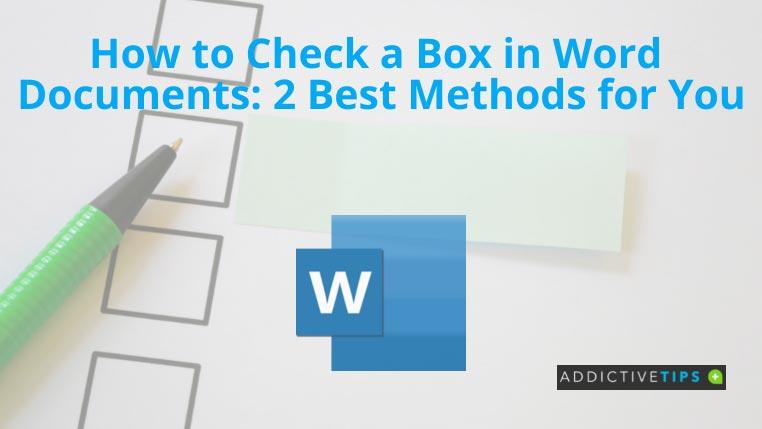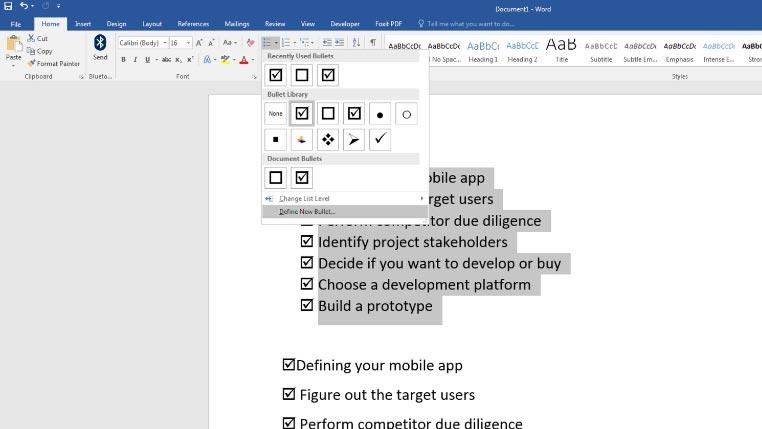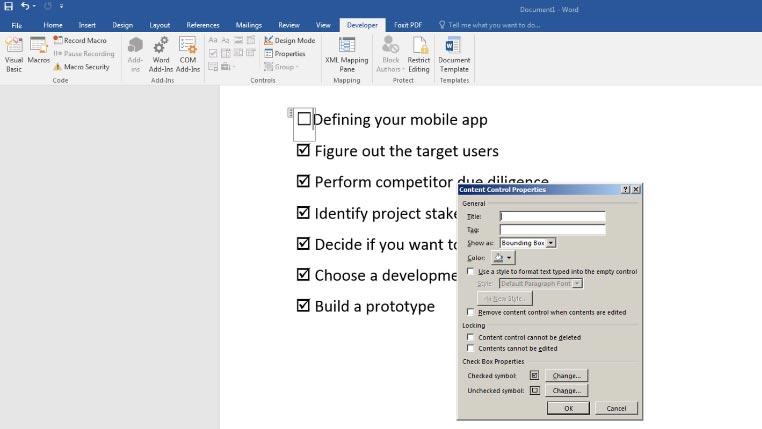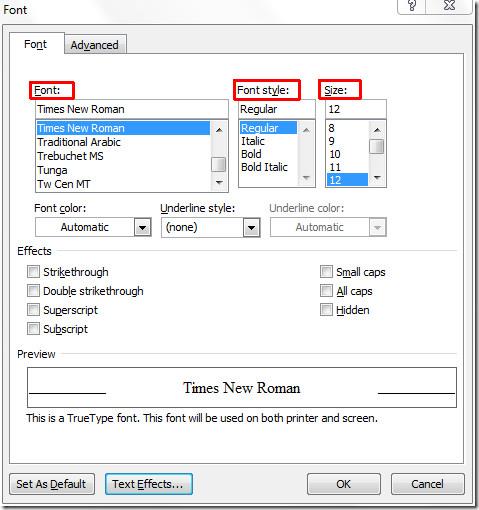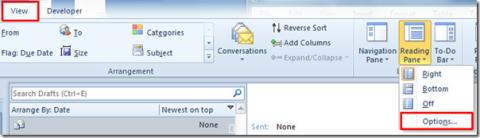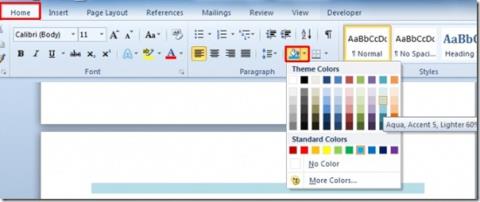قد ترغب في تضمين مربعات الاختيار في قائمة مهام قابلة للطباعة لموظفيك. أو ، قد تحتاج إلى مربعات اختيار قابلة للتنفيذ في مستند Word نفسه حتى يتمكن المستلم من اختيار خياراته. لكن كيف تفعل ذلك في Microsoft Word ؟
سيوضح لك البرنامج التعليمي اليوم "كيفية تحديد مربع في مستندات Word" طرقًا لإدراج مربعات الاختيار في ملف Word. دعونا نحفر!
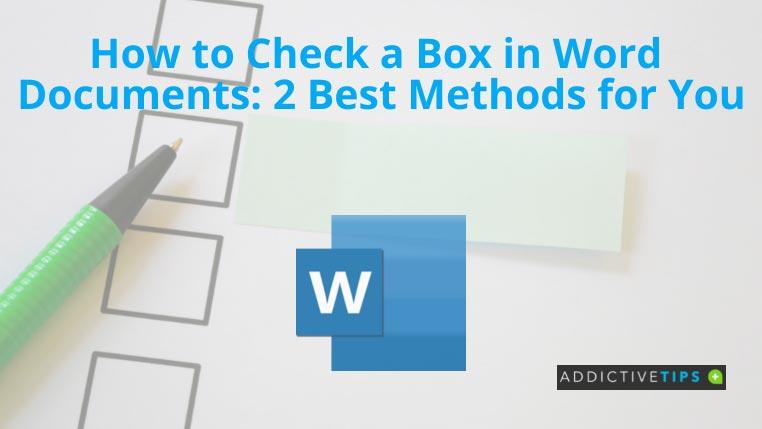
كيفية التحقق من مربع في Word: استخدام الرموز النقطية
تعد إضافة مربعات الاختيار في Word أمرًا سريعًا حقًا إذا كنت تستخدم اختراق Bullets. ومع ذلك ، لن تعمل مربعات الاختيار. هذا يعني أنها ستكون ثابتة ، ولا يمكنك إضافة علامات اختيار على Word ولكنها مناسبة لأغراض الطباعة. إليك الطريقة:
- اكتب قائمة العناصر في مستند Word.
- حدد القائمة بأكملها وانقر فوق علامة التبويب الصفحة الرئيسية في قائمة الشريط.
- انتقل إلى قسم أوامر الفقرة .
- في أمر التعداد النقطي ، انقر فوق سهم القائمة المنسدلة.
- اختر تعريف رمز نقطي جديد .
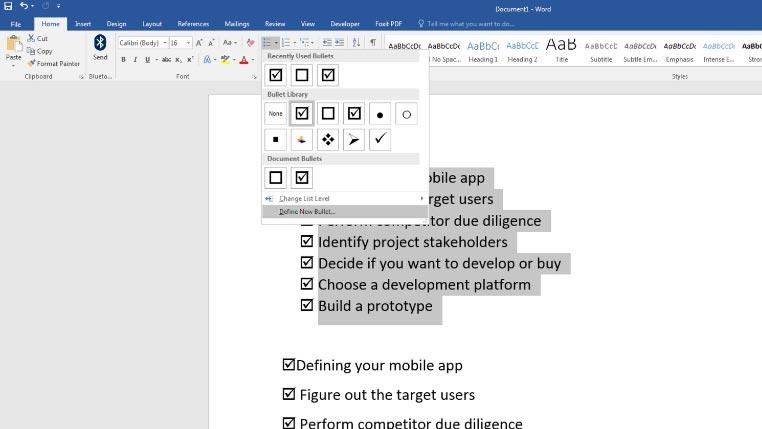
- انقر فوق خيار الرمز في مربع الحوار الذي يظهر.
- يمكنك اختيار مستطيل فارغ أو مستطيل بعلامة اختيار.
- حدد "موافق" ، وسيتم إغلاق مربع الحوار "رمز" .
- انقر فوق "موافق" مرة أخرى في نافذة "تحديد رمز نقطي جديد" .
هذا عن ذلك! لقد نجحت في إضافة مربعات مستطيلة أو مستطيلات محددة علامة الاختيار بجانب المهمة أو العنصر أو قائمة الإجابات.
كيفية تحديد مربع في Word: استخدام التحكم في المحتوى
الطريقة المذكورة أعلاه تضيف فقط مربعات ثابتة ومربعات اختيار. يمكنك إضافة علامة اختيار إذا كنت تقوم بتحرير المستند في Word. ولكن ، إذا كنت تريد مربعات اختيار قابلة للتنفيذ للتأليف المباشر أو الاستطلاعات ، فاتبع الخطوات التالية:
- افتح ملف Word واملأه بقائمة من العناصر.
- انقر فوق علامة التبويب "ملف" وحدد "خيارات" من جزء التنقل الأيمن.
- في مربع الحوار خيارات Word ، اختر تخصيص الشريط .
- ستكتشف قائمتين ، واحدة على اليسار والأخرى على اليمين.
- في القائمة الموجودة على الجانب الأيمن ، حدد المربع للمطور .
- الآن ، انقر فوق "موافق" لإغلاق مربع الحوار "خيارات Word" .
الآن بعد أن أضفت علامة تبويب المطور ، تابع ما يلي:
- يجب أن تشاهد الآن ملف Word الخاص بك مع القائمة.
- ضع المؤشر على يسار العنصر الأول في القائمة وانقر فوق علامة التبويب المطور .
- في قسم أوامر عناصر التحكم ، سترى مستطيلًا أبيض بعلامة اختيار زرقاء.
- انقر فوق ذلك لإضافة مربع الاختيار بجوار عنصر القائمة.
- حدد مربع الاختيار وانقر فوق خصائص في قسم أوامر عناصر التحكم .
- ستظهر نافذة خصائص التحكم في المحتوى . هنا ، ستجد خيار الرمز المحدد في الأسفل.
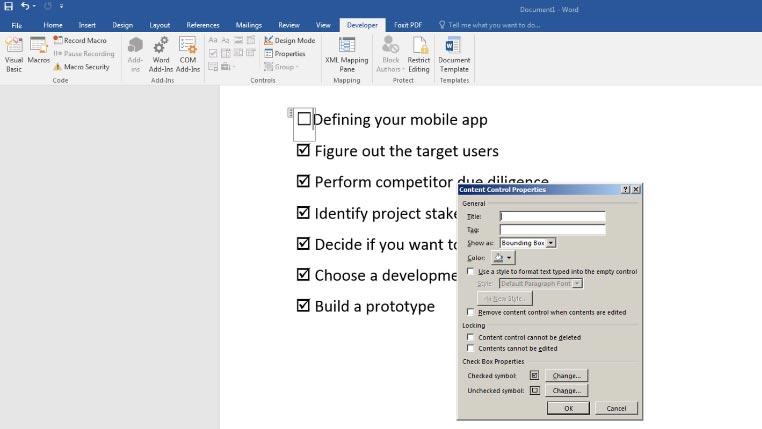
- انقر فوق "تغيير" بجانب الرمز "تم التحقق" .
- من مربع الحوار Symbol ، انقر فوق القائمة المنسدلة Font وحدد Windings .
- ستجد مربع علامة الاختيار أسفل نافذة الرموز . حدده واضغط على "موافق" في جميع مربعات الحوار لتطبيق التغييرات.
- سيستبدل Word علامة X الافتراضية بعلامة الاختيار.
- يمكنك الآن نسخ عنصر مربع الاختيار من العنصر الأول في القائمة إلى جميع العناصر لتحديد مربع في Word.
ملاحظة: إذا قمت بإضافة مربعات اختيار جديدة ، فلن تظهر مربعات الاختيار. تحتاج إلى نسخ خانة الاختيار المعدلة.
الكلمات الأخيرة
لقد وجدت حتى الآن طريقتين مختلفتين لإضافة مربعات اختيار في مستندات Word من هذا البرنامج التعليمي "كيفية تحديد مربع في Word". بالنسبة لخانات الاختيار الفارغة في المستندات المطبوعة ، يجب عليك تطبيق الطريقة الأولى. من ناحية أخرى ، فإن الطريقة الثانية مناسبة لمربعات الاختيار الوظيفية في ملفات Word.
بالإضافة إلى ذلك ، إذا احتجت في أي وقت إلى طباعة العناوين على الكثير من الأظرف لاحتياجات المكتب ، فيمكنك الاطلاع على البرنامج التعليمي الخاص بكيفية الطباعة على مغلف سريعًا.