Die Ankündigung von Ubuntu für Telefone und der neueren Ankündigung von Ubuntu für Tablets hatte großes Interesse in der gesamten Smartphone-Enthusiasten-Community geweckt und unzählige Besitzer von Nexus-Geräten darauf gewartet, das Ubuntu Touch-Erlebnis in die Hände zu bekommen. Endlich hat das Warten ein Ende, denn die Ubuntu Touch Developer Preview ist wie von Canonical versprochen auf der Nexus-Geräteserie einschließlich Nexus 10, Nexus 7, Nexus 4 und Galaxy Nexus verfügbar. Wenn Sie jedoch schnell auf die ursprüngliche Installationsmethode zurückgegriffen haben, die Canonical im offiziellen Ubuntu-Wiki bereitstellt, müssen viele von Ihnen enttäuscht gewesen sein, als sie erfuhren, dass die Methode erfordert, dass Sie Ubuntu auf Ihrem PC ausführen, um es zu installieren. Ein Linux-basiertes Betriebssystem, auf dem ein PC ausgeführt wird, ist nicht jedermanns Sache und es ist kaum fair, ein neues Betriebssystem zu installieren oder sogar dual zu booten, nur um dann ein neues auf Ihrem Mobilgerät installieren zu können – und eines, das zu diesem Zeitpunkt bereits sehr experimentell ist. Glücklicherweise gibt es eine einfachere und viel vertrautere Möglichkeit, Ubuntu Touch auf Ihren Nexus-Geräten zum Laufen zu bringen, unabhängig vom Betriebssystem auf Ihrem PC. Das ist richtig – wir sprechen vom üblichen Flashen einer benutzerdefinierten Wiederherstellung. Also lasst uns weitermachen.
Haftungsausschluss: Bitte befolgen Sie diese Anleitung auf eigenes Risiko. Tips.WebTech360.com übernimmt keine Haftung, wenn Ihr Gerät während des Vorgangs beschädigt oder beschädigt wird.
Durch das Flashen von Ubuntu auf Ihrem Telefon wird Ihr Telefon vollständig gelöscht, einschließlich aller Ihrer App-Daten und Medien. Deshalb ist es äußerst wichtig, von der Wiederherstellung ein Backup zu erstellen und dann den gesamten Inhalt des internen Speichers Ihres Geräts auf Ihren Computer zu übertragen, wenn Sie später alles wieder in den ursprünglichen Zustand zurückversetzen möchten. Wir stellen Ihnen außerdem Anleitungen zur Sicherung und Wiederherstellung zur Verfügung.
Ubuntu Touch Developer Preview installieren
Anforderungen
Anweisungen
Wenn Sie bereits eine benutzerdefinierte Wiederherstellung installiert haben, überspringen Sie die ersten drei Schritte. Starten Sie einfach die Wiederherstellung neu und beginnen Sie mit Schritt 4.
- Starten Sie Ihr Gerät im Bootloader neu. Da Sie das Android SDK bereits beim Entsperren des Bootloaders installiert und das USB-Debugging aktiviert haben, können Sie dies ganz einfach mit dem folgenden Befehl tun:
ADB-Reboot-Bootloader
- Installieren Sie das heruntergeladene Wiederherstellungsimage mit diesem Befehl:
Fastboot Flash Recovery Recovery.img
- Drücken Sie eine der Lautstärketasten, bis auf Ihrem Bildschirm „Wiederherstellungsmodus“ angezeigt wird, und verwenden Sie dann die Ein-/Aus-Taste, um in die Wiederherstellung zu wechseln.
- Erstellen Sie nach der Wiederherstellung ein Backup über „Sichern und Wiederherstellen“. Wenn Sie eine andere Wiederherstellung wie TWRP verwenden, verwenden Sie eine eigene Sicherungsmethode, um eine vollständige Sicherung durchzuführen.
- Starten Sie nun mit den in der Wiederherstellung bereitgestellten Optionen wieder im Android-Modus neu.
- Übertragen Sie den gesamten Inhalt Ihres internen Speichers auf Ihren PC. Dieser Schritt ist wichtig, da die nächsten Schritte alles von Ihrem Gerät löschen, einschließlich der Sicherung, die Sie gerade bei der Wiederherstellung erstellt haben.
- Übertragen Sie das heruntergeladene Phablet-Armhf-Paket und die gerätespezifische ZIP-Datei in den internen Speicher Ihres Geräts (nicht in einen Unterordner).
- Starten Sie erneut in die Wiederherstellung.
- Führen Sie „Daten löschen/Werksreset“ aus, gefolgt von „Cache löschen“ und dann „Dalvik-Cache löschen“ aus dem Menü „Erweitert“. Wenn Sie eine andere Wiederherstellung wie TWRP verwenden, verwenden Sie eine eigene Löschmethode, um dieselben drei Löschvorgänge durchzuführen.
- Kehren Sie nun zum Hauptmenü Ihrer Wiederherstellung zurück, wählen Sie „Zip von SD-Karte installieren“, gefolgt von „Zip von SD-Karte auswählen“ und wählen Sie die Phablet-Armhf-Zip-Datei aus. Wenn Sie eine andere Wiederherstellung wie TWRP verwenden, verwenden Sie eine eigene Installationsmethode, um diese Datei zu flashen.
- Sobald das Phablet-Armhf-Paket installiert wurde, verwenden Sie dieselbe Methode, um die gerätespezifische ZIP-Datei zu installieren (je nach Gerät mit maguro, mako, grouper oder manta im Namen).
- Starten Sie abschließend das Gerät neu, indem Sie „reboot system now“ aus dem Hauptmenü von ClockworkMod Recovery oder die entsprechende Option aus einer anderen benutzerdefinierten Wiederherstellung verwenden, die Sie verwenden.
Das war's – drücken Sie die Daumen, während Ubuntu Touch auf Ihrem Gerät startet, was nicht lange dauert. Sobald der Sperrbildschirm angezeigt wird, können Sie wie folgt zum Startbildschirm gelangen.
- Wischen Sie auf einem Telefon wie dem Galaxy Nexus oder Nexus 4 einfach vom rechten Rand nach links und Sie landen auf dem Startbildschirm.
- Auf einem Tablet wie Nexus 7 oder Nexus 10 werden Ihnen mehrere Benutzerkonten angezeigt. Sie können entweder das Gastkonto ohne Passwort oder eines der vorkonfigurierten Konten verwenden und dabei den Vornamen dieses Kontos (in Kleinbuchstaben) als Passwort verwenden.
Viel Spaß beim Herumspielen mit Ubuntu. Im Moment funktionieren nicht viele Apps, und diejenigen, die funktionieren, haben nicht wirklich viel zu bieten, aber da es sich eher um eine Vorschau als um einen täglichen Treiber-Build handelt, ist das zu erwarten. Die Benutzeroberfläche funktioniert insgesamt und ist unserer Meinung nach sowohl beeindruckend als auch intuitiv.
Android neu installieren und Ihr Backup wiederherstellen
Hat Ihnen die Vorschau gefallen und Sie möchten zu Android zurückkehren? Lassen Sie uns die neueste Android-Version auf Ihrem Gerät installieren und Ihr Backup wiederherstellen, um alles wieder in den ursprünglichen Zustand zu versetzen.
Anforderungen
- Neuestes Android-Werksimage für Ihr Gerät. Verwenden Sie diese Informationen, um das richtige Factory-Image auszuwählen:
- Takju für Galaxy Nexus GSM US-Edition (mit Google Wallet)
- Yakju für Galaxy Nexus GSM International Edition (ohne Google Wallet)
- occam für Nexus 4
- Nakasi für Nexus 7 Wi-Fi
- Nakasig für Nexus 7 GSM/HSPA+
- mantaray für Nexus 10
- Ein Dienstprogramm zum Extrahieren von Inhalten komprimierter Archive. Wir empfehlen das hervorragende und kostenlose 7-zip für Windows .
- Das Backup, das Sie vor der Installation von Ubuntu auf Ihren Computer übertragen haben.
Anweisungen
- Extrahieren Sie den Inhalt des heruntergeladenen Factory-Images. Wahrscheinlich müssen Sie den Inhalt der extrahierten Datei erneut extrahieren, um einen Ordner zu erhalten.
- Schließen Sie Ihr Gerät über USB an Ihren Computer an und versetzen Sie es mit derselben Methode, die Sie bei der Installation von Ubuntu verwendet haben, in den Bootloader-Modus.
- Windows: Führen Sie die Datei flash-all.bat aus dem in Schritt 1 extrahierten Ordner aus.
Linux oder Mac: Führen Sie die Datei flash-all.sh über das Terminal aus.
- Warten Sie geduldig, während das Werksabbild auf Ihrem Gerät installiert wird.
- Nach erfolgreicher Installation wird das Gerät in Android neu gestartet. Führen Sie die Erstkonfiguration Ihres Geräts nach dem Hochfahren durch.
- Übertragen Sie nun das Backup, das Sie auf Ihrem PC erstellt haben, wieder auf Ihr Gerät und achten Sie dabei darauf, dass die Ordnerstruktur gleich bleibt.
- Flashen Sie als Nächstes eine benutzerdefinierte Wiederherstellung mit derselben Methode wie oben und starten Sie Ihr Gerät neu, um die Wiederherstellung durchzuführen.
- Gehen Sie bei der Wiederherstellung zu „Sichern und Wiederherstellen“, wählen Sie „Wiederherstellen“ und wählen Sie das Backup aus, das Sie bei der Wiederherstellung kurz vor der Installation von Ubuntu erstellt haben. Wenn Sie TWRP oder eine andere Wiederherstellung verwenden, verwenden Sie eine eigene Backup-Wiederherstellungsmethode, um das Backup wiederherzustellen, das Sie vor der Ubuntu-Installation erstellt haben.
- Nachdem die Sicherung erfolgreich wiederhergestellt wurde, starten Sie Ihr Gerät neu und Sie sollten alles wieder so haben, wie es war.
Bei Fragen und Aktualisierungen im Zusammenhang mit Ubuntu Touch besuchen Sie das Ubuntu-Wiki .
UPDATE: Unser ausführlicher Testbericht zur Ubuntu Touch Developer Preview ist verfügbar, also vergessen Sie nicht, ihn sich anzusehen!
Zayed Rehman hat zu diesem Beitrag beigetragen
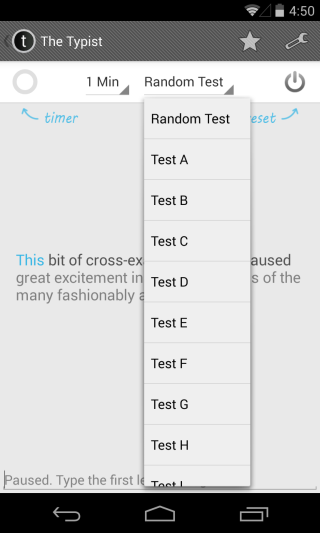





![StuffMerge: Text aus der Zwischenablage sammeln und in einer einzigen Nachricht anordnen [Android] StuffMerge: Text aus der Zwischenablage sammeln und in einer einzigen Nachricht anordnen [Android]](https://tips.webtech360.com/resources8/r252/image-6520-0829094458476.png)

