Während sich die Geschichte von Samsung Galaxy Tab weiterentwickelt, haben die Leute von der Android Community erfolgreich eine Methode gefunden, mit der Sie Screenshots Ihres Tabs erstellen können. Das Beste an diesem kleinen, aber äußerst nützlichen Tipp ist, dass Sie Ihren Tab nicht gerootet haben müssen. Lesen Sie weiter für detaillierte Anweisungen.
Screenshots sind sehr praktisch, egal ob Sie ein erfahrener Android-Hacker oder -Entwickler oder nur ein Gelegenheitsbenutzer sind. Vielleicht möchten Sie dem Entwickler einer App einen Fehler über einen Screenshot melden, das Bild einer Textkonversation aufnehmen, um es mit Ihren Freunden zu teilen, oder einfach einen Screenshot Ihres Startbildschirms machen, um alle Anpassungen zu zeigen, die Sie vorgenommen haben. Auf den meisten Android-Geräten ist die Möglichkeit, einen Screenshot zu erstellen, nicht integriert und Sie müssen dafür Apps verwenden, was erfordert, dass Ihr Gerät gerootet ist. Es gibt die ADB-Methode für nicht gerootete Benutzer, aber sie kann für Gelegenheitsbenutzer etwas kompliziert sein und erfordert, dass Sie Ihr Gerät zu diesem Zweck an Ihren Computer anschließen. Glücklicherweise hat diese Methode keine solchen Einschränkungen.
Um einen Screenshot von Ihrem Galaxy Tab zu machen, müssen Sie nur die Zurück-Taste gedrückt halten, während Sie die Ein-/Aus-Taste drücken. Wenn Sie dies erfolgreich tun, werden Sie hier auf einen Auslöser klicken, gefolgt von einem 'Screen Captured. Benachrichtigung als Bilddatei gespeichert .
Um auf Ihre Samsung Galaxy Tab-Screenshots zuzugreifen, verbinden Sie Ihren Tap mit dem Computer, mounten Sie die SD-Karte und gehen Sie zum ScreenCapture-Ordner. Hier finden Sie alle Screenshots Ihres Tabs gespeichert. Sie können sogar direkt von Ihrem Tablet aus auf diesen Ordner zugreifen, indem Sie einen Dateibrowser wie ES File Explorer, Astro File Manager, OI File Explorer usw. verwenden.
Also los geht's, Sie können jetzt alle gewünschten Screenshots Ihres Tablets machen, und Sie mussten dafür nicht einmal etwas installieren, dank Samsung für die Bereitstellung dieser Option in ihrer Android-Version, mit der das Gerät geliefert wird.
Über die AndroidCommunity
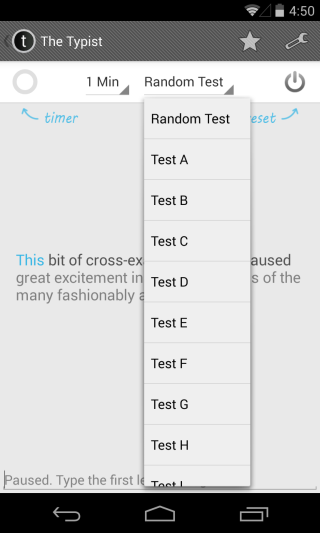





![StuffMerge: Text aus der Zwischenablage sammeln und in einer einzigen Nachricht anordnen [Android] StuffMerge: Text aus der Zwischenablage sammeln und in einer einzigen Nachricht anordnen [Android]](https://tips.webtech360.com/resources8/r252/image-6520-0829094458476.png)

