Popsicle ist eine kleine Linux-App, die von den Leuten hinter Pop_OS erstellt wurde . Es ist ein USB-Flashing-Tool, mit dem Benutzer ISO-Images gleichzeitig auf mehrere Geräte flashen können. In dieser Anleitung zeigen wir Ihnen, wie Sie genau das tun.
Bevor wir anfangen
Bevor wir beginnen, stellen Sie sicher, dass Sie mehrere USB-Sticks mit einer Kapazität von mindestens 2 GB zur Verfügung haben, die Sie verwenden können. Stellen Sie sicher, dass diese Laufwerke schnell sind, denn schneller ist immer besser, wenn Sie ISO-Images über USB flashen.
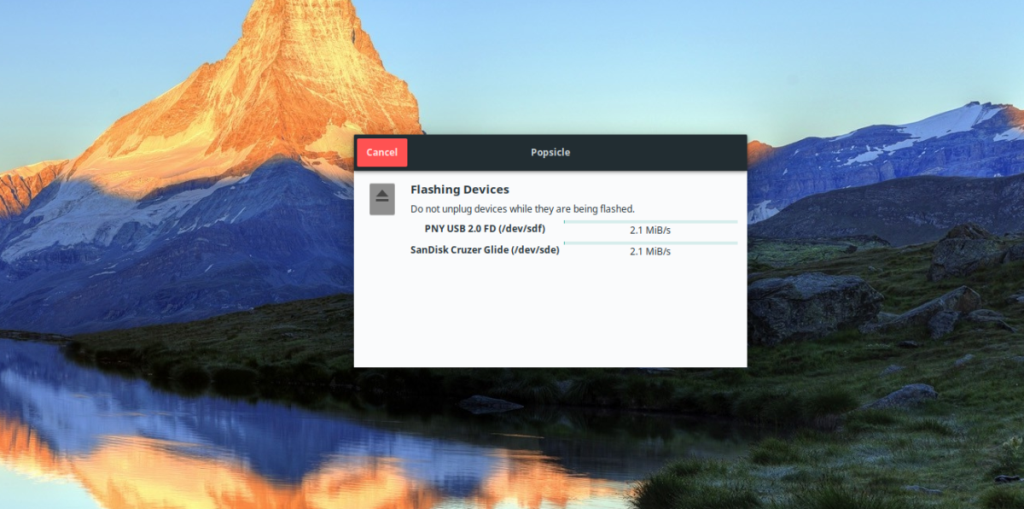 Popsicle unter Linux installieren
Popsicle unter Linux installieren
Die Popsicle-Anwendung kann nicht mit herkömmlichen Mitteln (DEB, RPM usw.) installiert werden, aber das ist in Ordnung. Popsicle ist in Rust geschrieben, was es sehr, sehr einfach macht, aus dem Quellcode zu bauen. Um den Bauprozess zu starten, öffnen Sie ein Terminalfenster und befolgen Sie die unten aufgeführten Installationsanweisungen.
Ubuntu
System76 entwickelt Popsicle für seine Pop_OS-Distribution. Pop_OS basiert auf Ubuntu, daher ist es sehr einfach, Popsicle auf Ubuntu zu kompilieren. Sie müssen nur die Pakete „git“, „cargo“ und „libgtk-3-dev“ installieren.
sudo apt install git cargo libgtk-3-dev
Debian
Debian und Ubuntu sind sich in Bezug auf Pakete sehr ähnlich (abgesehen von wenigen Ausnahmen). Infolgedessen erfordert das Erstellen von Popsicle auf Debian dieselben drei Pakete wie Ubuntu (git, cargo und libgtk-3-dev).
sudo apt-get install git cargo libgtk-3-dev
Arch Linux
Es gibt ein Arch Linux-Paket für Popsicle auf der AUR. Um es zu installieren, geben Sie die folgenden Befehle unten ein. Es lädt den Quellcode herunter und kümmert sich automatisch um alle Abhängigkeiten.
sudo pacman -S git base-devel git clone https://aur.archlinux.org/trizen.git cd trizen trizen -S popsicle-git
Fedora
Auf der GitHub-Seite für Popsicle wird die Unterstützung von RPM-Distributionen wie Fedora nicht erwähnt. Es ist jedoch möglich, die App zum Laufen zu bringen, solange Sie die Pakete „git“, „cargo“ und „gtk3-devel“ installieren.
sudo dnf installieren git cargo gtk3-devel
OpenSUSE
Ähnlich wie Fedora hat OpenSUSE keine spezifischen Anweisungen für die Installation von Popsicle, und die Entwickler weisen nicht darauf hin, dass es darauf funktioniert. Das heißt, wenn Sie die erforderlichen Build-Abhängigkeiten installieren, sollte es problemlos funktionieren.
sudo zypper installieren git cargo gtk3-devel
Cargo einrichten
Nach dem Einrichten der zum Erstellen von Cargo erforderlichen Abhängigkeitspakete besteht der nächste Schritt darin, das Cargo-Vendor-Paket zu installieren. Das Herstellerpaket kann nur über Cargo eingerichtet werden, und ohne es wird Popsicle die Installation unter Linux schwer haben.
Um das Cargo-Vendor-Paket auf Ihrem Linux-PC zu installieren, führen Sie den folgenden Cargo-Installationsbefehl in einem Terminalfenster aus. Führen Sie den Befehl nicht mit sudo aus !
Cargo installieren Cargo-Anbieter
Das Einrichten des Cargo-Vendor-Pakets kann einige Minuten dauern, also lehnen Sie sich zurück und haben Sie Geduld. Wenn der Vorgang abgeschlossen ist, fahren Sie mit dem nächsten Abschnitt der Anleitung fort.
Eis am Stiel einrichten
Dank des Cargo-Tools ist das Erstellen und Installieren von Popsicle ziemlich einfach. Sie müssen sich nicht mit Konfigurationen herumschlagen, manuell eine Make-Datei einrichten oder dergleichen. Um das Programm zu erstellen, laden Sie stattdessen den Code mit git herunter , geben Sie das Verzeichnis mit CD ein und erstellen Sie den Code mit make .
git-Klon https://github.com/pop-os/popsicle.git
CD-Eis am Stiel machen gtk
Sobald der Code erstellt wurde, installieren Sie Popsicle auf Ihrem Linux-PC mit dem Befehl sudo make install .
sudo make install gtk
Verwenden von Eis am Stiel
Um Popsicle zu verwenden, starten Sie das Programm auf dem Linux-Desktop, indem Sie im App-Menü nach „USB Flasher“ suchen. Oder öffnen Sie ein Terminalfenster und führen Sie popsicle-gtk aus , um es zu starten.
Sobald die Popsicle-Anwendung auf Ihrem Computer geöffnet ist, befolgen Sie die unten aufgeführten Schritt-für-Schritt-Anweisungen, um mehrere USB-Geräte zu flashen.
Schritt 1: Schließen Sie alle Ihre USB-Flash-Laufwerke an die USB-Anschlüsse Ihres Linux-PCs an. Stellen Sie sicher, dass diese Geräte über USB 3.0 verfügen, um hohe Geschwindigkeiten zu erzielen.
Schritt 2: In Popsicle sehen Sie „Choose an Image“. Suchen Sie nach der Schaltfläche „Bild auswählen“ und klicken Sie mit der Maus darauf. Wenn Sie auf die Schaltfläche „Bild auswählen“ klicken, wird ein Popup-Fenster angezeigt.
Suchen Sie im angezeigten Popup-Fenster nach dem ISO-Image, das Sie auf USB brennen möchten. Popsicle unterstützt auch IMG-Dateien, wenn Sie dieses Format anstelle von ISO bevorzugen.
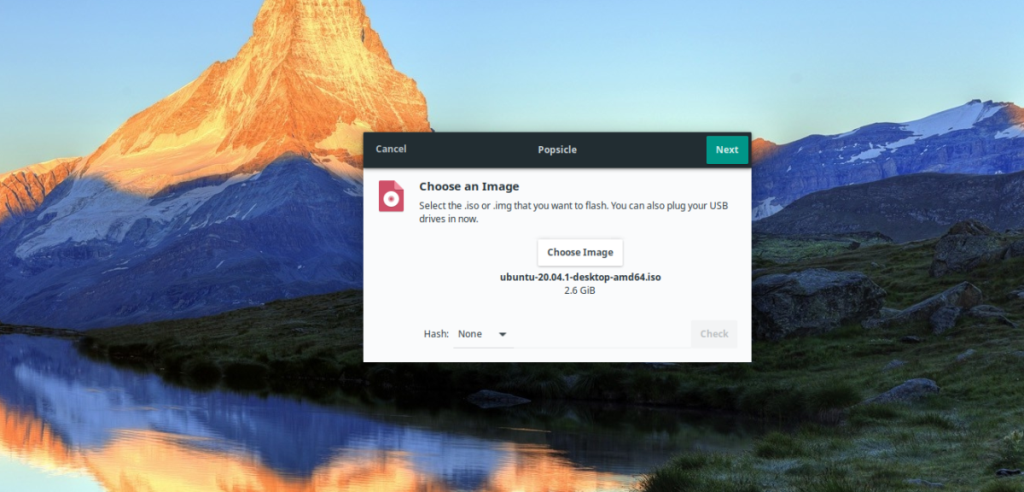
Schritt 3: Nachdem Sie das ISO-Image ausgewählt haben, das Sie mit Popsicle flashen möchten, suchen Sie nach der Schaltfläche „Weiter“ in der oberen rechten Ecke und klicken Sie mit der Maus darauf, um zur nächsten Seite zu gelangen.
Schritt 4: Im Fenster „Laufwerke auswählen“ zeigt Popsicle alle USB-Geräte an, die an Ihren Linux-PC angeschlossen sind. Suchen Sie die Schaltfläche "Alle auswählen", um alle auszuwählen, damit Popsicle das ISO-Image auf alle Geräte flashen kann.
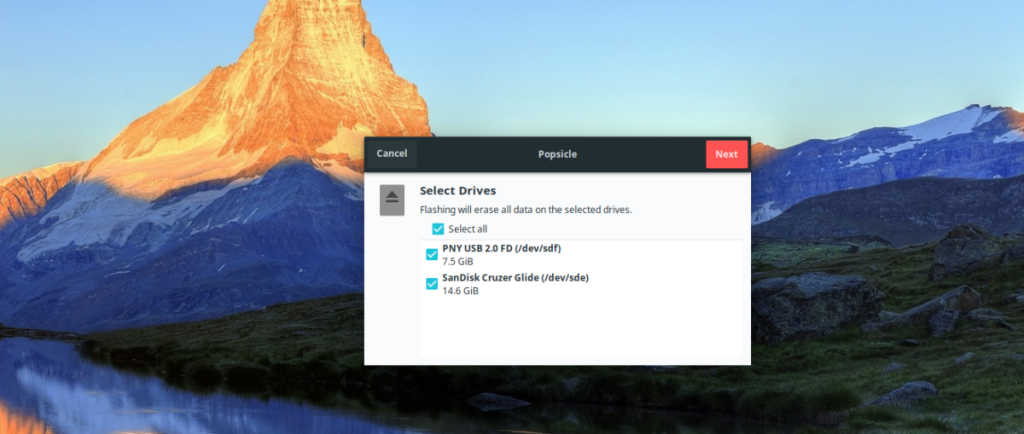
Klicken Sie oben rechts auf die Schaltfläche „Weiter“, um zur nächsten Seite zu gelangen.
Schritt 5: Sobald Sie alle USB-Geräte in Popsicle ausgewählt haben, werden Sie von der App aufgefordert, Ihr Systempasswort einzugeben. Tun Sie dies und klicken Sie auf "Authentifizierung". Wenn Sie sich mit Ihrem Passwort anmelden, beginnt Popsicle, die ISO auf Ihre USB-Geräte zu flashen. Sei geduldig; das kann eine Weile dauern.
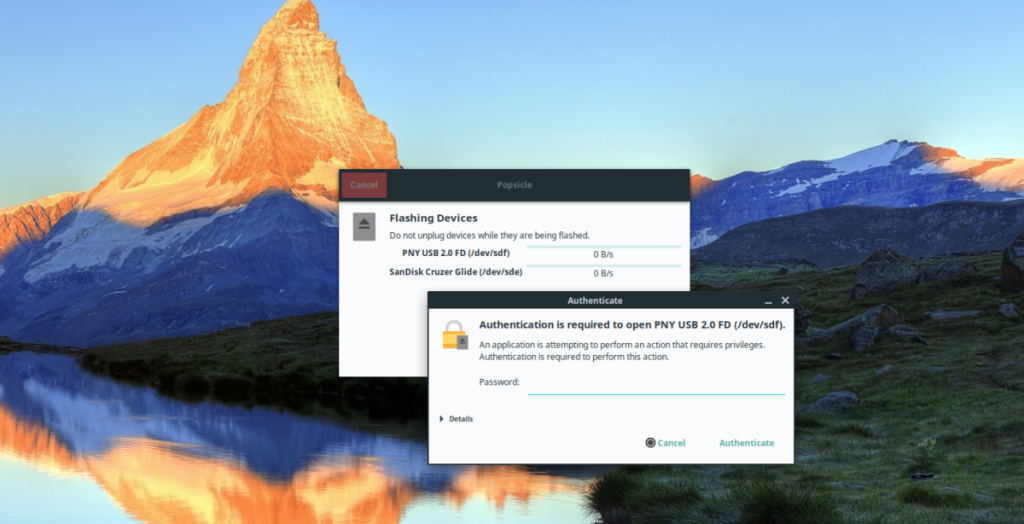
Wenn Popsicle mit dem Flashen Ihrer USB-Geräte fertig ist, schließen Sie die App. Ihre USB-Geräte sind einsatzbereit!
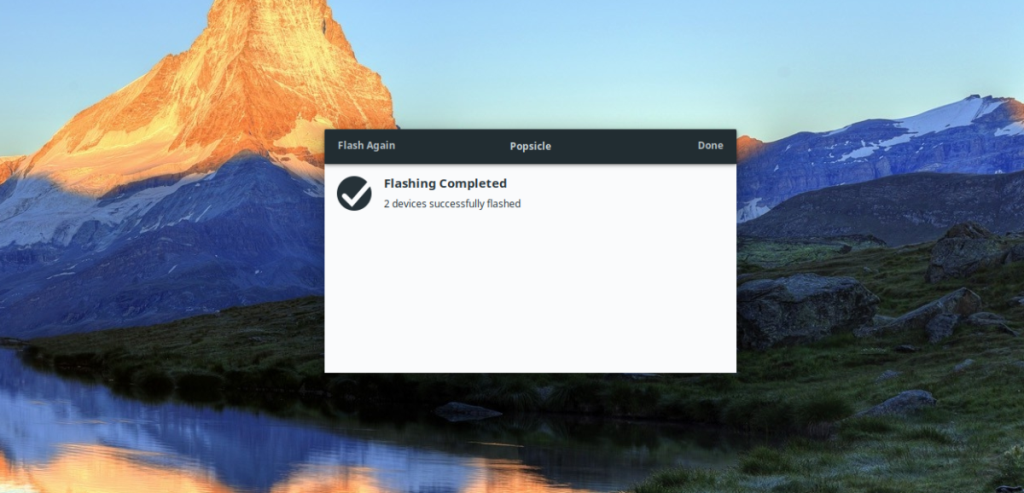

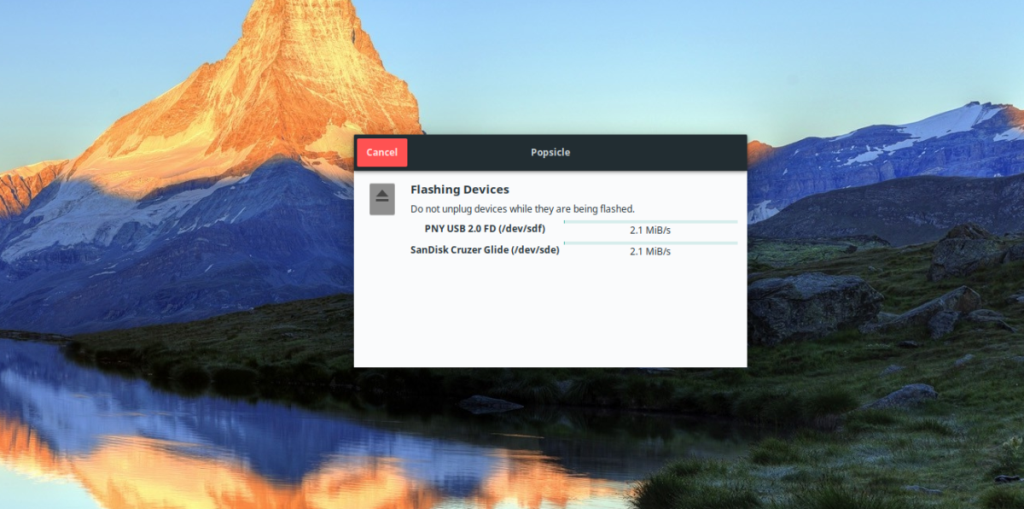 Popsicle unter Linux installieren
Popsicle unter Linux installieren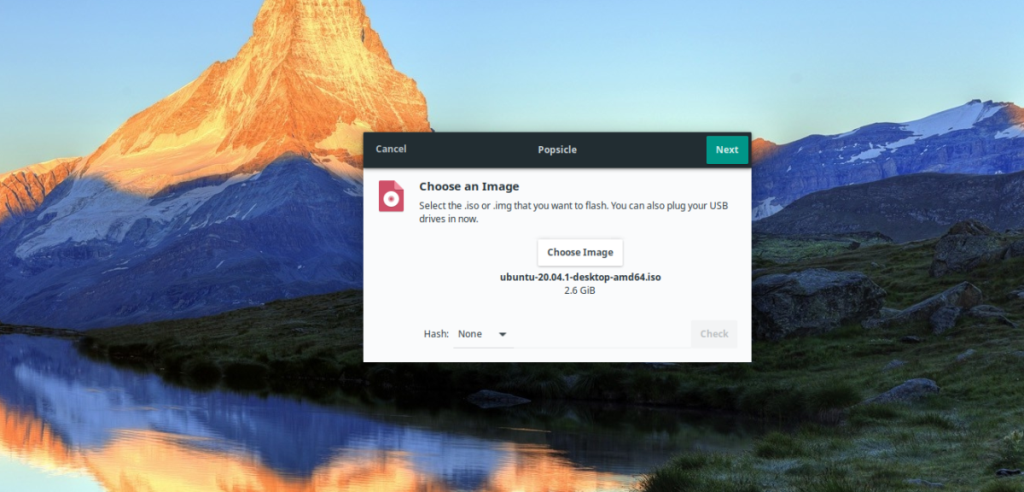
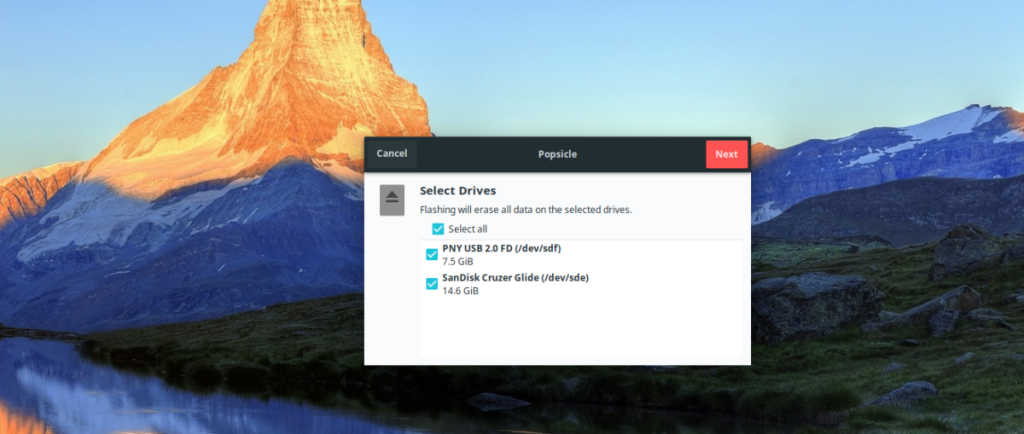
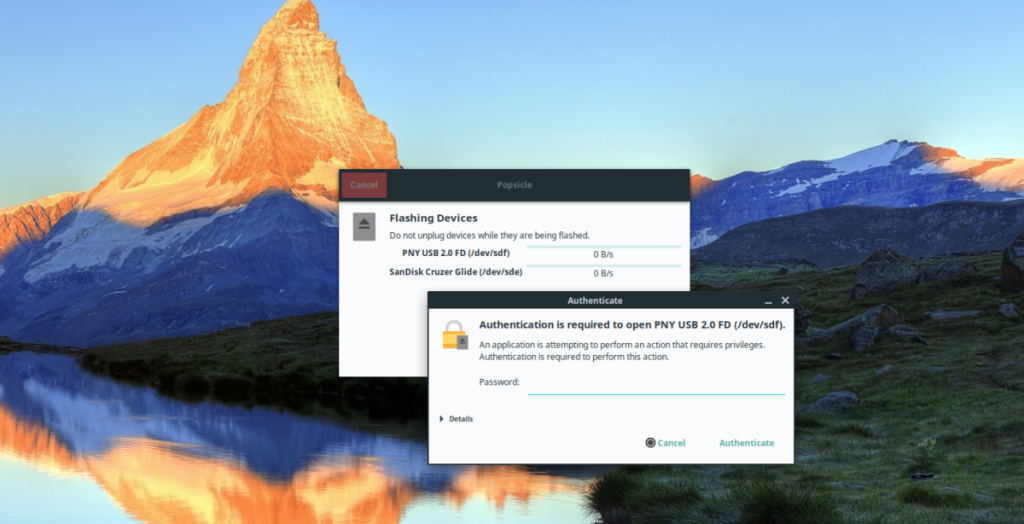
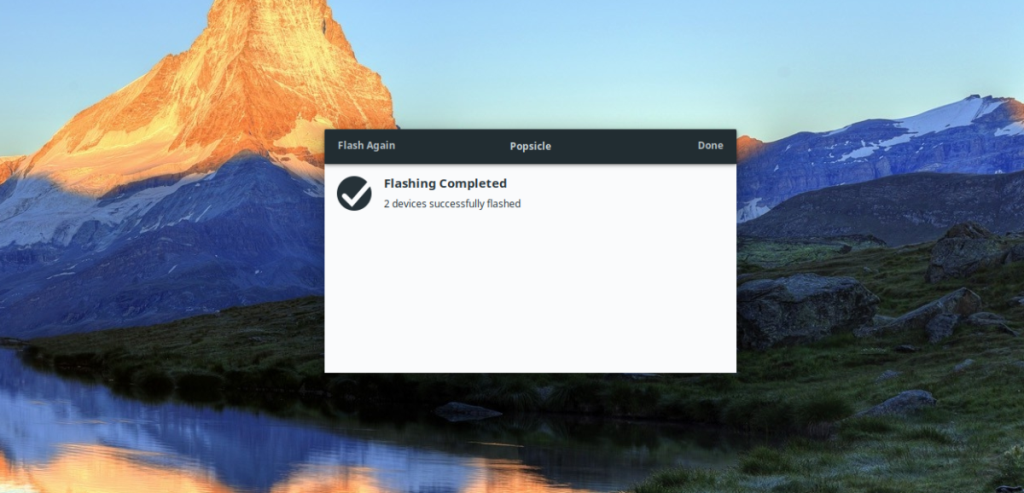
![Laden Sie FlightGear Flight Simulator kostenlos herunter [Viel Spaß] Laden Sie FlightGear Flight Simulator kostenlos herunter [Viel Spaß]](https://tips.webtech360.com/resources8/r252/image-7634-0829093738400.jpg)






![So stellen Sie verlorene Partitionen und Festplattendaten wieder her [Anleitung] So stellen Sie verlorene Partitionen und Festplattendaten wieder her [Anleitung]](https://tips.webtech360.com/resources8/r252/image-1895-0829094700141.jpg)
