Haben Sie keinen Platz mehr auf Ihrem Linux-Server ? Versuchen Sie herauszufinden, was den gesamten Speicherplatz verbraucht, können Sie es aber nicht herausfinden? Folgen Sie unserem Leitfaden, während wir die Datennutzung unter Linux über das Terminal analysieren.
Hinweis: Obwohl sich dieses Handbuch auf den Linux-Server konzentriert, funktionieren diese Methoden auch auf jedem Desktop oder Laptop, auf dem ein Linux-basiertes Betriebssystem ausgeführt wird. Fühlen Sie sich frei, mitzumachen!
1. Analysieren Sie den Speicherplatz unter Linux – NCDU
Der beste Weg, um Ihre Festplattennutzung in der Befehlszeile unter Linux herauszufinden, ist mit dem NCDU-Tool. Es handelt sich um ein Ncurses-basiertes Dienstprogramm, das die Ausgabe eines Diagramms (vom größten zum kleinsten) scannt, das Ihnen zeigt, wie viel Speicherplatz die Daten auf Ihrem Linux-Dateisystem belegen.
NCDU unter Linux installieren
Die NCDU-Anwendung ist sehr leicht und einfach zu starten. Es wird jedoch nicht standardmäßig von modernen Linux-Betriebssystemen ausgeliefert, daher müssen wir Ihnen zeigen, wie Sie es installieren, bevor wir Ihnen zeigen, wie Sie es verwenden, um die Dateisystemnutzung Ihres Linux-Systems zu analysieren.
Um NCDU unter Linux zu installieren, öffnen Sie ein Terminalfenster oder verbinden Sie sich über SSH mit Ihrem Linux-Server. Befolgen Sie von dort aus die unten aufgeführten Befehlszeilenanweisungen, die dem derzeit verwendeten Betriebssystem entsprechen.
Ubuntu
Um die NCDU-Anwendung unter Ubuntu zu installieren, verwenden Sie den folgenden Apt- Befehl.
sudo apt install ncdu
Debian
Unter Debian können Sie NCDU mit dem folgenden Apt-get- Befehl in einem Terminal zum Laufen bringen.
sudo apt-get install ncdu
Arch Linux
Benutzer von Arch Linux können NCDU mit dem Pacman- Paketmanager erhalten.
sudo pacman -S ncdu
Fedora
Sind Sie auf Fedora-Linux? Wenn dies der Fall ist, können Sie NCDU mit dem folgenden dnf- Befehl zum Laufen bringen .
sudo dnf installieren ncdu
OpenSUSE
Führen Sie den Zypper- Befehl unten aus, damit NCDU unter OpenSUSE Linux funktioniert .
zypper addrepo https://download.opensuse.org/repositories/utilities/openSUSE_Leap_15.1/utilities.repo zypper refresh zypper install ncdu
Generisches Linux
Wenn Sie ein Linux-Betriebssystem verwenden, das nicht in dieser Liste aufgeführt ist, können Sie die Software trotzdem über den Quellcode installieren.
Um den Quellcode für NCDU zu erhalten, müssen Sie auf die Website des Entwicklers gehen .
Verwenden von NCDU zum Analysieren der Dateisystemnutzung in der Befehlszeile
Um NCDU zur Analyse der Dateisystemnutzung zu verwenden, öffnen Sie zunächst ein Terminal. Führen Sie dann den Befehl ncdu neben dem Verzeichnis aus, das Sie analysieren möchten. Um beispielsweise das Verzeichnis /var zu analysieren, führen Sie Folgendes aus:
ncdu /var
Oder analysieren Sie das gesamte System, indem Sie NCDU auf das Verzeichnis / zeigen mit:
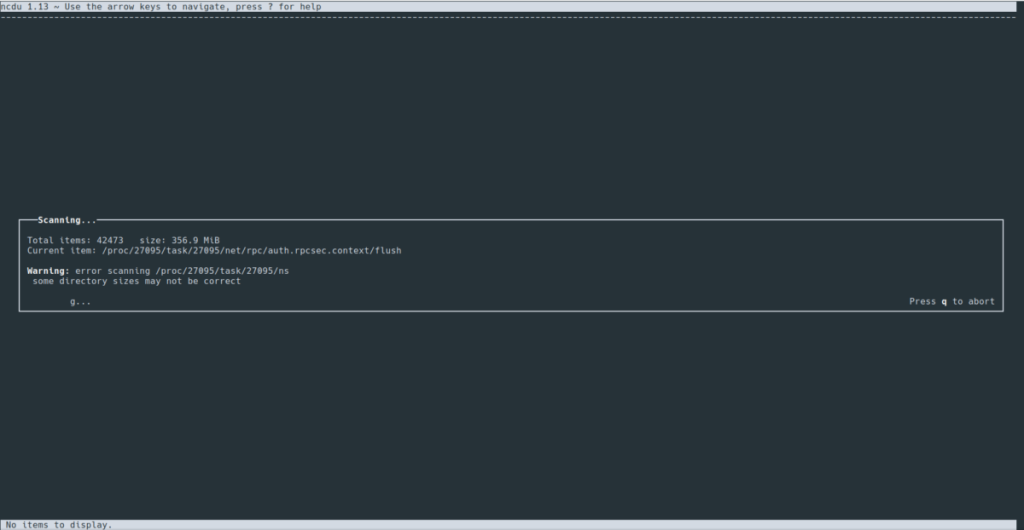
ncdu /
Nachdem Sie den ncdu- Befehl für das Verzeichnis ausgeführt haben, das Sie analysieren möchten, wird ein Fenster angezeigt . In diesem Fenster sehen Sie, wie die NCDU-App den Ordner scannt. Lehnen Sie sich zurück und seien Sie geduldig, während es scannt. Dies kann lange dauern, insbesondere wenn Sie viele Dateien haben.
Wenn NCDU mit dem Scannen fertig ist, wird Ihnen ein interaktives Diagramm angezeigt. Dieses Diagramm ordnet Verzeichnisse auf dem Linux-System nach Größe. Der Ordner oben verwendet die meisten Daten. Der untere verbraucht am wenigsten.
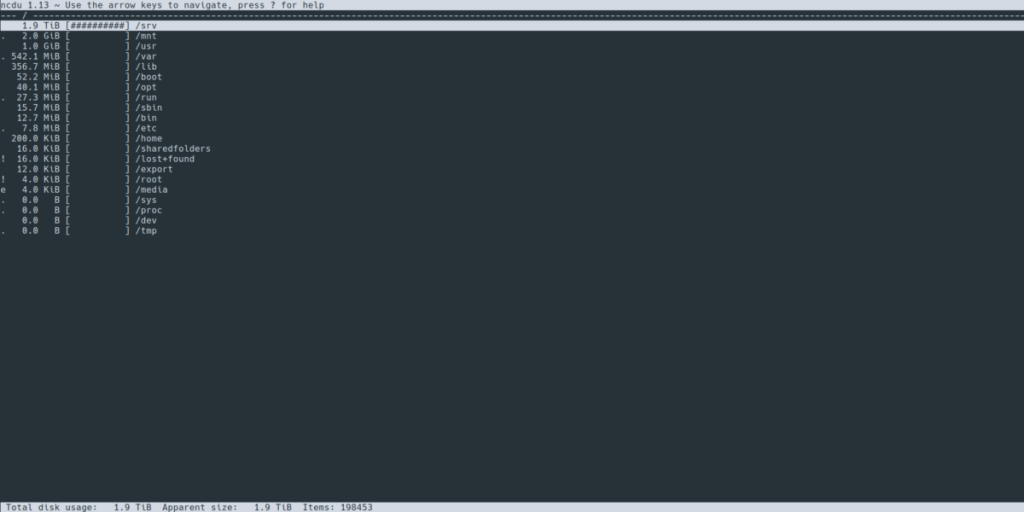
Mit der UP / DOWN - Pfeiltasten , finden Sie die gewünschten Ordner zu sehen. Drücken Sie dann die Eingabetaste, um darauf zuzugreifen. Drücken Sie q auf der Tastatur, um den NCDU-Festplattennutzungsanalysator zu beenden .
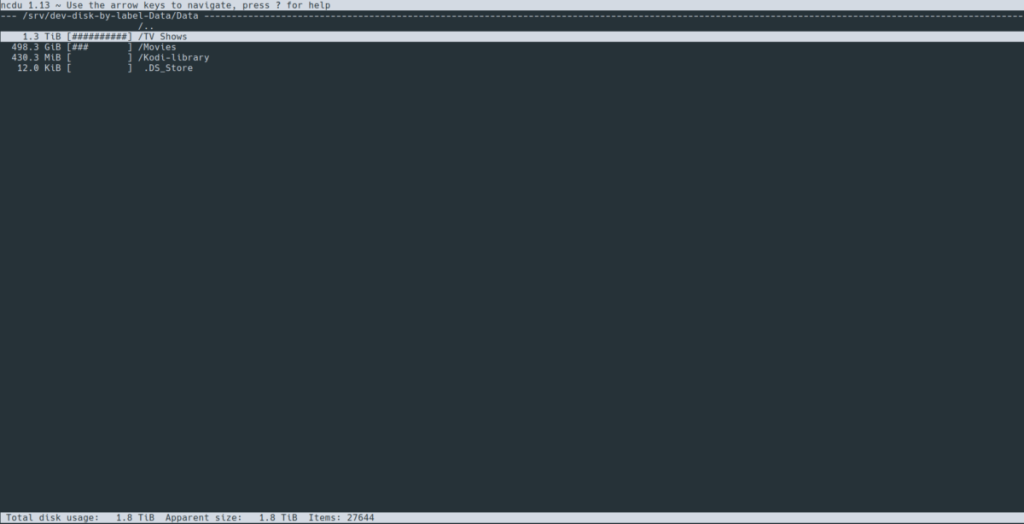
2. Analysieren Sie den Speicherplatz unter Linux – DF
Eine andere Möglichkeit, die Dateisystemnutzung im Linux-Terminal zu analysieren, ist das DF-Tool. Um das DF-Tool zu verwenden, führen Sie df aus und dann den Teil des Dateisystems, den Sie analysieren möchten. Um beispielsweise den Status des ~/Verzeichnisses zu überprüfen, führen Sie df ~/ aus .
df ~/
Das Ausführen des DF-Tools für ein Verzeichnis generiert eine Gesamtauslesung dieses Verzeichnisses, wie viel Speicherplatz verwendet wird und wie viel übrig bleibt. Die Anzeige ist jedoch nicht in einem leicht lesbaren Format. Um das DF-Tool anzuweisen, eine Zusammenfassung der Datenmenge, die ein Verzeichnis auf dem System verwendet, in einem leicht lesbaren Format anzuzeigen , verwenden Sie den Schalter -h . Der Schalter -h gibt die Anzeige in Gigabyte und Megabyte aus.
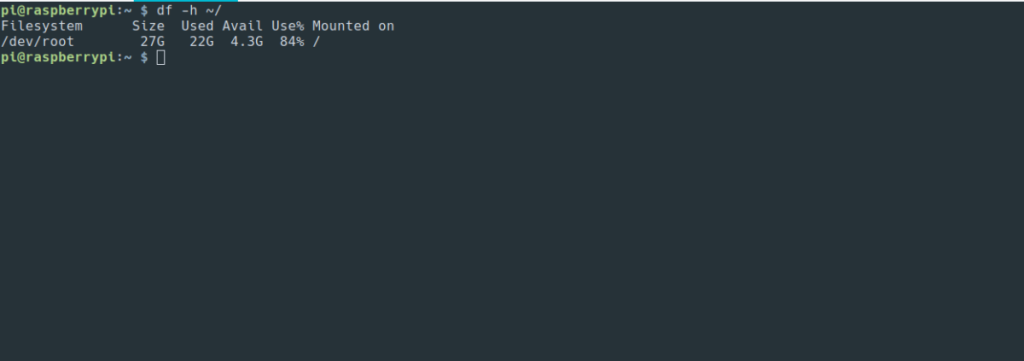
df -h ~/
Um ein beliebiges Verzeichnis zu analysieren, führen Sie den Befehl df für einen beliebigen Ordner aus. Beachten Sie jedoch, dass der Befehl df kein detailliertes Auslesen des Verzeichnisses bietet. Stattdessen bietet es nur eine kurze Zusammenfassung.
3. Analysieren Sie den Speicherplatz unter Linux – DU
Wenn die NCDU- und DF-Tools dies nicht tun, ist das DU-Tool eine weitere großartige Möglichkeit, die Dateisystemnutzung unter Linux zu analysieren. DU kann jedes Verzeichnis scannen und anzeigen, wie groß jede Datei in diesem bestimmten Ordner ist. Es ist praktisch, um herauszufinden, welche Dateien den meisten Speicherplatz beanspruchen.
Um herauszufinden, welche Dateien in einem bestimmten Verzeichnis auf Ihrem Linux-System den meisten Platz beanspruchen, führen Sie du /directory aus . Um beispielsweise herauszufinden, welche Dateien die größten im /varVerzeichnis sind, führen Sie Folgendes aus:
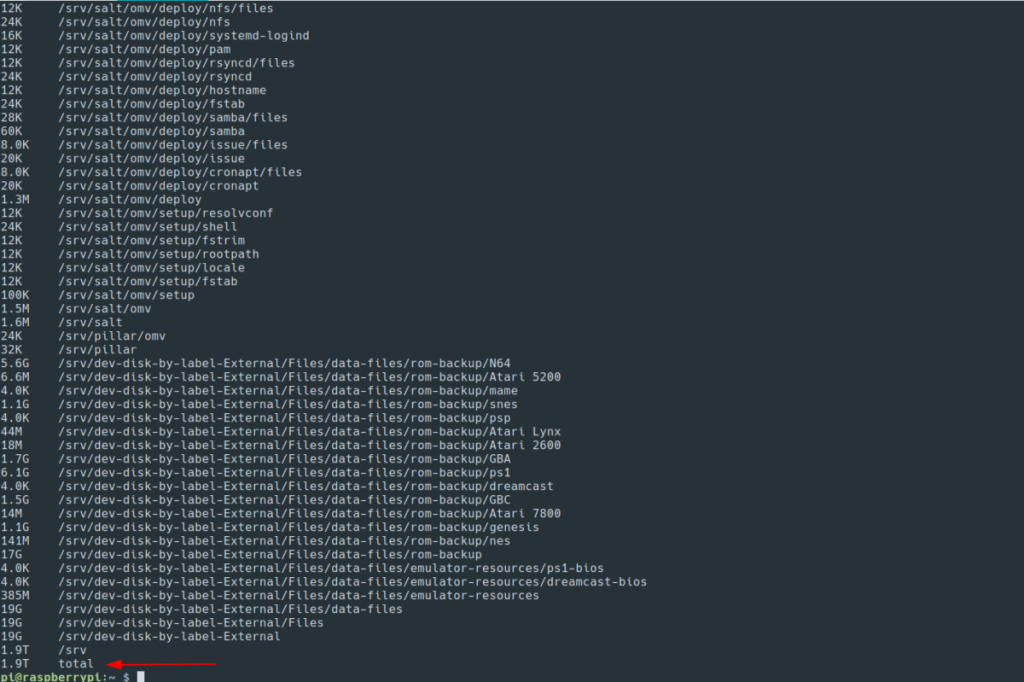
du -ch /var
Nachdem Sie den Befehl du ausgeführt haben, wird eine Liste jeder Datei und deren Größe sowie die Gesamtgröße aller zusammengezählten Dateien ganz unten in der Liste angezeigt. Um das Lesen zu erleichtern, senden Sie die Ausgabe des Befehls an eine Textdatei.
du -ch /my-favorite-directory > du-readout.txt
Sie können die Textdatei mit dem cat- Tool anzeigen . Alternativ öffnen Sie es mit Ihrem bevorzugten Texteditor.
Katze du-readout.txt

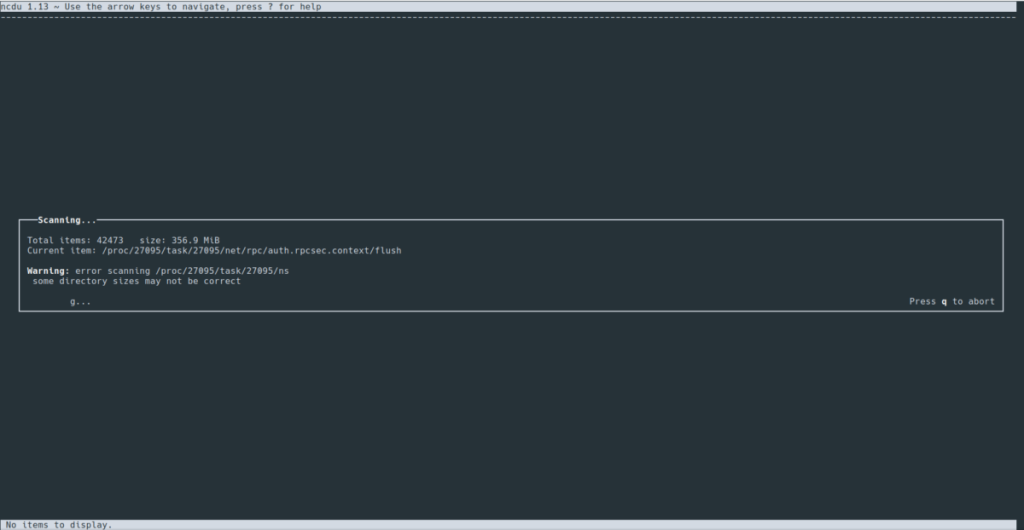
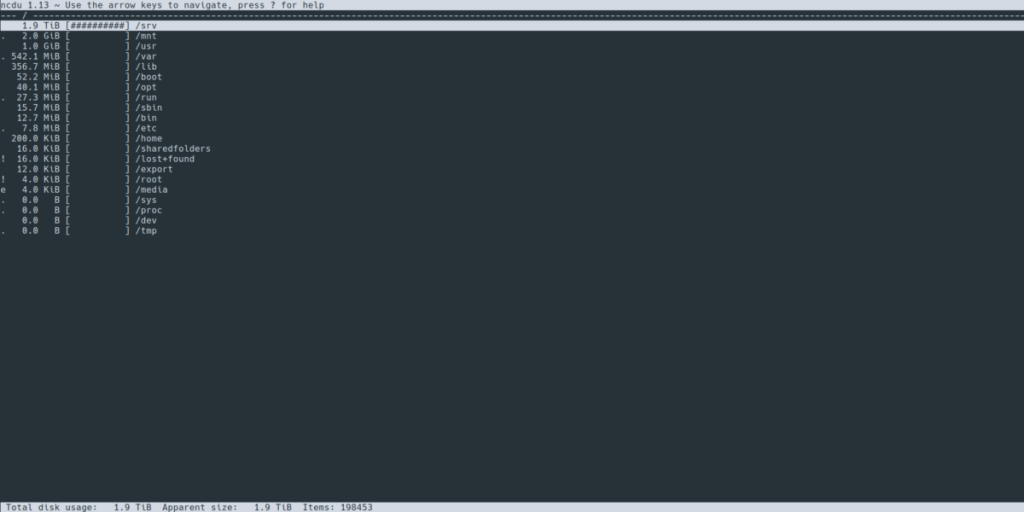
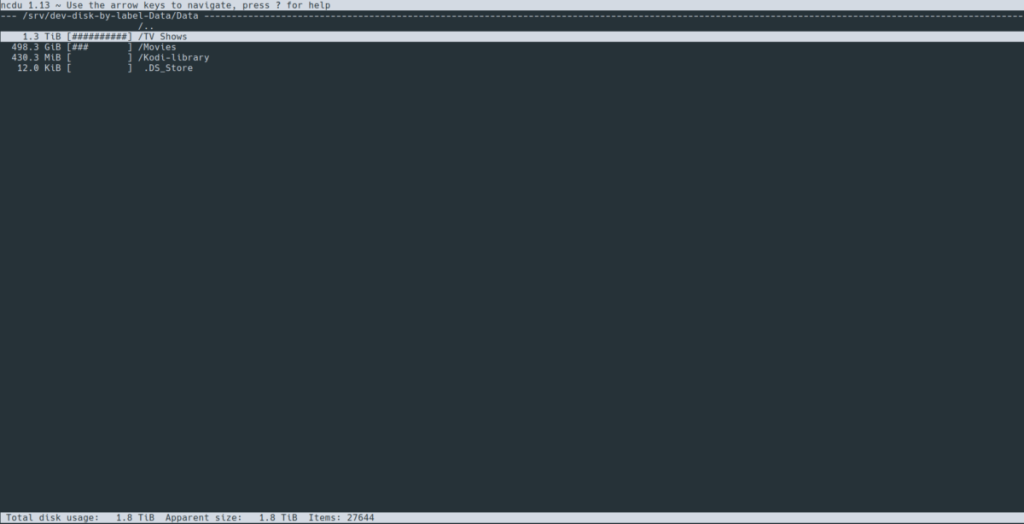
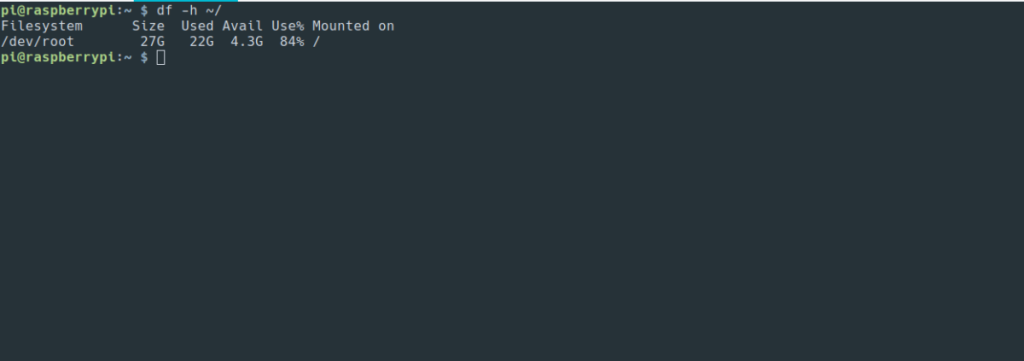
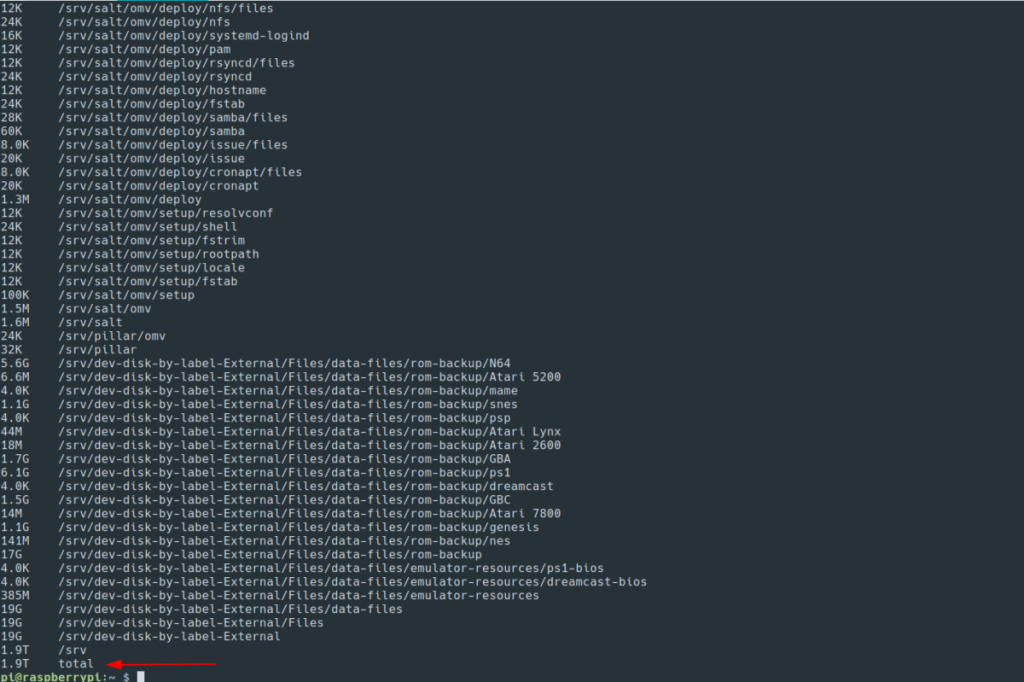
![Laden Sie FlightGear Flight Simulator kostenlos herunter [Viel Spaß] Laden Sie FlightGear Flight Simulator kostenlos herunter [Viel Spaß]](https://tips.webtech360.com/resources8/r252/image-7634-0829093738400.jpg)






![So stellen Sie verlorene Partitionen und Festplattendaten wieder her [Anleitung] So stellen Sie verlorene Partitionen und Festplattendaten wieder her [Anleitung]](https://tips.webtech360.com/resources8/r252/image-1895-0829094700141.jpg)
