Wenn Sie Evolution Mail auf Ihrem Linux-PC verwendet haben und erwägen, zu Thunderbird zu wechseln, da es viel einfacher zu verwenden ist, werden Sie sich freuen zu wissen, dass es möglich ist, von Evolution zu Thunderbird unter Linux zu migrieren. In dieser Anleitung erfahren Sie, wie Sie Ihre E-Mails aus dem Evolution-E-Mail-Client exportieren und in den Thunderbird-E-Mail-Client importieren.
Hinweis: Sie müssen den neuesten Thunderbird-E-Mail-Client auf Ihrem Linux-PC installiert haben, um dieser Anleitung folgen zu können. Weitere Informationen dazu, wie Sie Thunderbird unter Linux zum Laufen bringen, finden Sie hier .
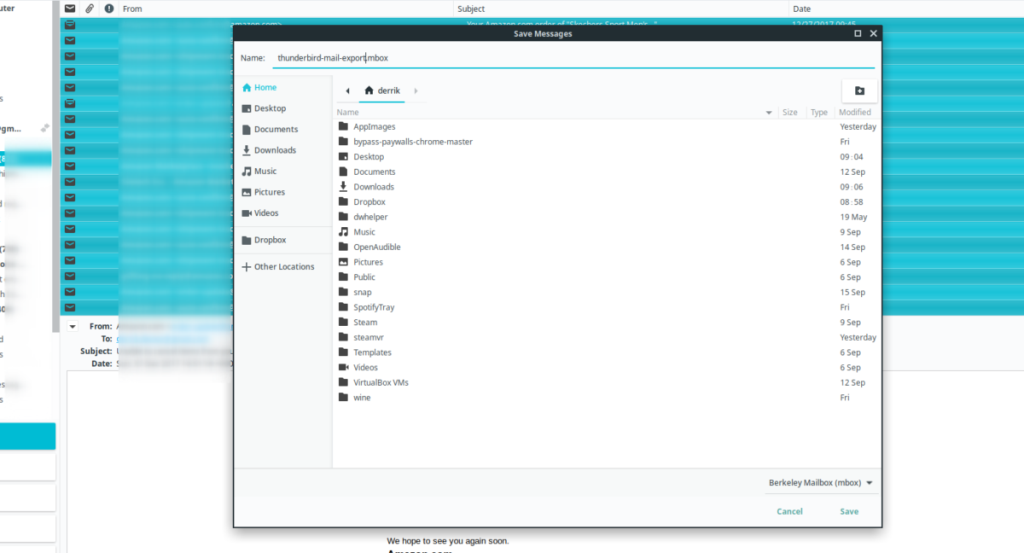
Evolution-Postfach speichern
Es ist möglich, unter Linux von Evolution zu Thunderbird zu migrieren. Leider gibt es im Thunderbird-Importtool keine Evolution-Mail-Option, und es sieht so aus, als ob die App in absehbarer Zeit nicht zum Thunderbird-Importassistenten hinzugefügt wird. Daher können Sie Ihre E-Mails nur aus Evolution importieren, indem Sie Postfächer als Mbox-Dateien speichern.
Um den Vorgang zu starten, starten Sie den Evolution-E-Mail-Client und lassen Sie ihn Ihre E-Mails abrufen. Möglicherweise müssen Sie in der App auf jeden einzelnen Ordner klicken, daher kann es etwas dauern. Sobald alle E-Mails in Evolution geladen sind, befolgen Sie die unten stehenden Schritt-für-Schritt-Anleitungen, um Ihr Evolution-Postfach zu speichern.
Schritt 1: Klicken Sie auf einen beliebigen Ordner in der Evolution-App und lassen Sie alle Nachrichten laden. Drücken Sie dann die Tastenkombination Strg + A , um alle E-Mails im Ordner auszuwählen. Verwenden Sie die Bildlaufleiste, um zu bestätigen, dass absolut jede E-Mail, alte und neue, ausgewählt ist. Wenn alle E - Mails nicht ausgewählt sind, drücken Sie Strg + A erneut.
Schritt 2: Klicken Sie mit der rechten Maustaste auf eine beliebige E-Mail-Nachricht und stellen Sie sicher, dass alle E-Mails noch ausgewählt sind. Nach einem Rechtsklick erscheint ein Menü auf dem Bildschirm. Suchen Sie im Kontextmenü nach der Option "Als mbox speichern".
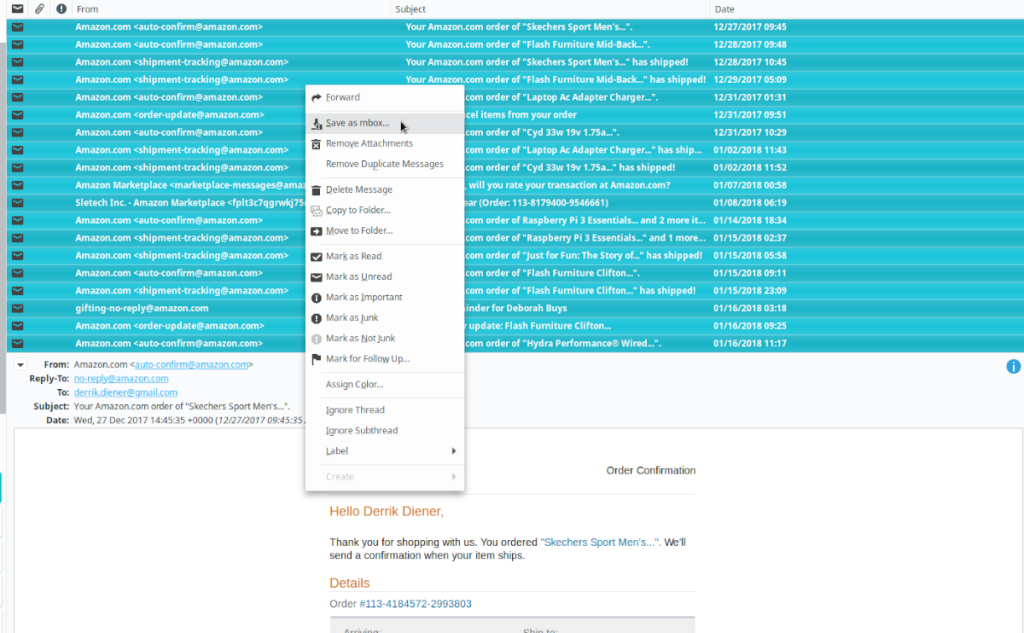
Schritt 3: Sobald Sie die Option „Als mbox speichern“ gewählt haben, erscheint ein Popup-Fenster auf dem Bildschirm. Speichern Sie in diesem Popup-Fenster den Namen Ihrer mbox-Datei. Um optimale Ergebnisse zu erzielen, benennen Sie es nach dem Ordner, den Sie speichern.
Wenn Sie beispielsweise einen „Archiv“-Ordner speichern, speichern Sie ihn als archive.mbox. Ein „Posteingang“-Ordner? Versuchen Sie inbox.mbox. Stellen Sie nur sicher, dass die mbox-Datei einen richtigen Namen hat, mit dem Sie sie identifizieren können.
Schritt 4: Wiederholen Sie die Schritte 1-3 für jeden Ordner in Evolution und stellen Sie sicher, dass alle Ihre E-Mail-Nachrichten exportiert wurden. Der Exportvorgang kann etwas Zeit in Anspruch nehmen, seien Sie also geduldig. Wenn Sie alle Ihre mbox-Dateien gespeichert haben, fahren Sie mit dem nächsten Abschnitt der Anleitung fort!
Installieren Sie die Thunderbird-Importerweiterung
Mozilla Thunderbird unterstützt nativ keine Mbox-Dateien. Sie können diese Funktion jedoch schnell zum E-Mail-Client hinzufügen, indem Sie ImportExportTools NG über den Erweiterungsspeicher installieren.
Hinweis: Ihre Thunderbird-E-Mail-Konfiguration muss POP3 sein, um eine Evolution-E-Mail dorthin zu importieren. Der Importvorgang ist mit IMAP nicht möglich, da es sich um Remote-Ordner handelt.
Gehen Sie wie folgt vor, um die Erweiterung zu installieren. Starten Sie zunächst Thunderbird. Klicken Sie dann rechts (neben dem Suchfeld) auf die Schaltfläche für das Einstellungsmenü. Suchen Sie im Einstellungsmenü nach dem Menü „Addons“ und klicken Sie mit der Maus darauf.
Klicken Sie im Menü „Addons“ auf den Menüpunkt „Addons“. Dieser Menüpunkt führt Sie zum Thunderbird Extension Manager. Suchen Sie im Erweiterungsmanager an der Seite nach "Erweiterungen" und klicken Sie darauf.
Nachdem Sie auf "Erweiterungen" geklickt haben, suchen Sie das Suchfeld nach "Weitere Erweiterungen suchen" und geben Sie "ImportExportTools NG" ein. Drücken Sie die Eingabetaste, um zu suchen. Durchsuchen Sie dann die Suchergebnisse nach „ImportExportTools NG“.
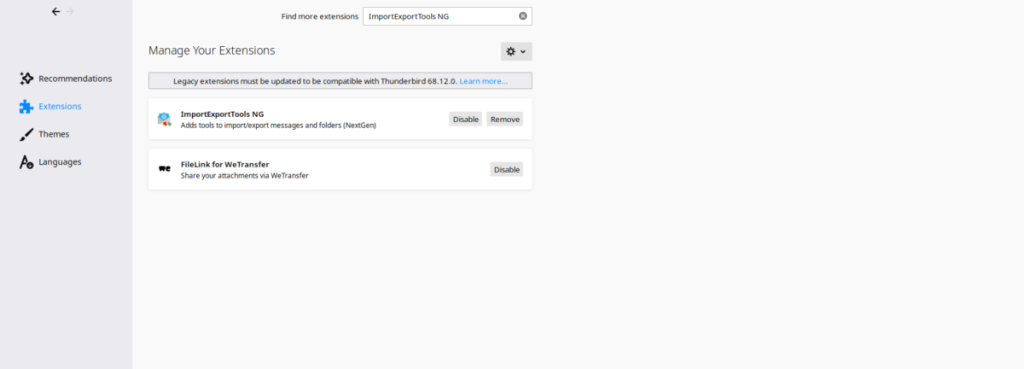
Klicken Sie auf der ImportExportTools NG-Seite auf die Schaltfläche „Zu Thunderbird hinzufügen“, um die Erweiterung zu Ihrem E-Mail-Client hinzuzufügen. Starten Sie dann Thunderbird neu, um den Einrichtungsvorgang abzuschließen.
In Thunderbird importieren
Um Ihre aus Evolution exportierten E-Mails als Mbox-Datei zu importieren, befolgen Sie die nachstehenden Schritt-für-Schritt-Anleitungen.
Schritt 1: Öffnen Sie Thunderbird und wählen Sie Ihr E-Mail-Konto in der App mit der Maus aus. Klicken Sie dann mit der rechten Maustaste auf den Posteingangsordner, um das Kontextmenü aufzurufen.
Schritt 2: Durchsuchen Sie das Rechtsklick-Menü, suchen Sie im Menü nach ImportExportTools NG und wählen Sie es mit der Maus aus. Suchen Sie dann nach der Option „mbox importieren“ und wählen Sie sie mit der Maus aus, um das Importwerkzeug aufzurufen.
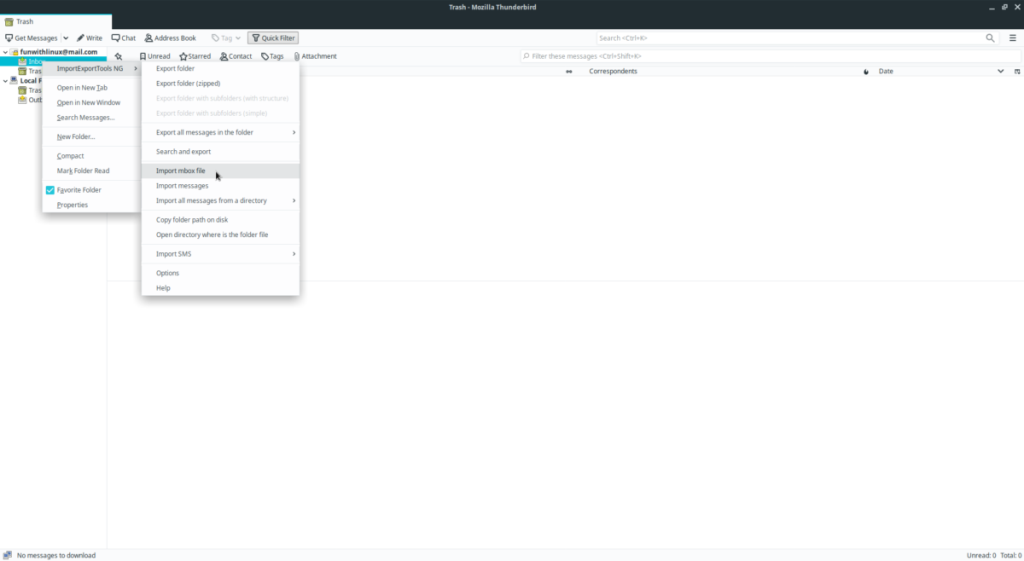
Schritt 3: Suchen Sie im Importmenü nach „Eine oder mehrere mbox-Dateien direkt importieren“ und klicken Sie auf die Schaltfläche „OK“, um fortzufahren.
Schritt 4: Suchen Sie im Popup-Fenster des Dateimanagers auf Ihrem PC nach der exportierten Evolution-mbox-Mail-Datei. Wählen Sie dann „Öffnen“, um es zu importieren.
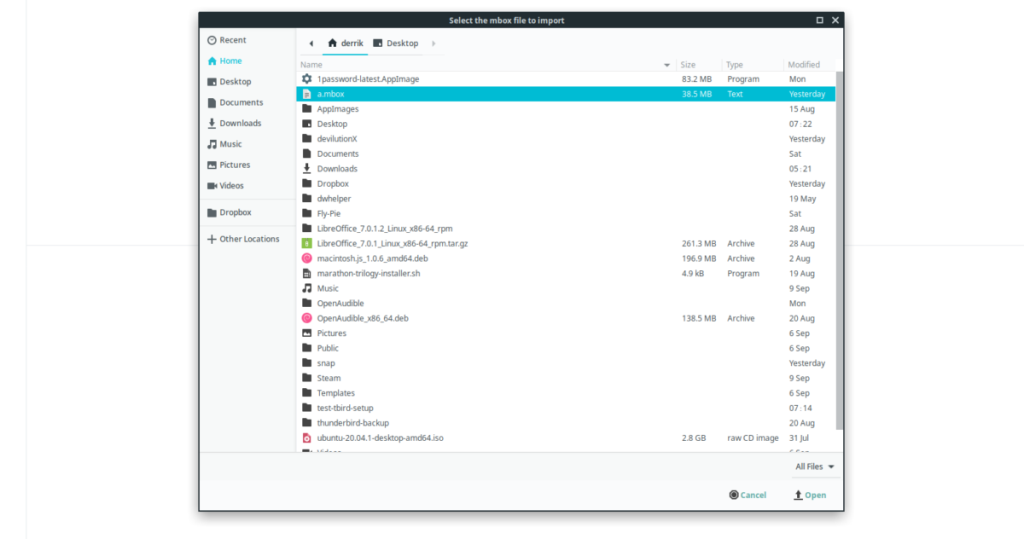
Sobald die mbox-Datei zum Thunderbird-Mail-Client hinzugefügt wurde, sehen Sie Ihre alten exportierten E-Mail-Nachrichten. Wiederholen Sie die Schritte 1-4, um alle mbox-Dateien hinzuzufügen, wenn Sie mehr als eine Datei gespeichert haben.

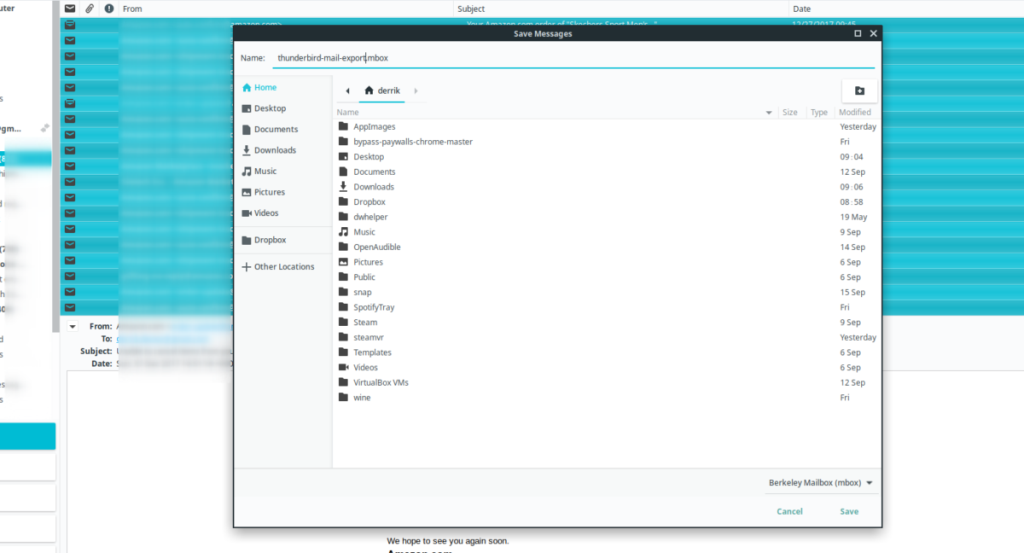
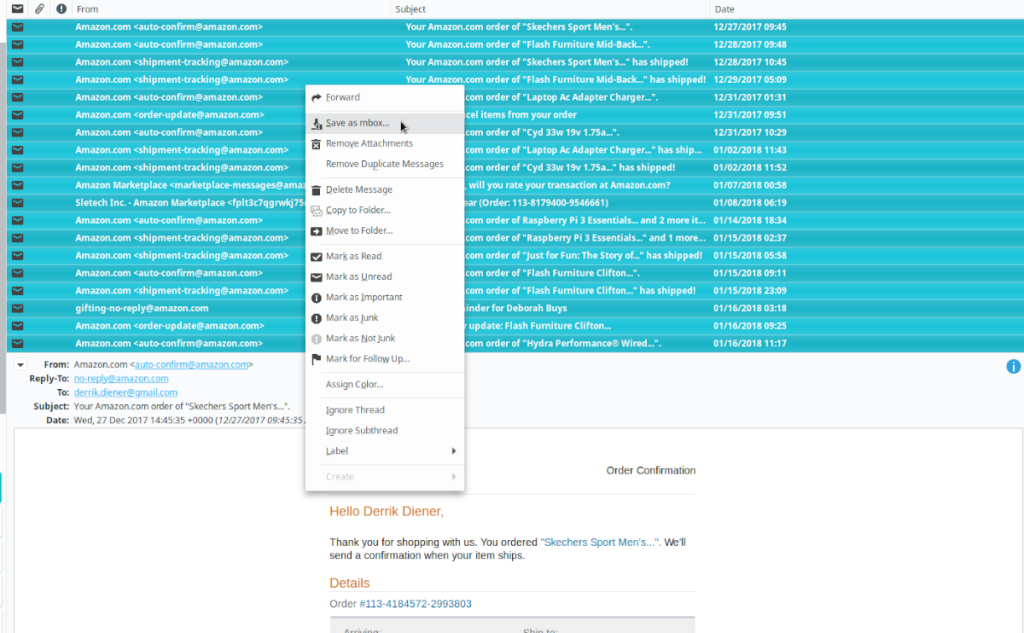
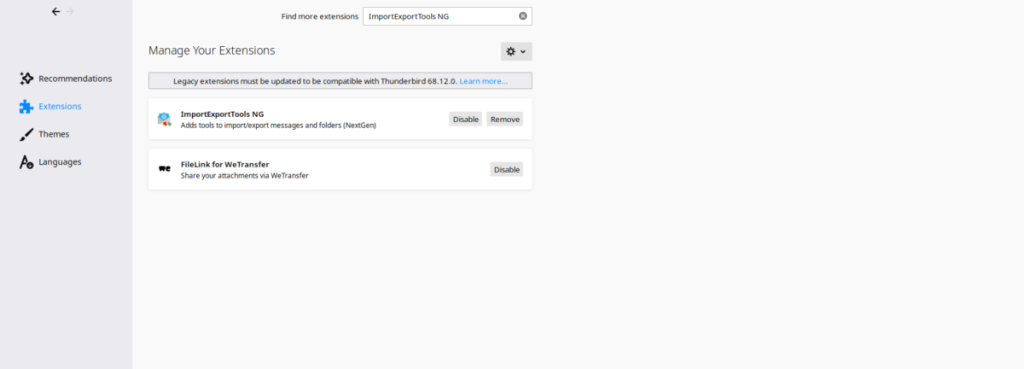
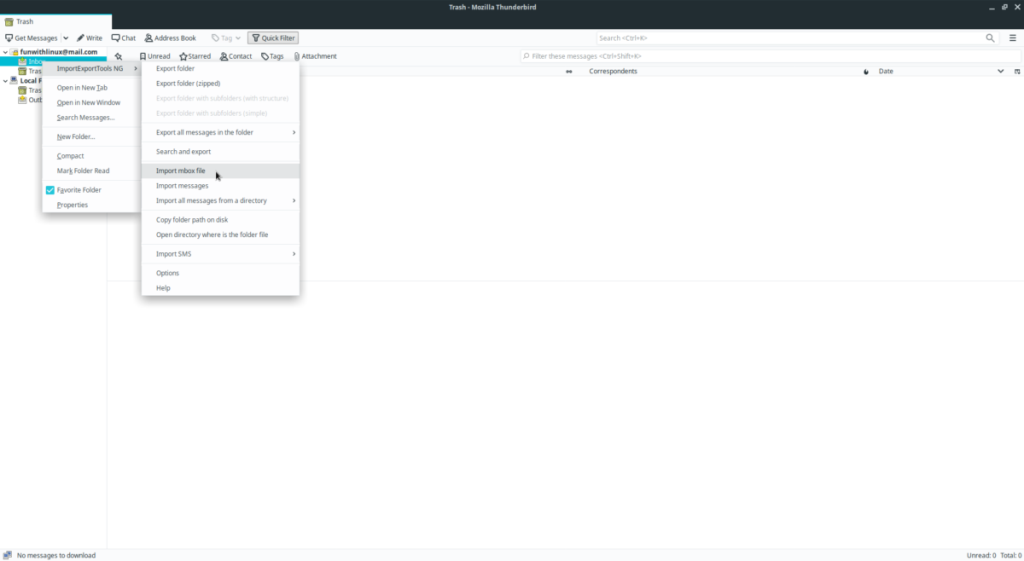
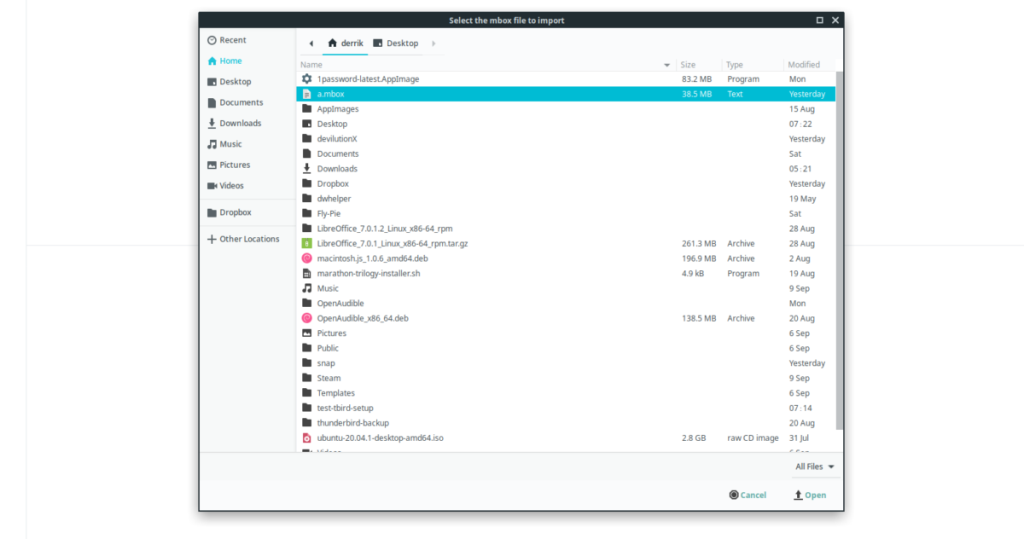
![Laden Sie FlightGear Flight Simulator kostenlos herunter [Viel Spaß] Laden Sie FlightGear Flight Simulator kostenlos herunter [Viel Spaß]](https://tips.webtech360.com/resources8/r252/image-7634-0829093738400.jpg)






![So stellen Sie verlorene Partitionen und Festplattendaten wieder her [Anleitung] So stellen Sie verlorene Partitionen und Festplattendaten wieder her [Anleitung]](https://tips.webtech360.com/resources8/r252/image-1895-0829094700141.jpg)
