Sind Sie neu bei Linux? Möchten Sie lernen, wie Sie Dateien vom Linux-Terminal aus komprimieren, wissen aber nicht, wie es geht? Wir können helfen! Folgen Sie uns, wie wir 4 Möglichkeiten zum Komprimieren von Dateien im Terminal unter Linux durchgehen!
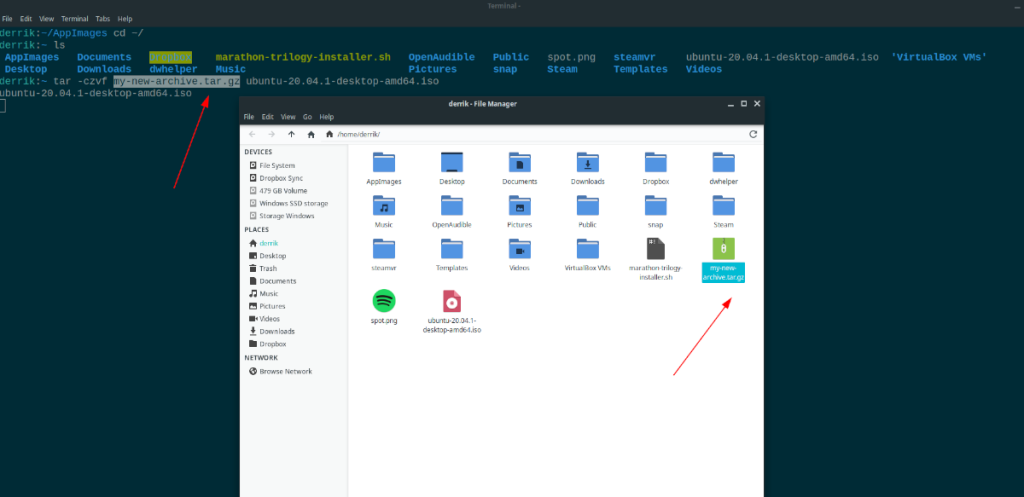
1. Tar
Die beste Möglichkeit, Dateien im Terminal auf der Linux-Plattform zu komprimieren, ist mit Tar. Tar ist ein integriertes Dienstprogramm, auf das sich viele Linux-Programme verlassen, sodass Sie nicht über die Installation nachdenken müssen.
Der Befehl Tar kann Archive in vielen verschiedenen Formaten erstellen, z. B. TGZ, Tar, XZ und andere. Die vielseitigsten und nützlichsten Archive, die Sie mit Tar erstellen können, sind jedoch TarGZ.
Um Dateien in einem TarGZ-Archiv zu komprimieren, öffnen Sie ein Terminalfenster, indem Sie Strg + Alt + T oder Strg + Umschalt + T auf der Tastatur drücken . Verwenden Sie von dort aus das folgende Beispiel für den Befehl tar , um zu erfahren, wie Sie Dateien und Ordner komprimieren.
Um eine Datei (oder mehrere Dateien) zu komprimieren, führen Sie das folgende Befehlsbeispiel aus.
Wechseln Sie zuerst in den Ordner, der die Dateien enthält, die Sie komprimieren möchten. In diesem Beispiel verwenden wir das Verzeichnis „Dokumente“.
cd ~/Dokumente
Sobald sich das Terminal im Verzeichnis „Dokumente“ befindet, erstellen Sie ein neues TarGZ-Archiv. Der folgende Befehl komprimiert absolut alles im Ordner „Dokumente“.
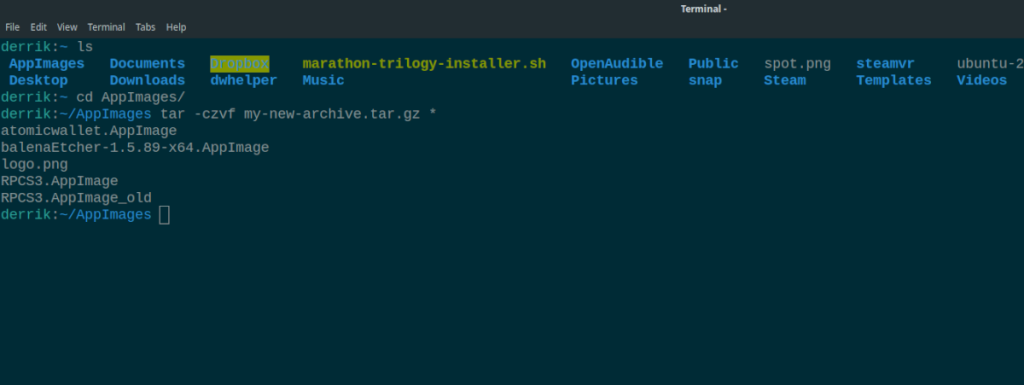
tar -czvf mein-neues-archive.tar.gz *
Sie möchten nicht alles in einem Ordner komprimieren? Sie möchten nur ein bestimmtes Ding komprimieren? Versuchen Sie es stattdessen mit diesem Befehl.
tar -czvf my-new-archive.tar.gz /home/username/path/to/file/or/folder/
Es genügt zu sagen; Der Tar-Befehl ist unglaublich vielseitig. Wir haben gerade an der Oberfläche gekratzt, was Sie tun können, um Dateien zu komprimieren. Sie können jedoch mehr darüber erfahren, wie Sie mit Tar Archive erstellen, indem Sie den folgenden Befehl –help ausführen .
tar --help
2. Selten
Eine andere Möglichkeit, Dateien unter Linux über das Terminal zu komprimieren, ist mit Rar. Rar ist ein kostenloses Dienstprogramm, mit dem diejenigen, die es installieren, mit dem RAR-Archivformat interagieren können. Rar ist ein proprietäres Format, daher ist dieses Tool unglaublich nützlich, wenn Sie RAR-Archive auf Ihrem Linux-PC haben oder jemanden kennen, der das Format verwendet.
Um Dateien mit dem Rar-Dienstprogramm unter Linux zu komprimieren, müssen Sie zuerst das Programm installieren. Der Grund dafür, dass dieses Programm installiert werden muss, ist, dass Unrar ein proprietäres Format unterstützt, und viele Linux-Distributionen mögen diese Tatsache nicht.
Ubuntu
sudo apt installieren rar
Debian
sudo apt-get install rar
Arch Linux
sudo pacman -S rar
Fedora
sudo dnf installieren https://forensics.cert.org/fedora/cert/32/x86_64/rar-5.4.0-1.fc32.x86_64.rpm
OpenSUSE
sudo zypper addrepo https://packman.inode.at/suse/openSUSE_Leap_15.2/ packman-x86_64 sudo zypper install rar
Sobald die Unrar-App auf Ihrem Linux-PC eingerichtet ist, können Sie mit dem Befehl unrar Dateien komprimieren. Erstellen Sie mithilfe der folgenden Befehlsbeispiele ein Rar-Archiv. Passen Sie die Befehle unbedingt an Ihre Bedürfnisse an.
rar a -r mein-rar-archive.rar /home/username/path/to/folder/
Oder führen Sie den folgenden Befehl aus, um eine einzelne Datei zu komprimieren.
rar a my-rar-archive.rar /home/username/path/to/file.file
Schließlich können Sie alle Dateien in einem Ordner komprimieren.
cd /home/username/folder/where/files/are/ 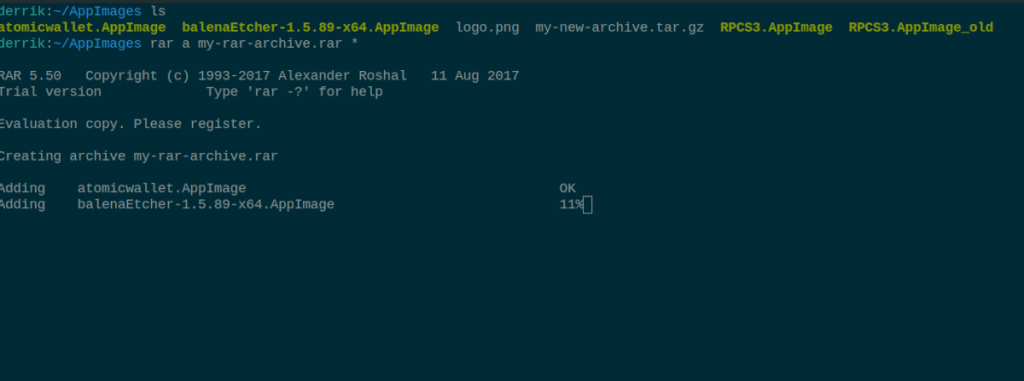
rar a my-rar-archive.rar *
Wenn die Ausführung des RAR-Komprimierungsbefehls abgeschlossen ist, wird ein Archiv im RAR-Format in dem Verzeichnis angezeigt, in dem Sie den Komprimierungsbefehl ausgeführt haben.
3. Reißverschluss
Wenn Sie Dateien auf Ihrem Linux-PC komprimieren müssen, die auch auf anderen Betriebssystemen (wie Mac oder Windows) leicht zugänglich sind, ist Zip genau das Richtige für Sie. Es ist ein universelles Komprimierungsformat, das von allen wichtigen Betriebssystemen unterstützt wird. So komprimieren Sie Dateien damit unter Linux.
Öffnen Sie zunächst ein Terminalfenster. Wenn das Terminalfenster geöffnet ist, befolgen Sie die folgenden Befehlszeilenbeispiele, um zu erfahren, wie Sie Dateien mit dem ZIP- Befehl komprimieren .
Um einen Ordner mit Dateien mit dem Zip-Tool zu komprimieren, geben Sie den Speicherort des Ordners für den zip- Befehl an. Beachten Sie, dass Sie das folgende Befehlsbeispiel an Ihre Anforderungen anpassen müssen.
zip -r Name des Zip-Archivs /home/username/location/of/folder/
Sie möchten mit dem Zip-Tool nur wenige Dateien komprimieren und nicht ein ganzes Verzeichnis? Probieren Sie stattdessen dieses Befehlsbeispiel aus.
Wechseln Sie zunächst in das Verzeichnis, in dem sich die Dateien befinden, die Sie komprimieren möchten.
cd /home/username/location/of/files/to/compress/
Komprimieren Sie dann die Dateien mit dem Zip- Befehl.
zip-name-des-zip-archivs dateiname1 dateiname2 dateiname 3
Oder komprimieren Sie jede Datei im Ordner mit dem Platzhalter (*).
ZIP-Name des ZIP-Archivs *
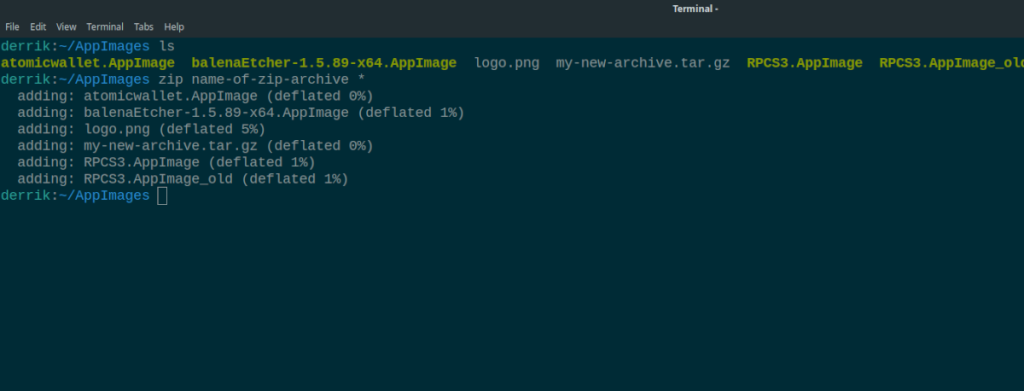
Wenn der ZIP- Befehl abgeschlossen ist, haben Sie ein ZIP-Archiv in dem Verzeichnis, in dem Sie ZIP ausgeführt haben .
4. Schweinchen
Pigz ist ein Komprimierungsdienstprogramm, das sich von allen anderen Programmen auf dieser Liste unterscheidet. Sehen Sie, andere Apps wie Tar, Rar und Zip können mehrere Dateien und Ordner komprimieren. Nicht Pigz kann nur eine Datei gleichzeitig komprimieren, aber es ist gut darin.
Die Sache mit Pigz ist, dass es Benutzern ermöglicht, eine Datei schnell und effizient zu komprimieren, um sie an einen Freund zu senden oder zu sichern. Pigz ist sehr einfach. Um damit zu beginnen, starten Sie ein Terminalfenster. Befolgen Sie dann die nachstehenden Anweisungen, um es auf Ihrem System zu installieren.
Hinweis: Möchten Sie mehr über das Komprimierungstool Pigz erfahren? Wenn ja, lesen Sie unsere ausführliche Anleitung zur Verwendung des Pigz-Tools unter Linux!
Ubuntu
sudo apt installiere pigz
Debian
sudo apt-get install pigz
Arch Linux
sudo pacman -S Schweinz
Fedora
sudo dnf installiere pigz
OpenSUSE
sudo zypper installiere pigz
Nachdem Pigz eingerichtet ist, wechseln Sie mit dem CD- Befehl in das Verzeichnis mit der Datei, die Sie mit Pigz komprimieren möchten . Denken Sie daran, den folgenden Beispielbefehl vor dem Ausführen an Ihre Bedürfnisse anzupassen!
cd /home/username/folder/with/file/to/compress/
Sobald Sie sich im Verzeichnis befinden, komprimieren Sie die Datei mit dem Befehl pigz .
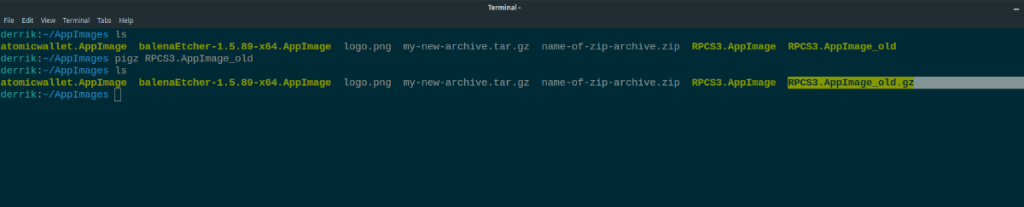
pigz-Datei.Dateiname
Wenn der Befehl beendet ist, ist der Komprimierungsvorgang abgeschlossen. Sie finden Ihre Datei in dem Ordner, in dem Sie den Befehl ausgeführt haben, durch ein komprimiertes GZ-Archiv ersetzt.
Fazit
Es gibt viele Möglichkeiten, Dateien unter Linux im Terminal zu komprimieren; Viele Linux-Anfänger kennen diese Tools jedoch nicht. Wenn Sie gerade erst angefangen haben, Linux zu verwenden und verschiedene Möglichkeiten zum Komprimieren von Dateien kennenlernen möchten, hat diese Liste Sie hoffentlich in die richtige Richtung gewiesen!
Welches Tool verwenden Sie am liebsten, um Dateien unter Linux zu komprimieren? Sagen Sie es uns im Kommentarbereich unten!

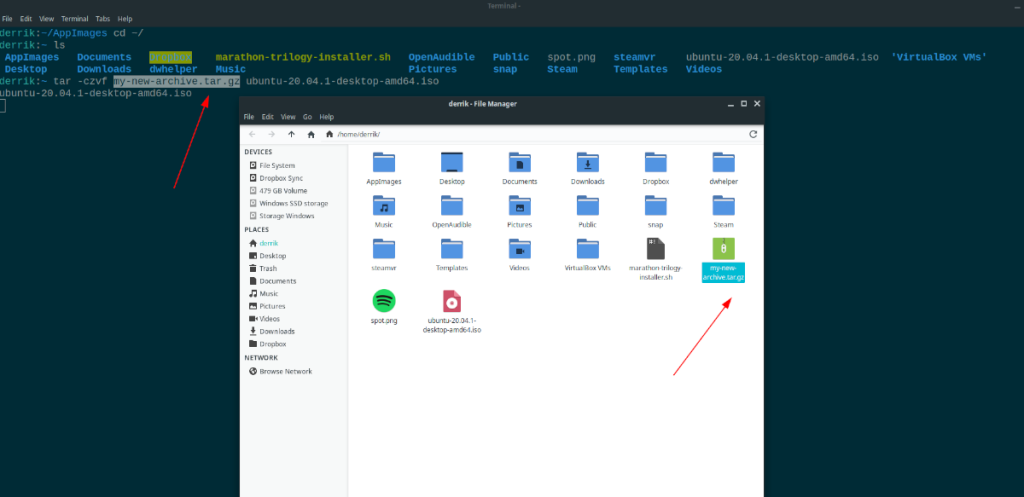
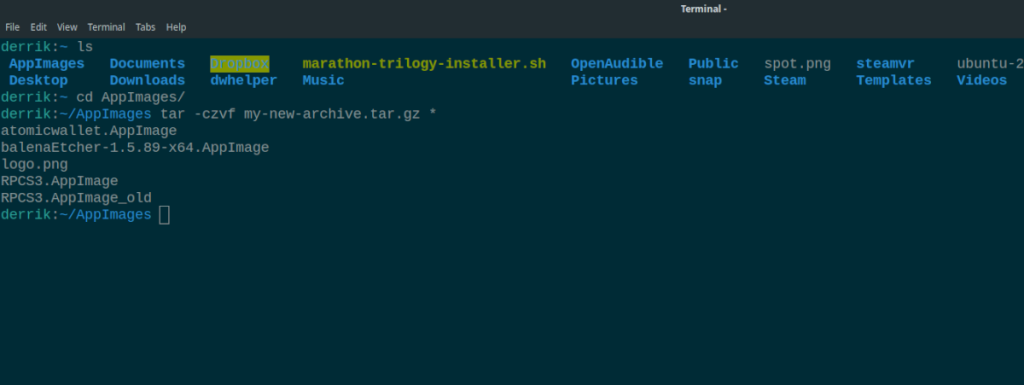
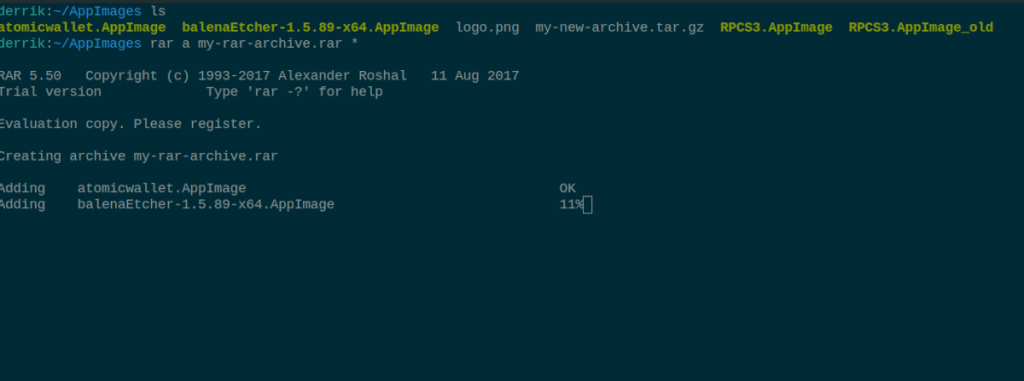
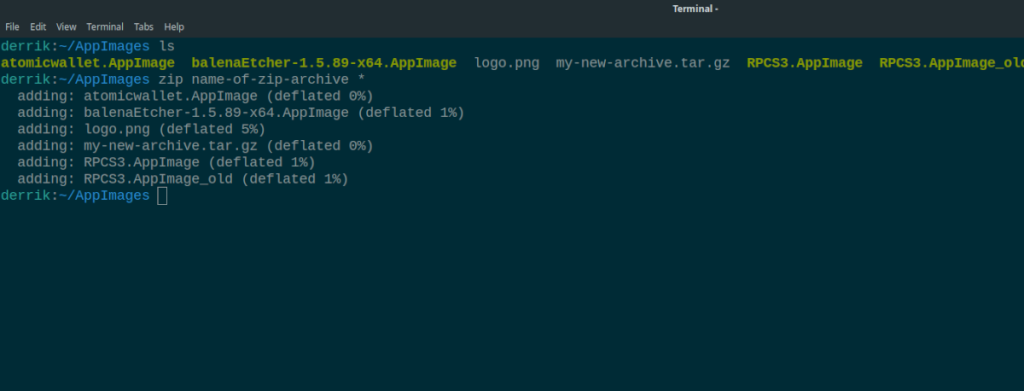
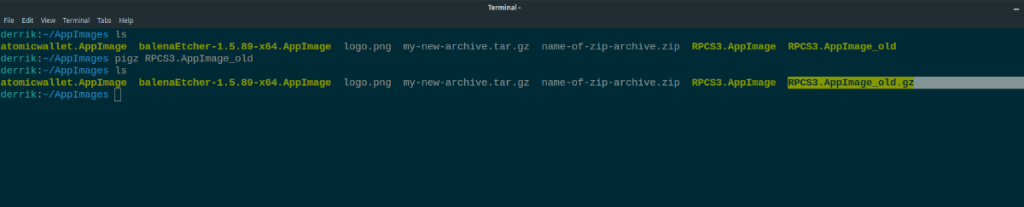
![Laden Sie FlightGear Flight Simulator kostenlos herunter [Viel Spaß] Laden Sie FlightGear Flight Simulator kostenlos herunter [Viel Spaß]](https://tips.webtech360.com/resources8/r252/image-7634-0829093738400.jpg)






![So stellen Sie verlorene Partitionen und Festplattendaten wieder her [Anleitung] So stellen Sie verlorene Partitionen und Festplattendaten wieder her [Anleitung]](https://tips.webtech360.com/resources8/r252/image-1895-0829094700141.jpg)
