Ubuntu 20.10 Groovy Gorilla ist jetzt erhältlich! Es ist eine aufregende neue Version mit viel zu lieben, wie QR-Code-WLAN-Freigabe, verbesserte Unterstützung für die Anmeldung per Fingerabdruck, bessere Unterstützung für Thunderbolt-Ports und vieles mehr!
In diesem Handbuch erfahren Sie, wie Sie Ihr Ubuntu 20.04 LTS- System auf das neue Ubuntu 20.10 aktualisieren . Bevor wir jedoch beginnen, erstellen Sie bitte ein Backup Ihres Systems, da es immer gut ist, ein Backup zu erstellen, bevor Sie ein System-Upgrade versuchen.
Upgrade auf 20.10 mit der GUI
Ein Upgrade auf Ubuntu 20.10 mit der GUI ist der beste und einfachste Weg, wenn Sie das Betriebssystem noch nicht kennen. Um den Aktualisierungsprozess zu starten, drücken Sie die Win- Taste auf der Tastatur und suchen Sie nach „Software & Updates“.
Suchen Sie in der App „Software & Updates“ nach der Registerkarte „Updates“ und klicken Sie mit der Maus darauf. Nachdem Sie die Registerkarte „Updates“ ausgewählt haben, suchen Sie das Menü „Benachrichtigen Sie mich über eine neue Ubuntu-Version“ und ändern Sie es von „Für langfristige Support-Versionen“ in „Für jede neue Version“.
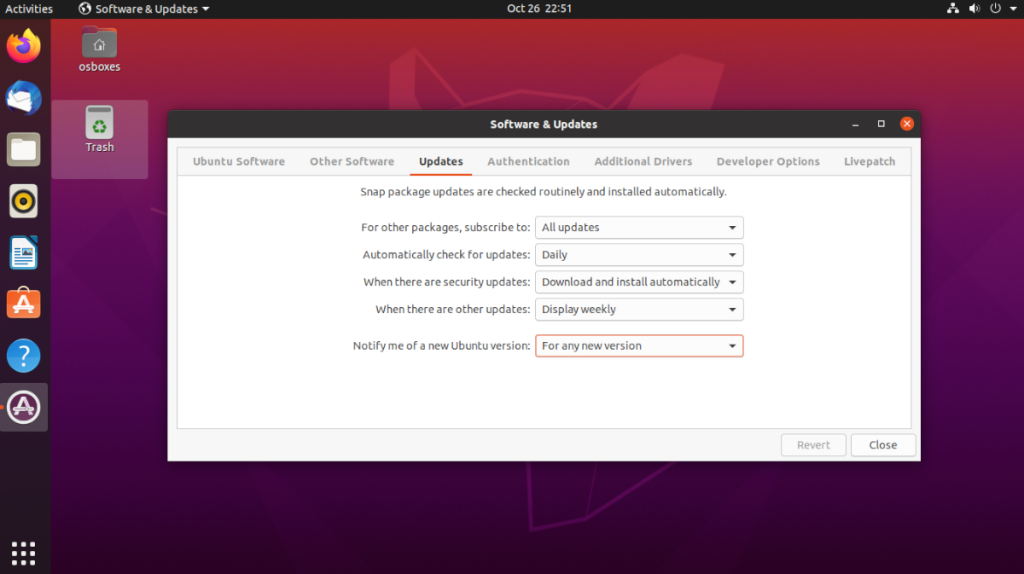
Sobald die Einstellungen in der Ubuntu-App „Software & Updates“ geändert wurden, wählen Sie die Schaltfläche „Schließen“, um die App zu schließen. Drücken Sie dann die Win- Taste und suchen Sie nach „Software Updater“.
Wenn Sie „Software Updater“ starten, kann die App nach Ubuntu-Updates suchen. Wenn die Suche nach Updates abgeschlossen ist, wählen Sie die Schaltfläche „Jetzt installieren“, um alle Updates zu installieren.
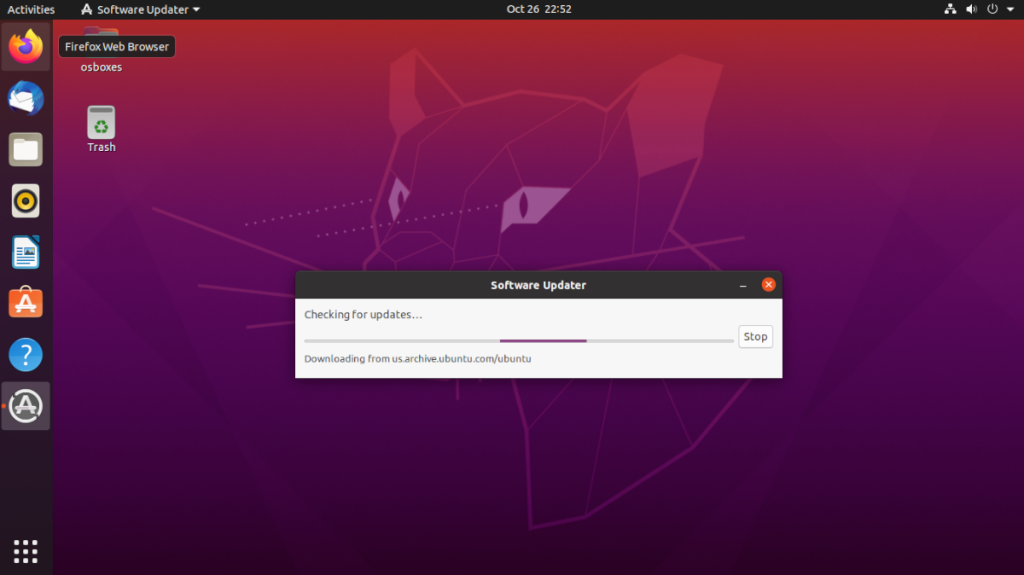
Sobald alle Updates auf Ihrem System installiert sind, müssen Sie den Computer möglicherweise neu starten. Tun Sie dies.
Wenn Sie sich wieder bei Ihrem PC anmelden, öffnen Sie den „Software Updater“ erneut. Nach dem Öffnen des Updaters wird eine Benachrichtigung auf dem Bildschirm angezeigt. Darin heißt es: „Die Software auf diesem Computer ist auf dem neuesten Stand. Ubuntu 20.10 ist jedoch jetzt verfügbar (Sie haben 20.04). Klicken Sie auf die Schaltfläche „Upgrade“.
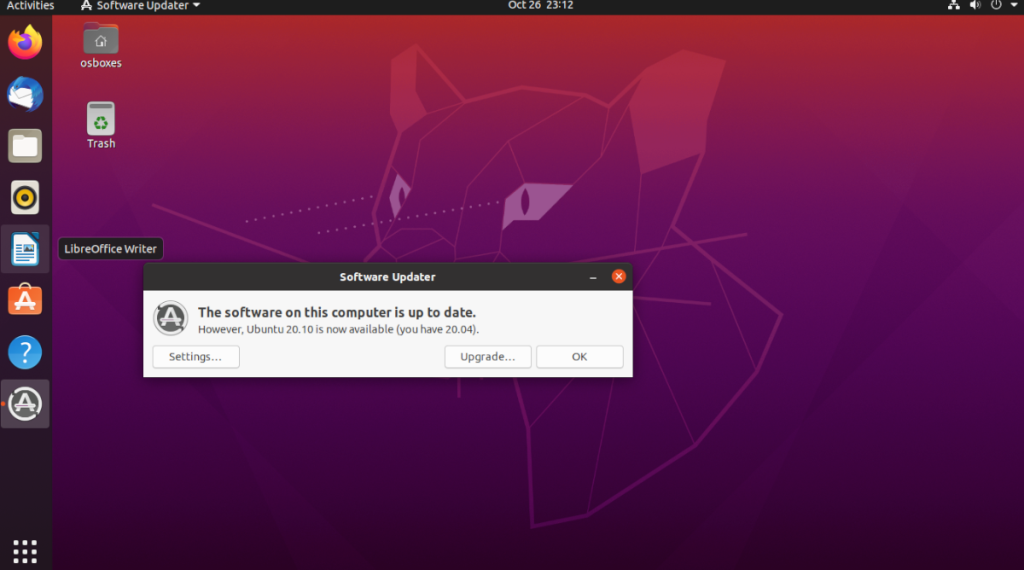
Nach Auswahl der Schaltfläche „Upgrade“ müssen Sie Ihr Benutzerkonto-Passwort eingeben. Tun Sie dies und wählen Sie die Schaltfläche "Authenticate", um fortzufahren. Nach der Authentifizierung werden die Versionshinweise zu Ubuntu 20.10 auf dem Bildschirm angezeigt.
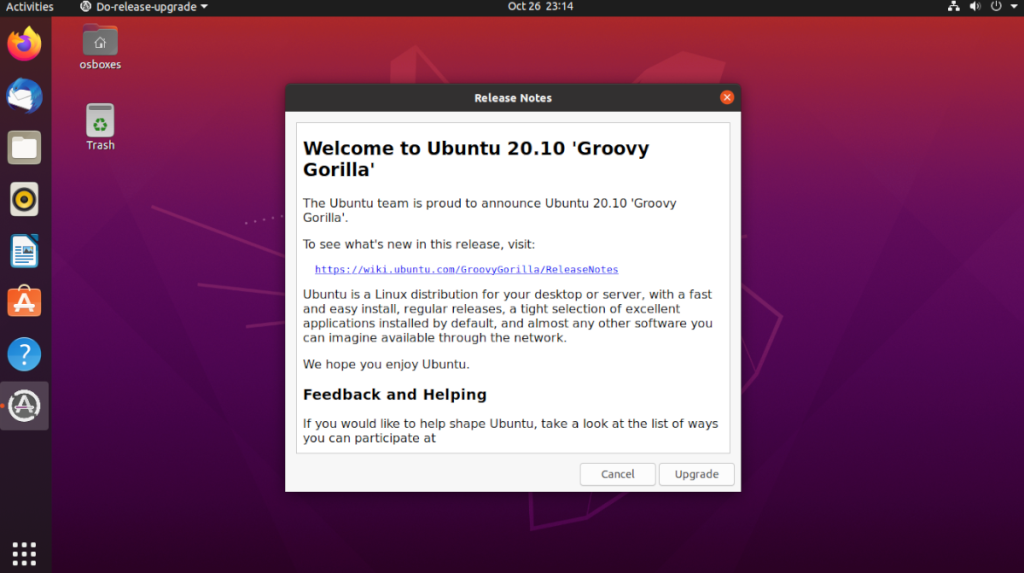
Lesen Sie die Versionshinweise für Ubuntu 20.10 und erfahren Sie alles über das neue Upgrade. Wenn Sie dann bereit sind, wählen Sie unten die Schaltfläche "Upgrade", um fortzufahren.
Wenn Sie auf die Schaltfläche „Upgrade“ klicken, wird das Fenster „Verteilungs-Upgrade“ geöffnet. In diesem Fenster sehen Sie, wie Ubuntu Ihr System vorbereitet, indem es die 20.10-Softwarekanäle einrichtet und neue Pakete herunterlädt. Lehnen Sie sich zurück und warten Sie, bis die Vorbereitung abgeschlossen ist.
Wenn Ubuntu die Vorbereitungen abgeschlossen hat, wird ein Fenster angezeigt. In diesem Fenster wird angezeigt: "Möchten Sie das Upgrade starten?" Klicken Sie auf die Schaltfläche „Upgrade starten“, um die neuen Pakete zu installieren und Ihren Ubuntu Linux-PC von 20.04 LTS auf 20.10.
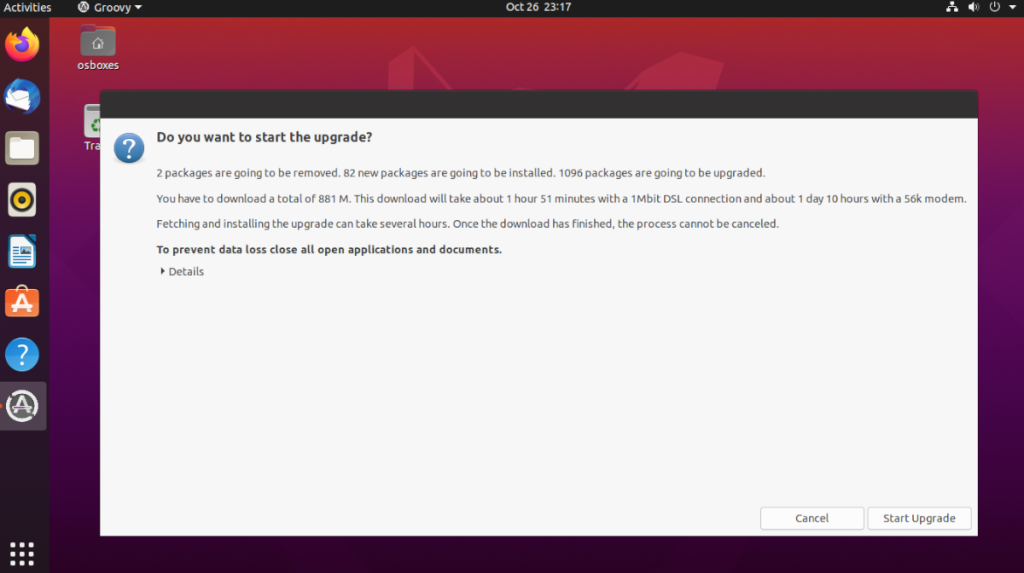
Das Upgrade von Ubuntu 20.04 auf 20.10 mit dem Upgrader-Tool kann einige Zeit dauern. Seien Sie geduldig und erlauben Sie dem Upgrader, alle neuen Pakete zu installieren. Wenn der Vorgang abgeschlossen ist, startet der Upgrader Ihren Ubuntu-PC neu.

Wenn Sie sich nach dem Neustart wieder bei Ihrem Ubuntu-PC anmelden, verwenden Sie Ubuntu 20.10 Groovy Gorilla! Genießen!
Upgrade auf 20.10 mit dem Terminal
Wenn Sie kein Fan des GUI-Upgrade-Tools sind, ist es auch möglich, über das Terminal auf Ubuntu 20.10 zu aktualisieren. So geht's. Starten Sie zunächst ein Terminalfenster auf dem Ubuntu-Desktop. Verwenden Sie dann den Befehl sed , um Ihre Ubuntu-Versionseinstellungen von „lts“ auf „normal“ zu ändern.
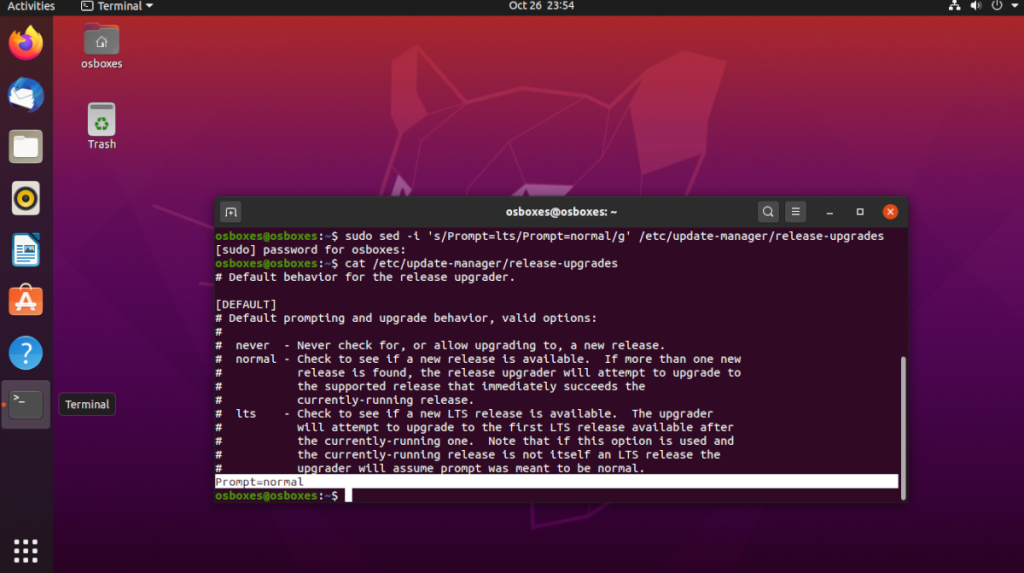
sudo sed -i 's/Prompt=lts/Prompt=normal/g' /etc/update-manager/release-upgrades
Nachdem Sie Ihre Release-Einstellungen geändert haben, müssen Sie alle ausstehenden Software-Updates auf Ubuntu installieren. Ein Upgrade ist notwendig, da Ubuntu möglicherweise nicht bemerkt, dass ein Upgrade verfügbar ist, ohne Patches zu installieren. Um dies zu tun, aktualisieren Sie zunächst die Softwarequellen von Ubuntu.
sudo apt-Update
Sobald Sie die Softwarequellen von Ubuntu aktualisiert haben, werden Sie zweifellos feststellen, dass Software-Updates installiert werden müssen. Um die Updates auf Ihrem Ubuntu Linux-PC zu installieren, führen Sie den Upgrade- Befehl aus.
sudo apt upgrade -y
Nachdem Ihr Ubuntu 20.04-System auf dem neuesten Stand ist, starten Sie Ihren Computer neu, da Sie möglicherweise Updates installiert haben, die einen Neustart erfordern.
Öffnen Sie nach dem Neustart das Terminal-Backup. Führen Sie dann im Terminalfenster den unten stehenden Befehl do-release-upgrade aus .
sudo do-release-upgrade
Sobald der Befehl do-release-upgrade ausgeführt wird, überträgt Ubuntu über Ihre Softwarekanäle von Ubuntu 20.04 auf Ubuntu 20.10. Wenn Ihre Softwarekanäle umgestellt werden, sehen Sie im Terminal eine Aufforderung.
Lesen Sie die Eingabeaufforderung im Terminal. Wenn Sie mit dem Lesen fertig sind, drücken Sie die Y- Taste, um alle Ubuntu 20.10-Pakete auf Ihr System herunterzuladen. Beachten Sie, dass dieser Download lange dauern kann, insbesondere wenn Sie ein langsames Internet haben.
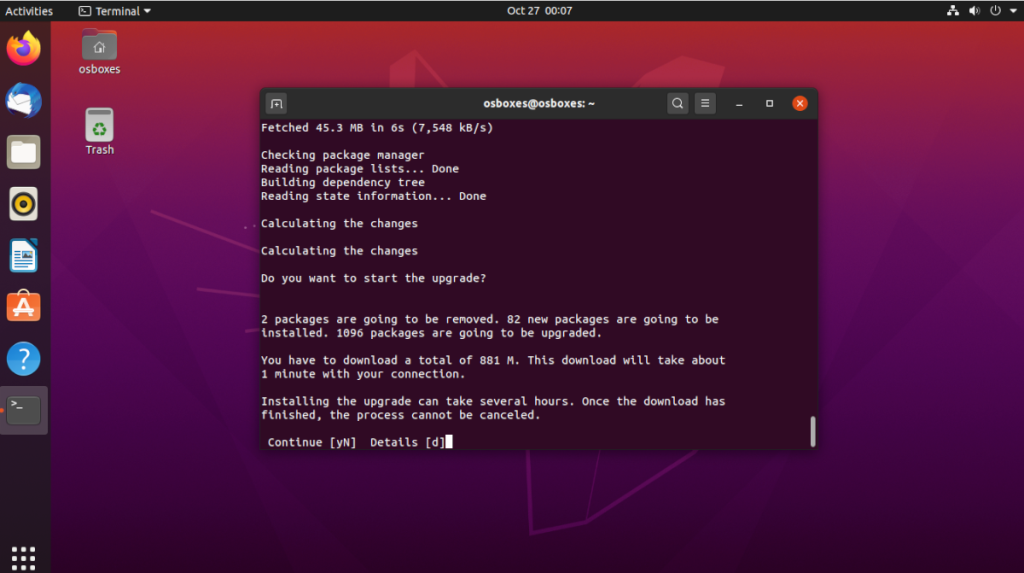
Wenn der Upgrade-Vorgang abgeschlossen ist, werden Sie aufgefordert, Ihren Ubuntu-PC neu zu starten. Tun Sie dies. Wenn Sie sich wieder bei Ihrem Ubuntu-PC anmelden, verwenden Sie Ubuntu 20.10 Groovy Gorilla!


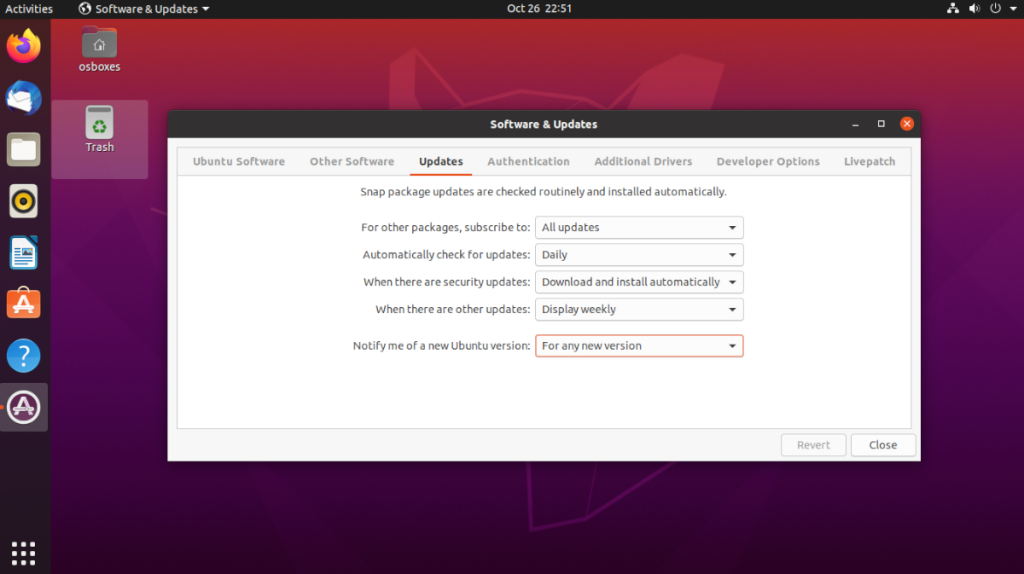
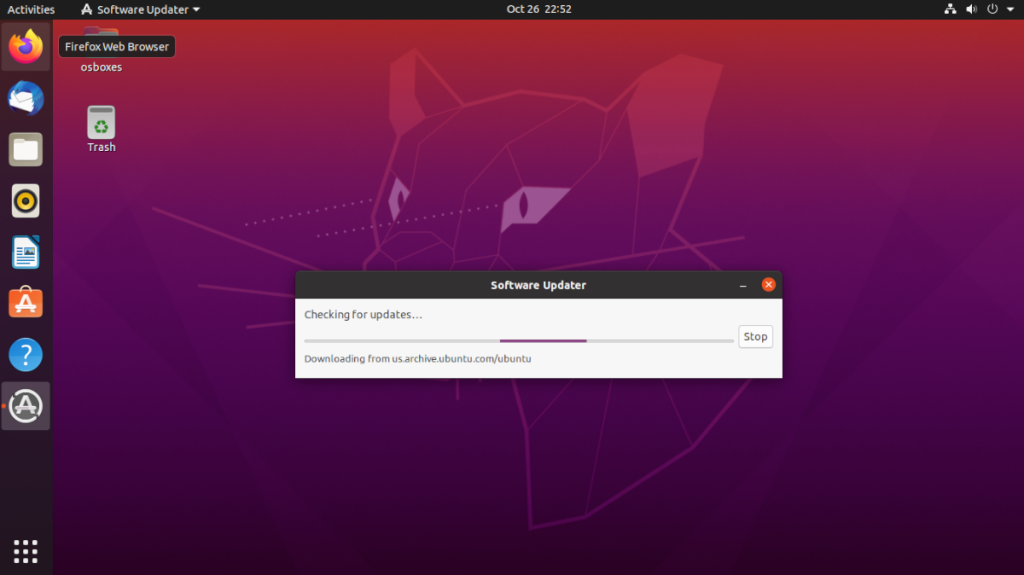
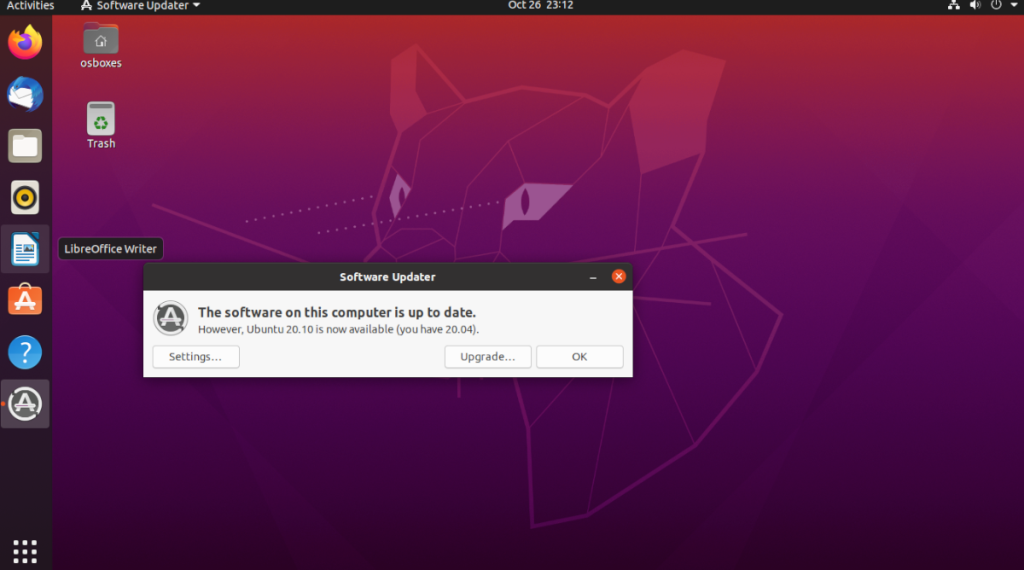
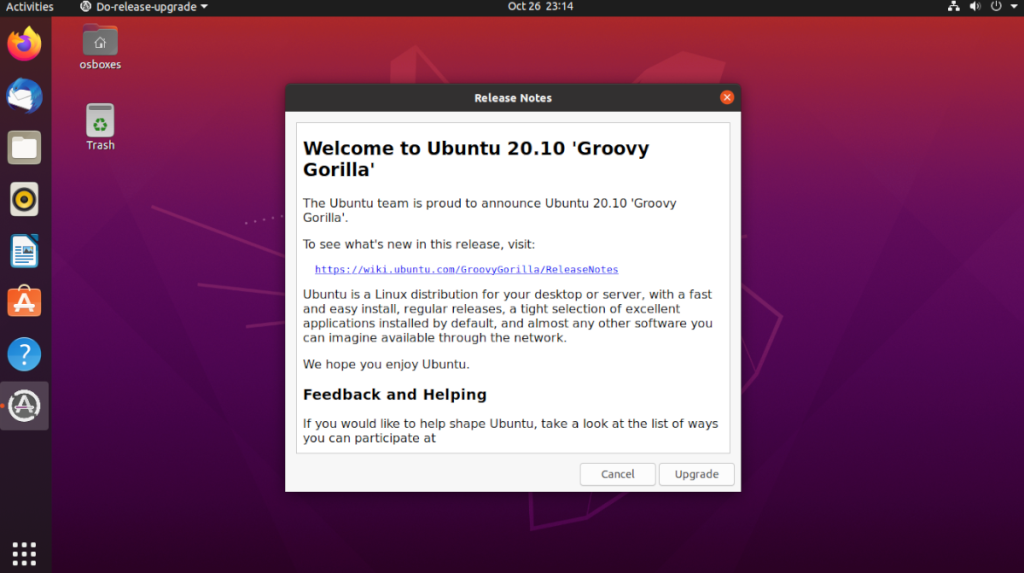
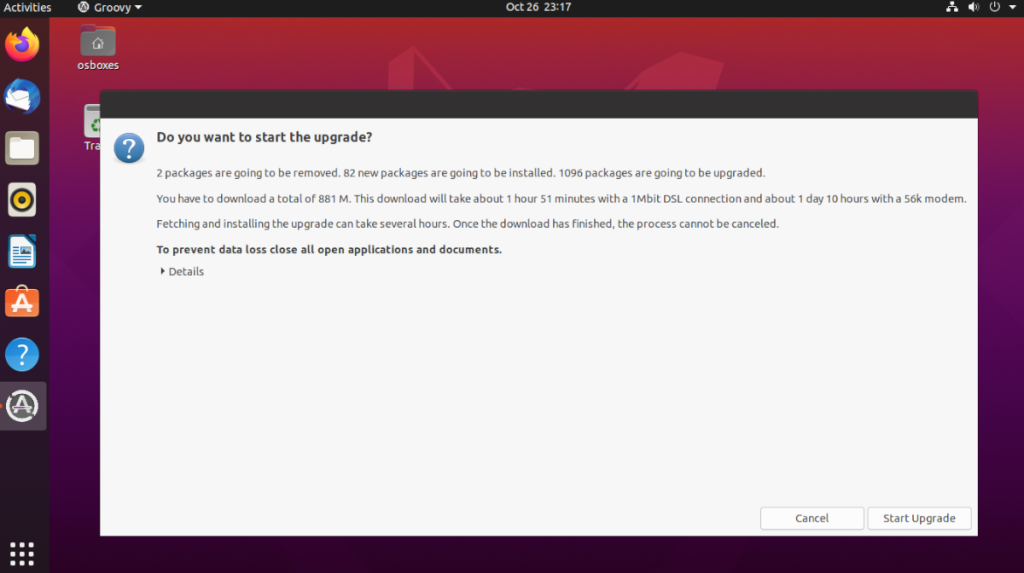

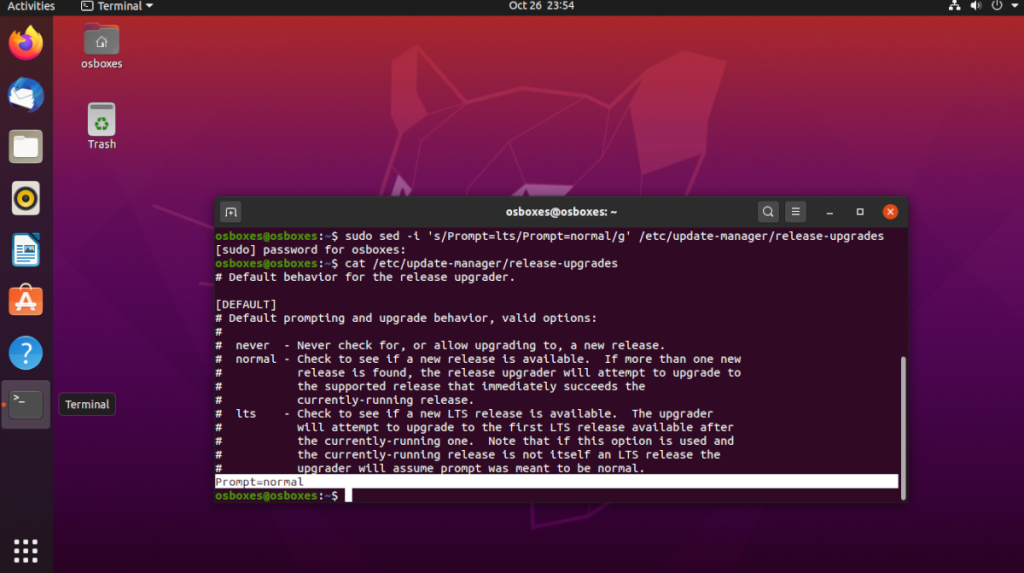
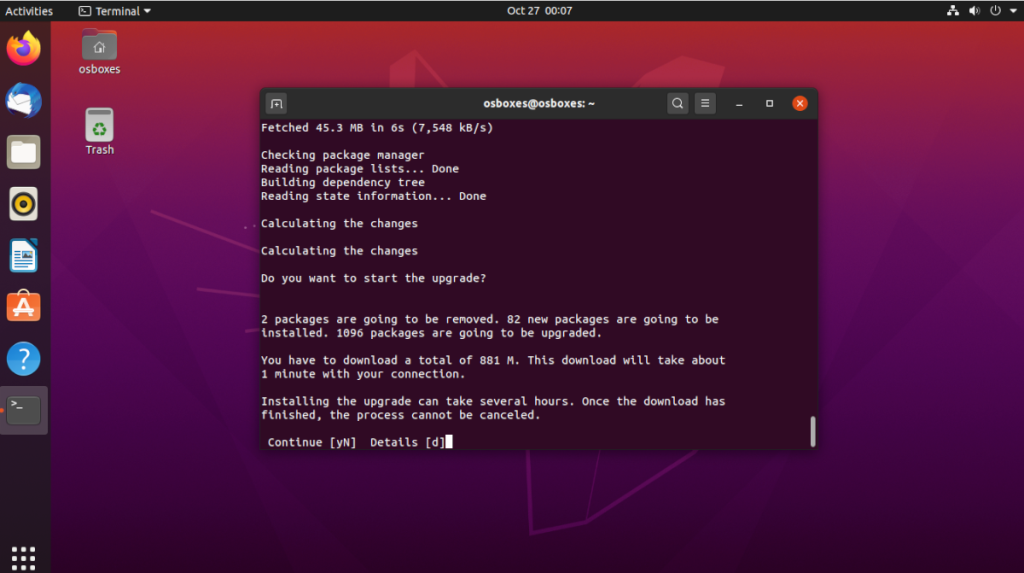

![Laden Sie FlightGear Flight Simulator kostenlos herunter [Viel Spaß] Laden Sie FlightGear Flight Simulator kostenlos herunter [Viel Spaß]](https://tips.webtech360.com/resources8/r252/image-7634-0829093738400.jpg)






![So stellen Sie verlorene Partitionen und Festplattendaten wieder her [Anleitung] So stellen Sie verlorene Partitionen und Festplattendaten wieder her [Anleitung]](https://tips.webtech360.com/resources8/r252/image-1895-0829094700141.jpg)