Einer der Nachteile eines Linux-Benutzers besteht darin, dass es manchmal keine einfache Möglichkeit gibt, Systeminformationen zu finden. Diese Aussage gilt insbesondere, wenn es darum geht, Systemspezifikationen für einen Linux-PC zu finden. Viele Desktop-Umgebungen unter Linux haben unterschiedliche Möglichkeiten, diese Informationen anzuzeigen. Darüber hinaus helfen verschiedene Apps von Drittanbietern den Benutzern, ihre Systemspezifikationen nachzuschlagen.
Für einen neuen Benutzer, der nach dem Namen seiner CPU, dem verwendeten RAM-Typ oder dem installierten Grafikkartenmodell sucht, kann dies ziemlich frustrierend sein. Es ist wegen dieser ärgerlichen Tatsache; Wir werden alle Möglichkeiten durchgehen, wie Sie auf einfache Weise Systemspezifikationen für einen Linux-PC erhalten können.
Neofetch und Screenfetch
Eine schnelle Möglichkeit, Ihren gesamten Linux-PC detailliert auszulesen, besteht darin, ein "Systeminfo"-Tool zu verwenden. Dies sind terminalbasierte Programme, die mit einem einzigen Befehl ausgeführt werden und detaillierte Informationen über den CPU-Typ, die Menge des installierten (und verwendeten RAM), die Betriebssystemversion, die Linux-Kernelversion und Ihr Terminal anzeigen können Schale und vieles mehr.
Um eines dieser Programme zu verwenden, müssen Sie es zuerst installieren. Öffnen Sie ein Terminal und geben Sie die Befehle ein, um loszulegen. Sowohl Neofetch als auch Screenfetch sind auf den meisten Linux-Distributionen installierbar. Suchen Sie in Ihrem Paketmanager nach beiden, und Sie werden bestimmt mindestens einen finden.
Ubuntu
sudo apt installiere neofetch
oder
sudo apt install screenfetch
Debian
sudo apt-get install neofetch
oder
sudo apt-get install screenfetch
Arch Linux
sudo pacman -S neofetch
oder
sudo pacman -S screenfetch
Fedora
sudo dnf installiere neofetch
oder
sudo dnf install screenfetch
OpenSUSE
sudo zypper install screenfetch
Holen Sie sich Systemspezifikationen mit Neofetch
Um über das Neofetch-Programm auf Systeminformationen zuzugreifen, öffnen Sie ein Terminalfenster . Rufen Sie im Terminal das Programm auf:
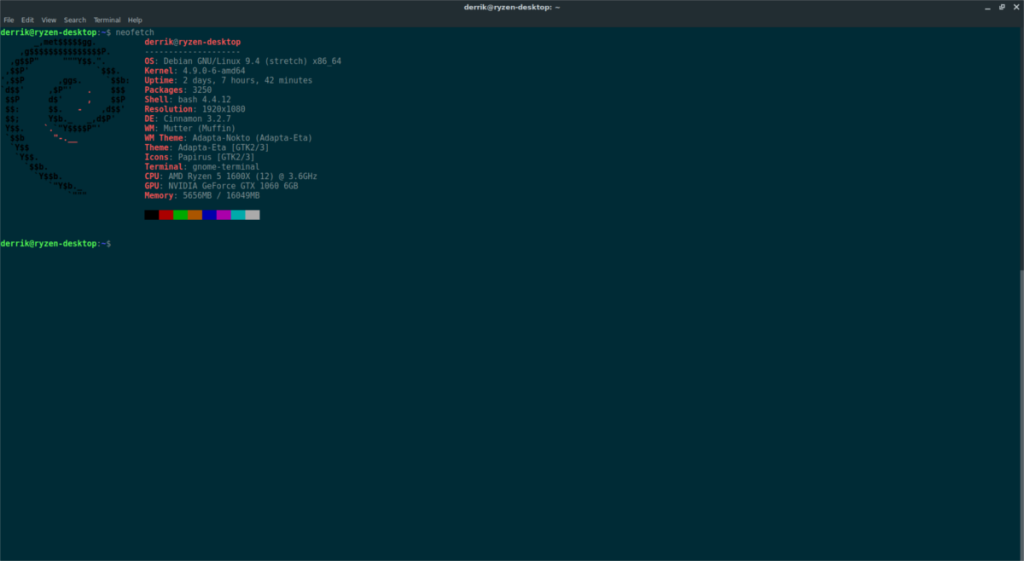
neofetch
Geben Sie ihm ein paar Sekunden Zeit, und Sie sehen eine vollständige Anzeige Ihres gesamten Linux-PCs mit detaillierten Informationen zu CPU, GPU, RAM usw.
Systemspezifikationen mit Screenfetch abrufen
Screenfetch funktioniert ähnlich wie Neofetch, sieht aber nicht so gut aus. Um mit diesem Programm Systemspezifikationen für einen Linux-PC zu erhalten, öffnen Sie ein Terminalfenster und rufen Sie das Programm auf.
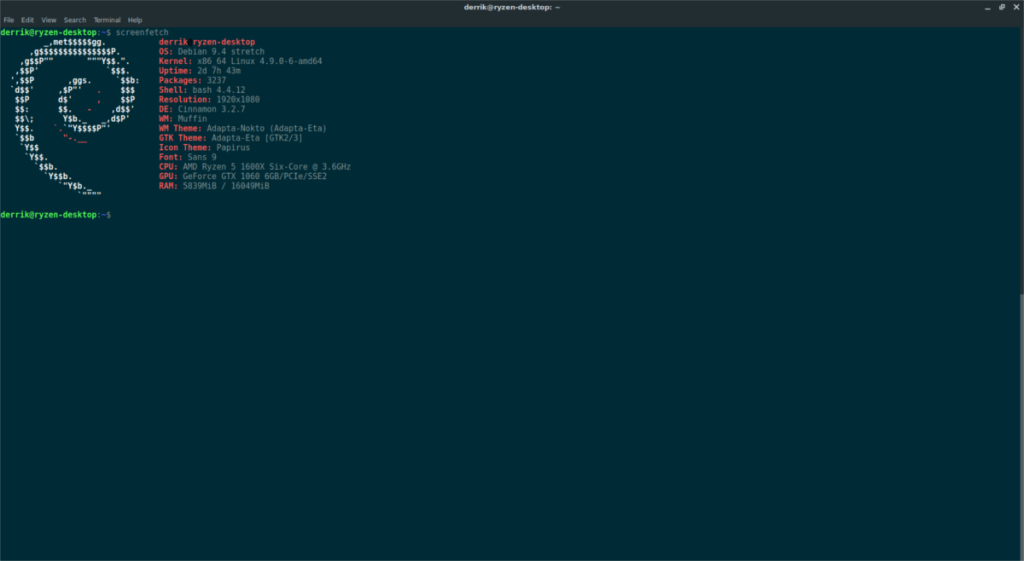
Bildschirmabruf
Wie Neofetch braucht Screenfetch einige Sekunden, um Systeminformationen zu sammeln. Wenn es fertig ist, druckt es eine detaillierte Anzeige Ihres gesamten Linux-Systems aus.
Systemspezifikationen auf die alte Weise abrufen
Programme wie Neofetch und Screenfetch sind nützlich, aber es ist nicht die einzige Möglichkeit, detaillierte Informationen auf Ihrem Linux-PC abzurufen. Es stellt sich heraus, dass die meisten Linux-Systeme über Dateien verfügen, auf die jeder Benutzer zugreifen kann, um Systeminformationen anzuzeigen. In diesem Abschnitt des Handbuchs erfahren Sie, wie Sie diese Informationen abrufen und schnell für später speichern.
Beginnen wir damit, die CPU- Informationen unter Linux herauszufinden . Führen Sie in einem Terminal Folgendes aus:
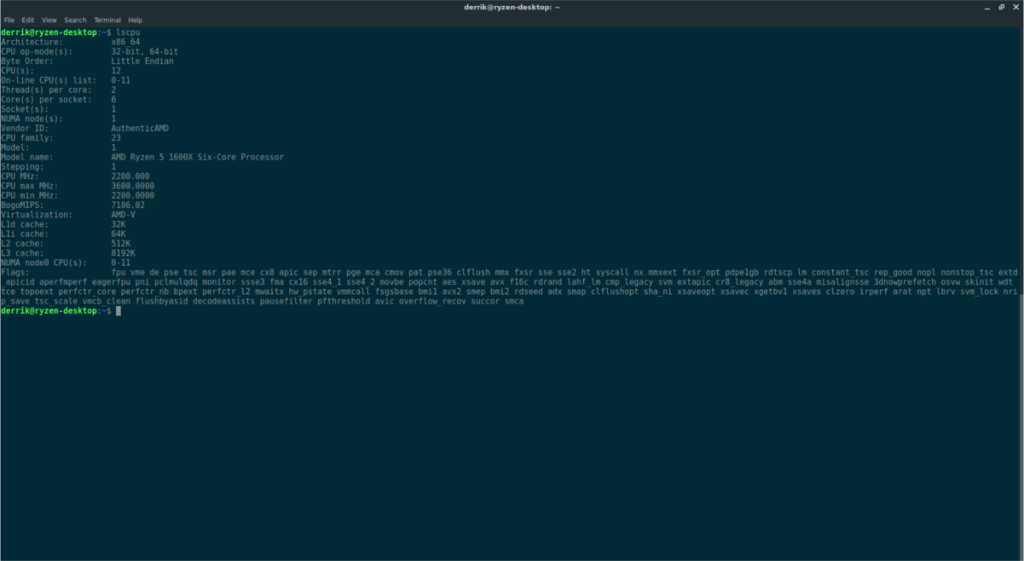
lscpu
Der Befehl lscpu kann Informationen zu allem anzeigen , was Sie über Ihre CPU, die Kernanzahl , die Geschwindigkeit, das CPU-Modell usw. wissen müssen. Möchten Sie diese Informationen für später speichern? Ziehen Sie in Betracht, es in einer Datei auszuführen.
lscpu >> ~/cpu-info.txt
Das nächste Tool, lshw, kann Informationen über Ihre CPU sowie viele andere Hardwarekomponenten anzeigen . Wenn Sie einfach lshw im Terminal ausführen , erhalten Sie eine Liste mit Informationen.
Wenn Sie bestimmte Hardware in der Liste isolieren möchten , kombinieren Sie sie mit -class.
Um beispielsweise die RAM-Größe Ihres PCs anzuzeigen, führen Sie Folgendes aus:
sudo lshw -Klassenspeicher
Müssen Sie die Speichertypen auf Ihrem Linux-PC trennen? Kein Problem, verwenden Sie Speicher der Klasse .
sudo lshw -Klassenspeicher
Um die gesamte Ausgabe von lshw in einer Textdatei zu speichern, gehen Sie wie folgt vor :
sudo lshw -class classname >> /home/username/Desktop/lshw-classname-info.txt
oder
sudo lshw >> /home/Benutzername/Desktop/lshw.txt
Hardware-Informationen beziehen sich nicht nur auf interne Komponenten wie die CPU usw. Es gibt auch den USB-Bus und den PCI-Bus. Um Informationen zu diesen beiden Bereichen anzuzeigen , müssen Sie sowohl lsusb als auch lspci verwenden . Beginnen wir mit dem PCI-Tool.
Die Verwendung des Befehls lspci ähnelt vielen anderen listenbasierten Tools auf dieser Liste. Um die gesamte Anzeige jedes an Ihren Linux-PC angeschlossenen PCI-Geräts anzuzeigen, führen Sie Folgendes aus:
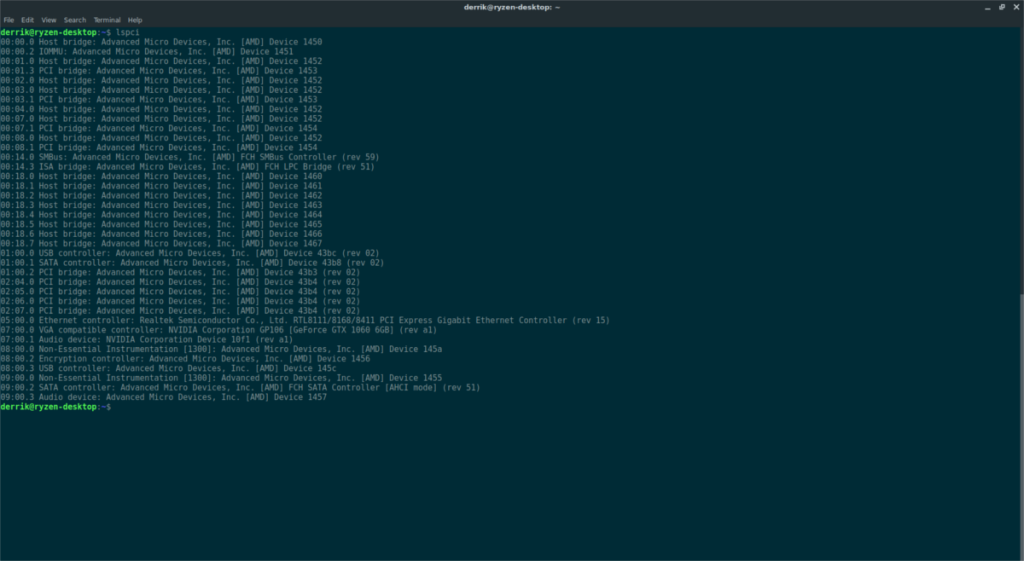
lspci
Sie werden viele verschiedene PCI-Geräte bemerken. Um die Sortierung zu erleichtern, sollten Sie den Befehl more hinzufügen .
lspci | mehr
Navigieren Sie mit der Eingabetaste durch die Liste.
Müssen Sie ein bestimmtes Element isolieren? Verwenden Sie grep . Um beispielsweise die Nvidia PCI GPU in der Liste zu trennen, gehen Sie wie folgt vor:
lscpi | grep NVIDIA
Führen Sie diesen Befehl aus, um die gesamte Ausgabe dieses Befehls in einer Datei zu speichern.
lspci >> ~/lspci-list.txt
Zuletzt die USB-Geräte. Mit lsusb ist ein viel wie der lspci Befehl, so dass nicht viele zusätzliche Informationen benötigt werden. Um USB-Geräte in einer langen Liste anzuzeigen, versuchen Sie, den Befehl allein auszuführen:
lsusb
Um die Liste einfacher zu navigieren, fügen Sie mehr am Ende.
lsusb | mehr
Isolieren Sie verschiedene USB-Geräte in der Liste mit grep:
lsusb | grep "USB-NAME"
Speichern Sie alles in einer Datei mit:
lsusb >> ~/lsusb-info.txt
Wenn Sie es vorziehen, ein Tool mit einer grafischen Benutzeroberfläche zum Anzeigen Ihrer Systemspezifikationen zu verwenden, probieren Sie Stacer aus .

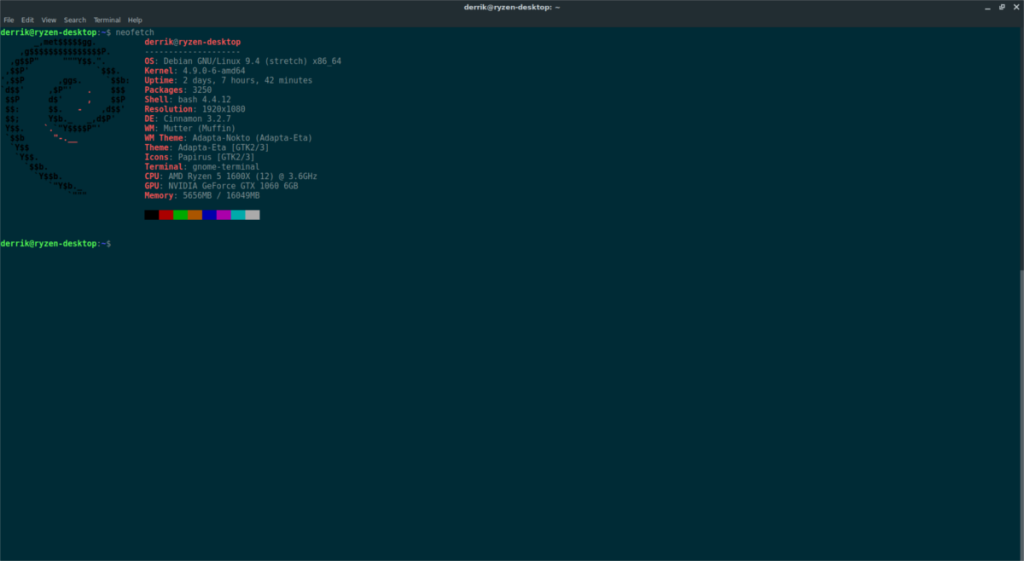
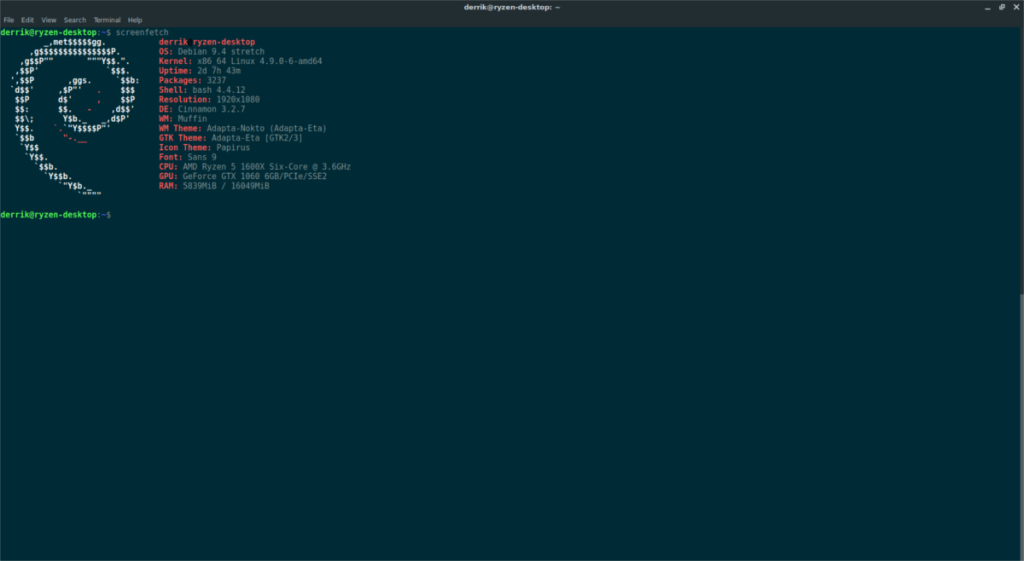
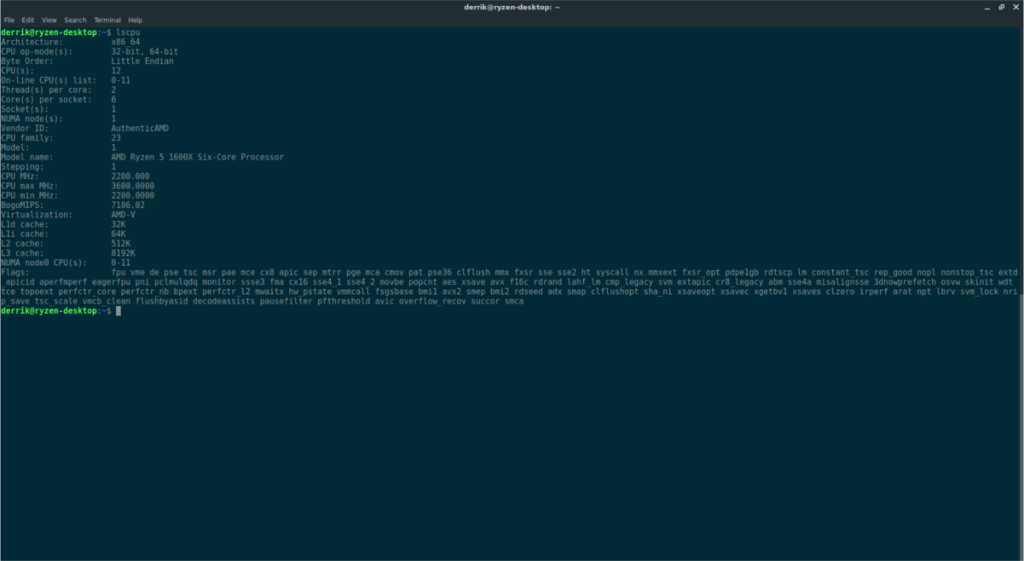
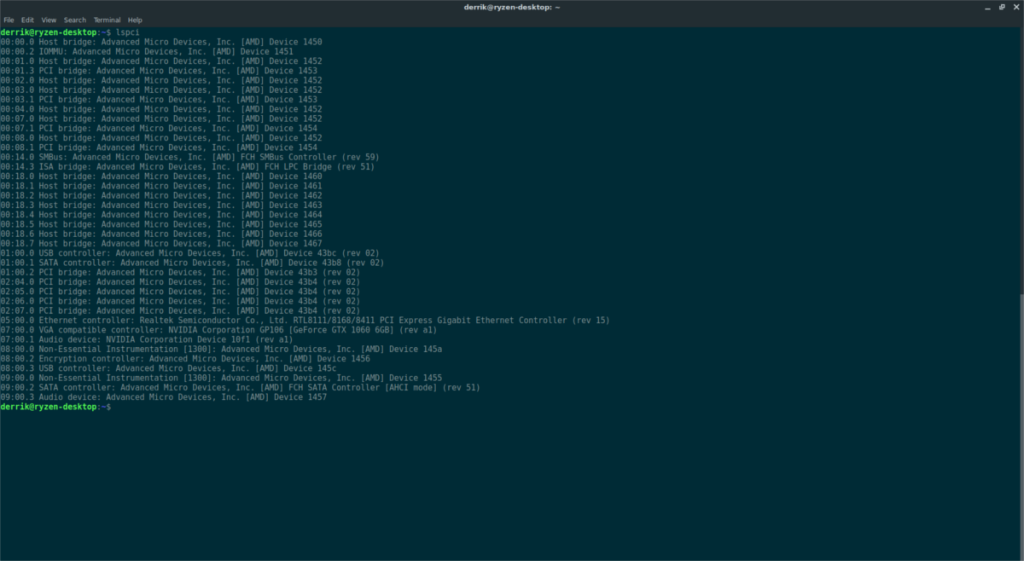


![Laden Sie FlightGear Flight Simulator kostenlos herunter [Viel Spaß] Laden Sie FlightGear Flight Simulator kostenlos herunter [Viel Spaß]](https://tips.webtech360.com/resources8/r252/image-7634-0829093738400.jpg)





