So synchronisieren Sie Ihre Dropbox auf einem Chromebook
Wenn Sie Chrome OS verwenden und auf Dropbox-Dateien zugreifen müssen, werden Sie sich freuen zu hören, dass dies mit Linux-Containern in Chrome OS möglich ist!
Obsidian ist eine abschlagsbasierte Notebook- und persönliche Wissensdatenbankanwendung für Mac, Windows und Linux. Es arbeitet mit Markdown- Dateien und verfügt über jede Menge toller Community-Plugins. In dieser Anleitung zeigen wir Ihnen, wie Sie die Obsidian-App auf Ihrem Chromebook installieren können .
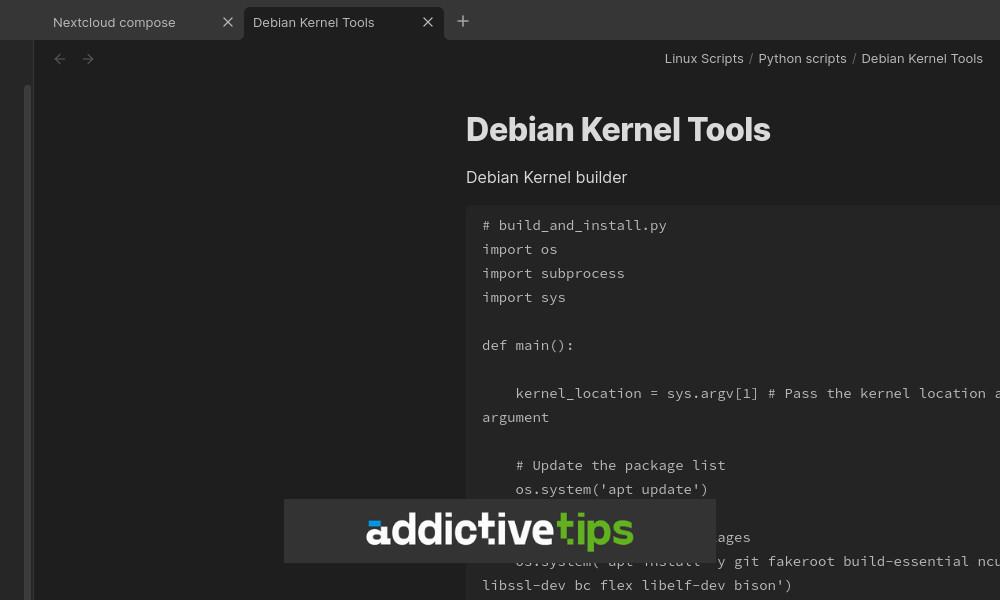
So aktivieren Sie Linux auf Ihrem Chromebook
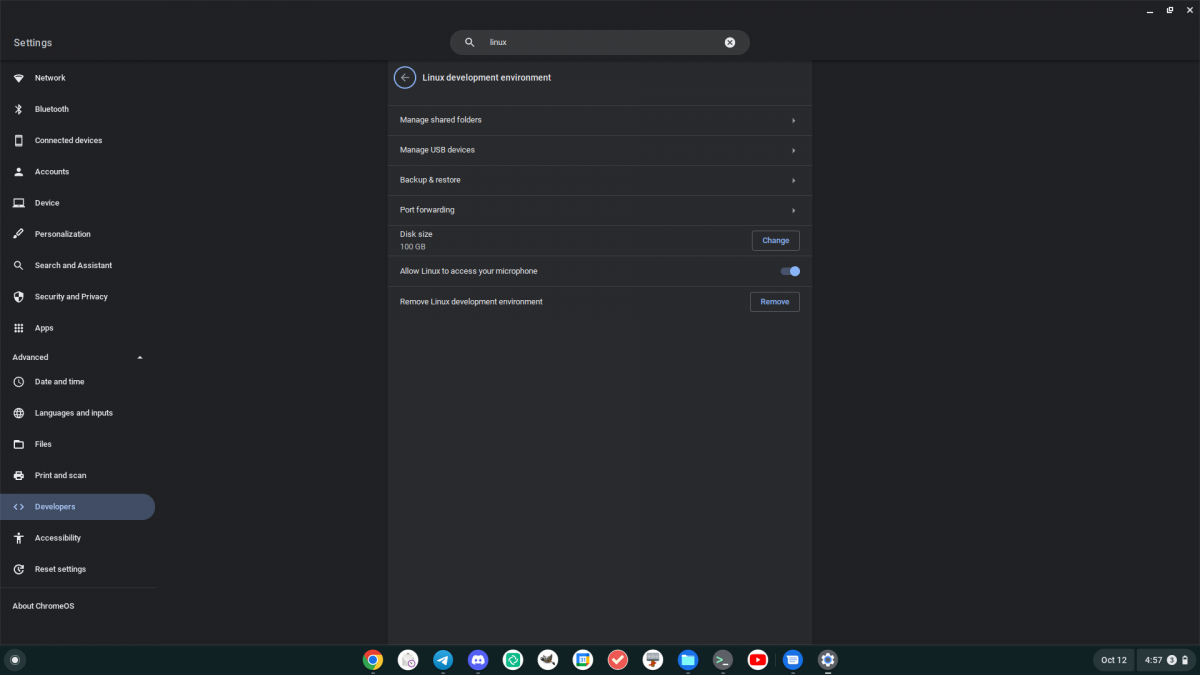
Obsidian ist eine Linux-Anwendung. Um sie auf einem Chromebook verwenden zu können, müssen Sie die Linux-Unterstützung auf Ihrem Gerät aktivieren. Um die Linux-Unterstützung unter Chrome OS zu aktivieren, klicken Sie zunächst auf die Uhr im Chrome OS-Armaturenbrett und dann auf das Zahnradsymbol, um die Einstellungen zu laden.
Suchen Sie im Bereich „Einstellungen“ nach dem Abschnitt „Erweitert“ und klicken Sie auf den Dropdown-Pfeil daneben. Wenn Sie diesen Pfeil auswählen, werden im Bereich „Einstellungen“ erweiterte Optionen angezeigt, darunter „Entwickler“. Klicken Sie auf „Entwickler“ und anschließend auf „Linux-Entwicklungsumgebung“.
Klicken Sie auf die Schaltfläche „Einschalten“. Wenn Sie diese Schaltfläche auswählen, wird ein Debian-Linux-Container auf Ihr System heruntergeladen. Außerdem wird eine Terminalanwendung für Chrome OS heruntergeladen. Sobald der Download der Terminal-App abgeschlossen ist, wird sie auf Ihrem Chromebook gestartet. Suchen Sie nach „Pinguin“ und klicken Sie mit der Maus darauf. Durch Auswahl von „Penguin“ wird die Linux-Befehlszeilenschnittstelle geladen.
Verwenden Sie innerhalb der Linux-Befehlszeilenschnittstelle den apt updateBefehl, um die Softwarequellen des Containers zu aktualisieren.
sudo apt update
Wenn die Softwarequellen auf dem neuesten Stand sind, müssen Sie die verfügbaren Patches für den Container installieren, um ihn funktionsfähig zu halten. Sie können dies mit dem apt upgradeBefehl tun.
sudo apt upgrade
Nachdem Sie den Container aktualisiert und Patches installiert haben, können Sie damit die Obsidian Notes-App auf Ihrem Chromebook installieren.
So installieren Sie Obsidian unter Chrome OS
Um Obsidian auf Ihrem Chromebook zu installieren, müssen Sie zunächst das Chrome OS-Terminal starten. Klicken Sie nach dem Start auf „Penguin“, um auf die Befehlszeilenschnittstelle des Terminals zuzugreifen. Da Sie nun über Befehlszeilenzugriff verfügen, können Sie mit dem wgetBefehl das neueste Obsidian-DEB-Paket auf Ihren Computer herunterladen.
wget https://github.com/obsidianmd/obsidian-releases/releases/download/v1.3.5/obsidian_1.3.5_amd64.deb
Sobald der Download der Datei auf Ihr Chromebook abgeschlossen ist, können Sie den aptBefehl verwenden, um das Paket auf Ihrem Computer zu installieren. Der aptBefehl ist dem dpkgBefehl vorzuziehen, da der aptBefehl alle Paketanforderungen automatisch erfasst und erledigt.
sudo apt install ./obsidian_1.3.5_amd64.deb
So installieren Sie das Obsidian AppImage
Wenn Sie nicht daran interessiert sind, das DEB-Paket in Ihrer Chrome OS Linux-Entwicklerumgebung zu installieren, können Sie auch das offizielle Obsidian AppImage herunterladen und starten. Diese Datei ist eine eigenständige ausführbare Datei und kann direkt vom Terminal aus ausgeführt werden.
Hinweis: AppImages werden unter Chrome OS nicht offiziell unterstützt, daher können Probleme auftreten.
Laden Sie zunächst mit dem wgetBefehl das neueste Obsidian AppImage auf Ihren Computer herunter. Dieser Befehl platziert es direkt im Chrome OS Linux-Container.
wget https://github.com/obsidianmd/obsidian-releases/releases/download/v1.3.5/Obsidian-1.3.5.AppImage
Nachdem Sie das Obsidian AppImage in den Linux-Container auf Ihrem Chromebook heruntergeladen haben, müssen Sie die Berechtigungen für die Datei aktualisieren, damit sie ausführbar ist. Machen Sie das mit dem chmodBefehl.
chmod +x Obsidian-1.3.5.AppImage
Mit den aktualisierten Berechtigungen können Sie Obsidian AppImage direkt mit dem folgenden Befehl in einem Terminal ausführen.
./Obsidian-1.3.5.AppImage
So installieren Sie das Obsidian Flatpak-Paket
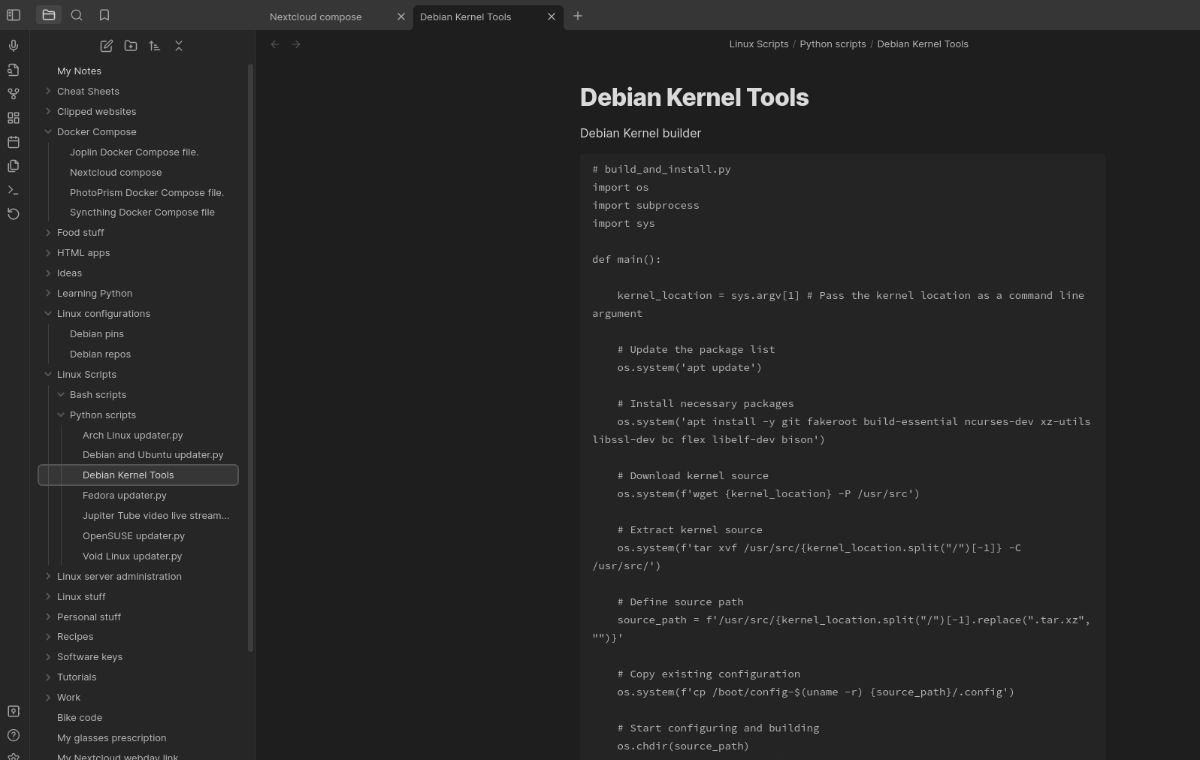
Eine andere Möglichkeit, Obsidian auf Ihrem Chromebook zum Laufen zu bringen, ist ein Flatpak. Zunächst müssen Sie die Flatpak-Laufzeitumgebung auf Ihrem Chrome OS-System aktivieren. Öffnen Sie dazu die Chrome OS-Terminal-App und wählen Sie „Penguin“. Nachdem Sie „Penguin“ ausgewählt haben, verwenden Sie den apt installBefehl, um das Paket „flatpak“ zu installieren. Dieses Paket verwaltet die Flatpak-Laufzeitumgebung unter Linux.
sudo apt install flatpak
Wenn das Flatpak-Paket installiert ist, ist der Einrichtungsvorgang noch nicht abgeschlossen. Sie müssen auch den Flathub App Store hinzufügen. Dieser App Store verwaltet alle Flatpak-Pakete, einschließlich Obsidian. Wenn Sie es nicht hinzufügen, können Sie den Obsidian-Editor nicht auf Ihrem Chromebook installieren. Um den Flatpak-App-Store auf Ihrem Chromebook einzurichten, verwenden Sie den flatpak remote-addfolgenden Befehl.
flatpak --user remote-add --if-not-exists flathub https://dl.flathub.org/repo/flathub.flatpakrepo
Sobald der Flathub App Store auf Ihrem System installiert ist, können Sie die Obsidian-App mit dem folgenden Befehl ganz einfach auf Ihrem Chromebook einrichten.
flatpak install flathub md.obsidian.Obsidian
Wenn Sie Chrome OS verwenden und auf Dropbox-Dateien zugreifen müssen, werden Sie sich freuen zu hören, dass dies mit Linux-Containern in Chrome OS möglich ist!
Möchten Sie Inhalte von Ihrem Jellyfin-Medienserver auf Ihrem Chromebook ansehen? Erfahren Sie, wie Sie dies mit der Delfin-App stilvoll tun.
Haben Sie einen Emby-Server? Möchten Sie Ihre Emby-Medien auf Ihrem Chrome OS-Gerät ansehen? Mit Emby Theater ist das möglich.
Müssen Sie einige Bilddateien auf Ihrem Chromebook komprimieren? Mit der auf Ihrem Chromebook installierten Image Optimizer-Anwendung ist das möglich!
Müssen Sie einige Dateien vom Netzwerk auf Ihr Chromebook übertragen oder umgekehrt? Verbinden Sie eine Netzwerkfreigabe mit Chrome OS, um Dateien zu teilen!
Möchten Sie die Libre Office-Suite auf Ihrem Chromebook verwenden? Aktivieren Sie Linux-Apps auf Chrome OS und nutzen Sie die vollständige Libre Office Suite.
Möchten Sie den Thunderbird-E-Mail-Client auf Ihrem Chromebook verwenden? Erfahren Sie, wie Sie Thunderbird unter Chrome OS einrichten.
Seit 2020 hat sich Zoom zu einem enorm wichtigen Programm entwickelt. Leider gibt es keine native Version von Zoom für Chrome OS. Es gibt jedoch einen Linux-Zoom
Visual Studio Code ist ein sehr beliebter Code-Editor. So können Sie es auf Ihrem Chromebook oder Chrome OS-Desktop ausführen.
Möchten Sie die offizielle Telegram-App auf Ihrem Chromebook verwenden? Es stellt sich heraus, dass dies mit der Android- und Linux-App-Unterstützung unter Chrome OS möglich ist.
