So integrieren Sie Thunderbird mit Tor unter Linux
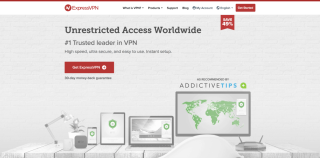
So integrieren Sie Thunderbird mit Tor unter Linux
Wenn Sie Thunderbird unter Windows, Mac OS oder Linux verwenden und es auf Ihrem Chromebook nutzen möchten, ist diese Anleitung genau das Richtige für Sie. Folgen Sie uns, während wir erläutern, wie Sie die Thunderbird-E-Mail-App auf Chrome OS installieren und einrichten.
Um Thunderbird auf einem Chromebook nutzen zu können, müssen Sie zunächst die Linux-Unterstützung aktivieren. Die Aktivierung ist relativ einfach:
Nach Abschluss des Downloads öffnet Chrome OS automatisch das Terminal. Geben Sie den Befehl sudo apt update ein, um nach Updates für den Linux-Container zu suchen.
Führen Sie anschließend den Befehl sudo apt upgrade aus, um alle verfügbaren Updates zu installieren.
Jetzt, da die Linux-Unterstützung aktiviert ist, können Sie Thunderbird installieren:
sudo apt install thunderbird ein, um den Thunderbird-E-Mail-Client zu installieren.Die in Debian enthaltene Thunderbird-Version ist oft veraltet. Um die neueste Version zu erhalten, installieren Sie die Flatpak-Version:
sudo apt install flatpak.flatpak --user remote-add --if-not-exists flathub https://flathub.org/repo/flathub.flatpakrepo.flatpak install flathub org.mozilla.Thunderbird.Sobald Thunderbird installiert ist, starten Sie die Anwendung:
Falls Thunderbird Ihre E-Mail-Einstellungen nicht automatisch erkennt, wählen Sie die Option zur manuellen Konfiguration, um die Verbindungsinformationen einzugeben.
Um weitere E-Mail-Konten hinzuzufügen, gelangen Sie nach dem Start von Thunderbird zum Hamburger-Menü:
Jetzt können Sie Ihr zweites E-Mail-Konto in Thunderbird hinzufügen!
Die Verwendung von Thunderbird auf einem Chromebook ist eine großartige Möglichkeit, Ihre E-Mails zu verwalten. Indem Sie die oben genannten Schritte befolgen, können Sie Thunderbird erfolgreich installieren und einrichten. Für weitere Informationen zu E-Mail-Clients und deren Einrichtung besuchen Sie unser Hilfecenter.

So integrieren Sie Thunderbird mit Tor unter Linux
Haben Sie es satt, auf neue Thunderbird-Funktionen zu warten? Erfahren Sie, wie Sie Betterbird installieren, einen Fork von Thunderbird voller Bugfixes und Funktionen.
Wenn Sie Chrome OS verwenden und auf Dropbox-Dateien zugreifen müssen, werden Sie sich freuen zu hören, dass dies mit Linux-Containern in Chrome OS möglich ist!
Möchten Sie Inhalte von Ihrem Jellyfin-Medienserver auf Ihrem Chromebook ansehen? Erfahren Sie, wie Sie dies mit der Delfin-App stilvoll tun.
Haben Sie einen Emby-Server? Möchten Sie Ihre Emby-Medien auf Ihrem Chrome OS-Gerät ansehen? Mit Emby Theater ist das möglich.
Müssen Sie einige Bilddateien auf Ihrem Chromebook komprimieren? Mit der auf Ihrem Chromebook installierten Image Optimizer-Anwendung ist das möglich!
Müssen Sie einige Dateien vom Netzwerk auf Ihr Chromebook übertragen oder umgekehrt? Verbinden Sie eine Netzwerkfreigabe mit Chrome OS, um Dateien zu teilen!
Möchten Sie die Libre Office-Suite auf Ihrem Chromebook verwenden? Aktivieren Sie Linux-Apps auf Chrome OS und nutzen Sie die vollständige Libre Office Suite.
Möchten Sie den Thunderbird-E-Mail-Client auf Ihrem Chromebook verwenden? Erfahren Sie, wie Sie Thunderbird unter Chrome OS einrichten.
Seit 2020 hat sich Zoom zu einem enorm wichtigen Programm entwickelt. Leider gibt es keine native Version von Zoom für Chrome OS. Es gibt jedoch einen Linux-Zoom
Visual Studio Code ist ein sehr beliebter Code-Editor. So können Sie es auf Ihrem Chromebook oder Chrome OS-Desktop ausführen.
Möchten Sie die offizielle Telegram-App auf Ihrem Chromebook verwenden? Es stellt sich heraus, dass dies mit der Android- und Linux-App-Unterstützung unter Chrome OS möglich ist.

Marvin das Motivationsschreiben -
Ich kann nur zustimmen! Die Anleitung ist wirklich hilfreich. Ich habe direkt alle meine E-Mails eingerichtet und fühle mich viel organisierter
Mia Schwarzkopf -
Ich finde es spannend, wie man Thunderbird auf einem Chromebook benutzen kann. Gibt es bestimmte Einschränkungen bei der Nutzung?
Ella Katzenliebhaberin -
Eine Frage: Kann ich meine bestehenden E-Mails auch importieren? Würde das gerne wissen, bevor ich wechsle
Hugo Pizza -
Ich habe es gewagt und Thunderbird auf meinem Chromebook installiert! Echt klasse, dass ich jetzt alles an einem Ort habe. 🍕📧
Fritz der ITler -
Eine sehr hilfsreiche Anleitung, vielen Dank! Ich musste lange nach einer Möglichkeit suchen, meine E-Mails zu organisieren. Thunderbird ist echt top.
Hannah123 -
Ich habe es gestern ausprobiert und es hat super funktioniert! Ich hätte nie gedacht, dass es so einfach sein würde, meine E-Mails zu verwalten
Lisa die Leserin -
Super, dass du dieses Thema angesprochen hast! Ich wollte schon länger E-Mails in Thunderbird auf meinem Chromebook einrichten. Es hat alles reibungslos geklappt
Luca e-Mails -
Hat jmd Hilfe benötigt beim Einrichten von Thunderbird? Ich helfe gerne! Man kann so viele nützliche Funktionen nutzen
Rico IT Guru -
Die Benutzeroberfläche von Thunderbird gefällt mir sehr! Ich finde es viel besser als andere E-Mail-Programme auf dem Chromebook.
Tommy123 -
Hat jemand Erfahrung mit den Plugins für Thunderbird auf Chromebooks? Ich würde gerne mehr darüber wissen
Petra die Praktikantin -
Ich habe einen Tipp: Wenn ihr Probleme mit der Synchronisation habt, schaut mal in die Einstellungen von Thunderbird
Sophie Kreativ -
Eine Frage zu den Themen Datenschutz und Thunderbird: Wie sieht es da aus? Ist das Programm sicher?
Anna spitzenmäßig -
Wow, ich bin so froh, dass ich das ausprobiert habe. Plötzlich fühlt sich mein Chromebook wie ein echter PC an
Max Mustermann -
Danke für die tolle Anleitung! Ich hatte Schwierigkeiten, Thunderbird auf meinem Chromebook zu nutzen, aber jetzt läuft alles super. 😊
David H. -
Ein echtes Lebenszeichen für alle Chromebook-Besitzer! Die Möglichkeit, E-Mails in Thunderbird zu verwalten, ist ein großes Plus. Danke für die orginelle Anleitung
Daniela Funk -
Ich kann bestätigen, dass das Einrichten von E-Mails in Thunderbird wirklich einfach ist. Ich war skeptisch, aber die Software funktioniert wirklich gut