So synchronisieren Sie Ihre Dropbox auf einem Chromebook
Wenn Sie Chrome OS verwenden und auf Dropbox-Dateien zugreifen müssen, werden Sie sich freuen zu hören, dass dies mit Linux-Containern in Chrome OS möglich ist!
Die Emby Theater-App ist ein leistungsstarker Medienclient, der eine benutzerfreundliche Schnittstelle für den Zugriff auf den Emby Media Server bietet. In dieser umfassenden Anleitung erfahren Sie Schritt für Schritt, wie Sie die Emby Theater-App auf Ihrem Chromebook installieren und nutzen können.
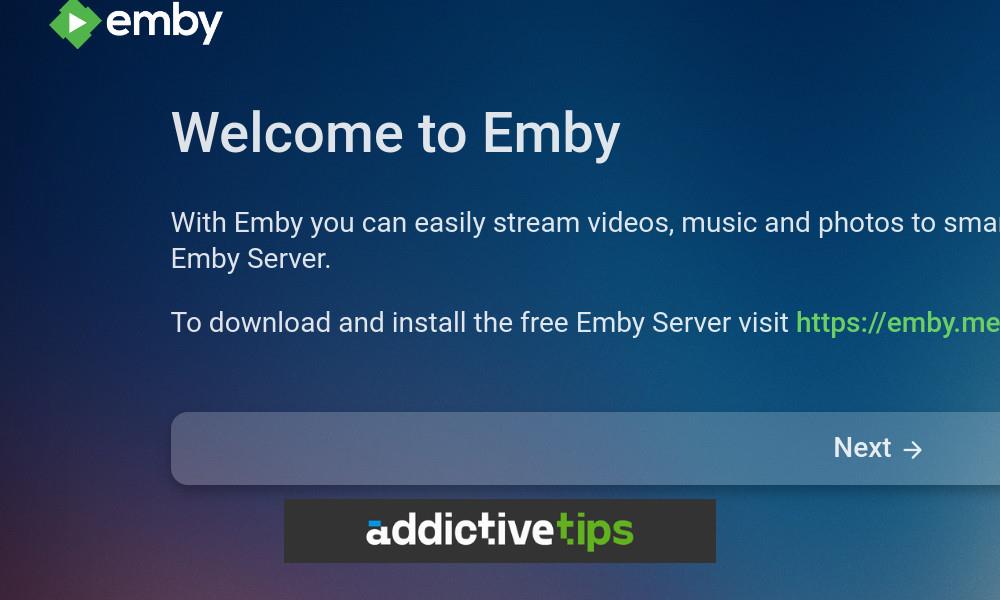
Um die Emby Theater-Anwendung zu installieren, müssen Sie zunächst die Linux-Unterstützung auf Ihrem Chromebook aktivieren, da es sich um eine Linux-App handelt. Hier sind die Schritte zur Aktivierung von Linux:
In der Terminal-App müssen Sie „Penguin“ auswählen, um die Linux-Befehlszeilenschnittstelle zu nutzen. Geben Sie die folgenden Befehle ein:
| Befehl | Beschreibung |
|---|---|
sudo apt update |
Aktualisiert die Softwarequellen des Containers. |
sudo apt upgrade |
Installiert ausstehende Upgrades für den Linux-Container. |
Der einfachste Weg, die Emby Theater-Anwendung auf Ihrem Chromebook zu installieren, ist der Download des neuesten .deb-Pakets von der offiziellen Website:
wget https://github.com/MediaBrowser/emby-theater-electron/releases/download/3.0.19/emby-theater-deb_3.0.19_amd64.debNachdem der Download abgeschlossen ist, verwenden Sie den folgenden Befehl zur Installation:
sudo apt install ./emby-theater-deb_3.0.19_amd64.debAlternativ können Sie Emby Theater über Flatpak installieren. Gehen Sie wie folgt vor:
sudo apt install flatpakflatpak --user remote-add --if-not-exists flathub https://dl.flathub.org/repo/flathub.flatpakrepoflatpak install flathub media.emby.EmbyTheaterStarten Sie die Emby Theater-App über den Ordner „Linux-Apps“ im Chrome OS-App-Menü. Klicken Sie auf „Weiter“ im Willkommensbildschirm und melden Sie sich mit Emby Connect an oder verbinden Sie sich manuell mit einem Server.
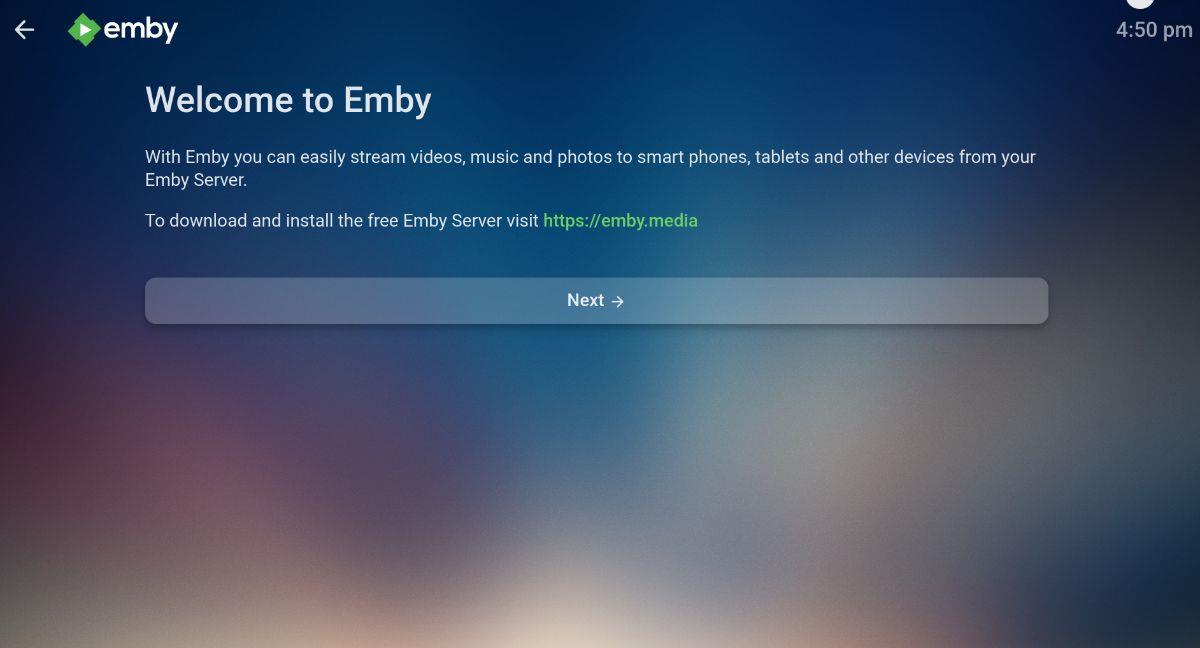
Sobald Sie verbunden sind, stehen Ihnen Ihre Emby-Mediendateien zur Verfügung, und Sie können Filme, Fernsehsendungen, Fotos und Musik genießen!
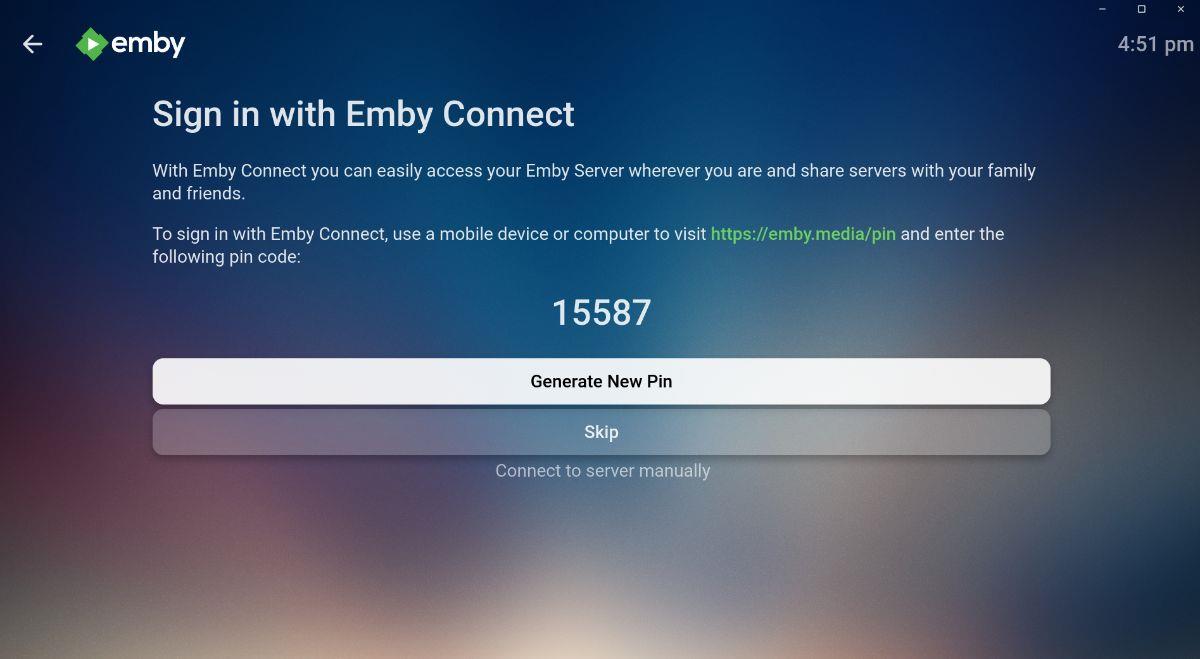
Wenn Sie Chrome OS verwenden und auf Dropbox-Dateien zugreifen müssen, werden Sie sich freuen zu hören, dass dies mit Linux-Containern in Chrome OS möglich ist!
Möchten Sie Inhalte von Ihrem Jellyfin-Medienserver auf Ihrem Chromebook ansehen? Erfahren Sie, wie Sie dies mit der Delfin-App stilvoll tun.
Haben Sie einen Emby-Server? Möchten Sie Ihre Emby-Medien auf Ihrem Chrome OS-Gerät ansehen? Mit Emby Theater ist das möglich.
Müssen Sie einige Bilddateien auf Ihrem Chromebook komprimieren? Mit der auf Ihrem Chromebook installierten Image Optimizer-Anwendung ist das möglich!
Müssen Sie einige Dateien vom Netzwerk auf Ihr Chromebook übertragen oder umgekehrt? Verbinden Sie eine Netzwerkfreigabe mit Chrome OS, um Dateien zu teilen!
Möchten Sie die Libre Office-Suite auf Ihrem Chromebook verwenden? Aktivieren Sie Linux-Apps auf Chrome OS und nutzen Sie die vollständige Libre Office Suite.
Möchten Sie den Thunderbird-E-Mail-Client auf Ihrem Chromebook verwenden? Erfahren Sie, wie Sie Thunderbird unter Chrome OS einrichten.
Seit 2020 hat sich Zoom zu einem enorm wichtigen Programm entwickelt. Leider gibt es keine native Version von Zoom für Chrome OS. Es gibt jedoch einen Linux-Zoom
Visual Studio Code ist ein sehr beliebter Code-Editor. So können Sie es auf Ihrem Chromebook oder Chrome OS-Desktop ausführen.
Möchten Sie die offizielle Telegram-App auf Ihrem Chromebook verwenden? Es stellt sich heraus, dass dies mit der Android- und Linux-App-Unterstützung unter Chrome OS möglich ist.

Marie W. -
Ich hatte diese Probleme mit der Medienwiedergabe, aber die Tipps hier haben alles gelöst. Herzlichen Dank
Daniel H. -
Ich habe ein paar Herausforderungen bei der Installation von Emby gehabt, aber diese Anleitung hat alles erklärt. Danke
Sophie Klein -
Vielen Dank für den Beitrag! Ich hatte schon lange Probleme mit Emby auf meinem Chromebook und diese Tipps helfen mir sehr.
Tommy_Freak -
Konnte gar nicht fassen, dass ich Emby so einfach auf meinem Chromebook einrichten kann! Mega praktisch
Tim J. -
Interessanter Beitrag! Ich habe Emby schon länger und wollte es auf meinem Chromebook ausprobieren, aber ich war mir nicht sicher, ob es funktioniert
Anna Müller -
Die Schritt-für-Schritt-Anleitung war wirklich hilfreich. Ich konnte Emby in kürzester Zeit einrichten
Sara D. -
Vielen Dank für die wertvollen Informationen! Jetzt kann ich endlich meine gesamte Mediathek nutzen. Einfach genial!
Hannah K. -
Ich kann es kaum glauben, dass ich mit Emby jetzt endlich meine Filme auf Chrome OS streamen kann! Danke für die tolle Anleitung
Max Müller -
Ich finde es super, dass es jetzt eine Anleitung für Emby unter Chrome OS gibt! Endlich kann ich meine Medien besser verwalten
Felix W. -
So viele Möglichkeiten! Ich würde gerne wissen, ob die Leistung bei der Mediennebenverwaltung auf Chrome OS gut ist. Hat jemand das getestet
Luca D. -
Hat jemand von euch Erfahrungen mit der Nutzung von Emby unter Chrome OS? Ich würde gerne wissen, ob es auch für Live-TV geeignet ist.
Júlia B -
Hat jemand Vorschläge für Alternativen zu Emby, die auch unter Chrome OS funktionieren? Ich möchte gerne verschiedene Optionen ausprobieren
Lisa Schmidt -
Das ist genau das, was ich gesucht habe! Hab das Ganze jetzt ausprobiert und es läuft einwandfrei. Tolle Arbeit
Viktor K. 2345 -
Empfehlungen für die besten Emby-Plugins unter Chrome OS? Ich wäre euch sehr dankbar für Tipps, die das Streaming-Erlebnis verbessern.
Kevin IT -
Eine wirklich gute Quelle für Informationen! Ich hoffe, dass mehr Anleitungen für Chrome OS kommen werden, um das Thema Multimedia zu erweitern.