So synchronisieren Sie Ihre Dropbox auf einem Chromebook
Wenn Sie Chrome OS verwenden und auf Dropbox-Dateien zugreifen müssen, werden Sie sich freuen zu hören, dass dies mit Linux-Containern in Chrome OS möglich ist!
GitFiend ist ein kostenloser GUI-Git-Client für Linux, Mac OS und Windows. Es bietet Benutzern eine Vielzahl nützlicher Funktionen, darunter das Kopieren von Repos, die Suche innerhalb von Repos, automatisches Abrufen, Pushen, Pullen usw. So bringen Sie GitFiend auf Ihrem Chromebook zum Laufen.
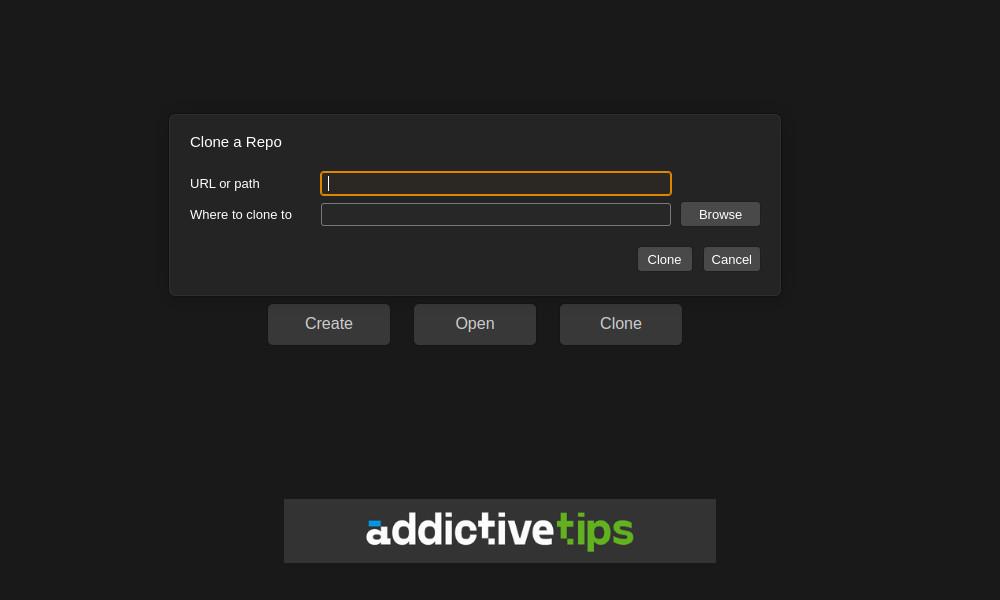
So aktivieren Sie Linux auf Ihrem Chromebook
Wenn Sie den GitFiend GUI Git-Client auf Ihrem Chromebook installieren möchten, müssen Sie die Linux-Unterstützung aktivieren. Der Grund, warum Sie die Linux-Unterstützung aktivieren müssen, ist, dass GitFiend eine Linux-Flatpak-App und keine native Chrome OS-App ist.
Klicken Sie zum Starten auf das Uhrensymbol im Chrome OS-Dashboard und wählen Sie dann das Zahnradsymbol aus, um den Chromebook-Einstellungsbereich zu laden. Suchen Sie im Chromebook-Einstellungsbereich nach „Erweitert“ und klicken Sie auf die Pfeilschaltfläche, um die verfügbaren erweiterten Optionen anzuzeigen.
Schauen Sie sich die „Erweitert“-Optionen für „Linux-Entwicklerumgebung“ an. Wenn Sie diese Option gefunden haben, klicken Sie auf die Schaltfläche „Einschalten“. Wenn Sie auf die Schaltfläche „Einschalten“ klicken, werden ein Debian-Linux-Container und eine Terminal-App heruntergeladen und auf Ihrem System installiert.
Sobald die Terminal-App und der Container installiert sind, öffnet sich ein Terminal. Suchen Sie die Option „Penguin“ und wählen Sie sie mit der Maus aus, um sich bei der Chrome OS Linux-Umgebung anzumelden. Anschließend müssen Sie den apt updateBefehl ausführen, um die Softwarequellen des Containers zu aktualisieren.
sudo apt update
Wenn die Softwarequellen auf dem neuesten Stand sind, müssen Sie die verschiedenen für den Container verfügbaren Patches mit dem apt upgradeBefehl installieren.
sudo apt upgrade
Wenn alles auf dem neuesten Stand ist, können Sie die Linux-Umgebung auf Ihrem Chromebook verwenden, um GitFiend zum Laufen zu bringen.
So installieren Sie GitFiend unter Chrome OS – DEB
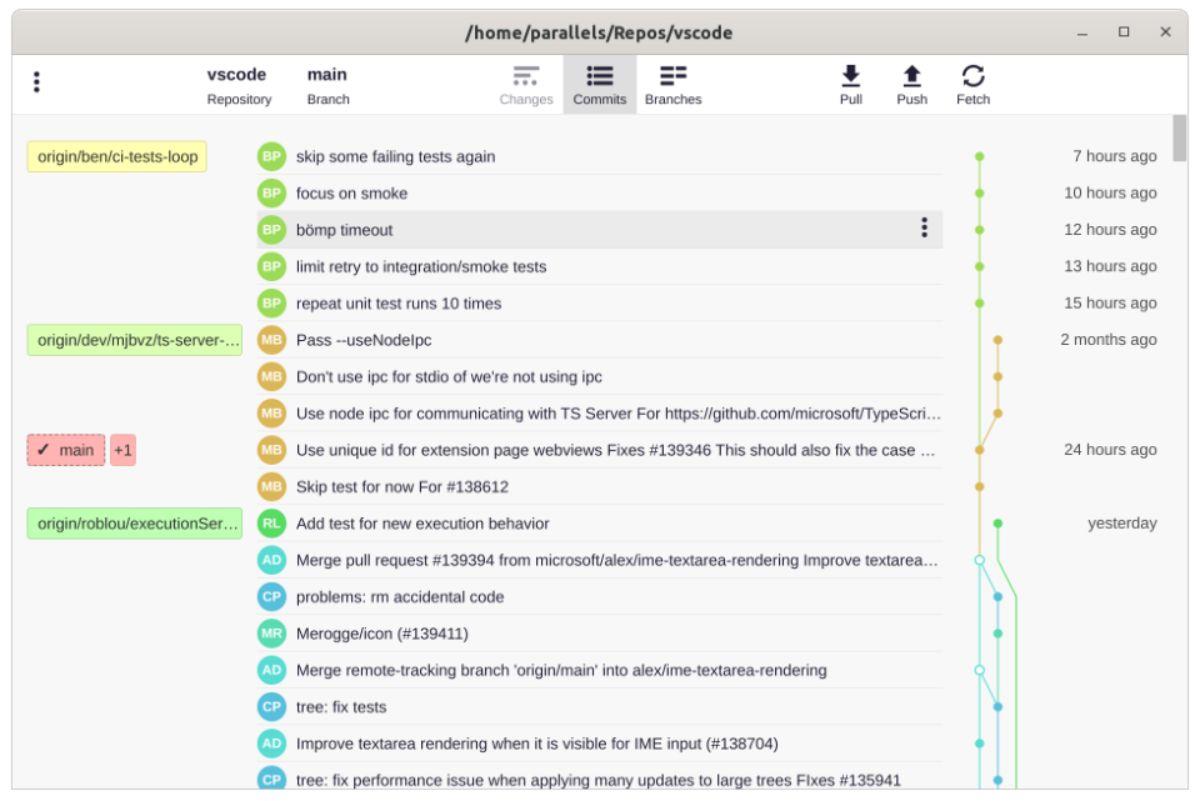
Der mit Abstand einfachste Weg, GitFiend auf Ihrem Chromebook zum Laufen zu bringen, ist das herunterladbare .DebPaket. Um dieses Paket zu erhalten, starten Sie zunächst die Chrome OS-Terminal-App. Sobald es geöffnet ist, suchen Sie nach „Penguin“ und wählen Sie es mit der Maus aus, um es zu laden.
Führen Sie bei geöffneter und einsatzbereiter Chrome OS-Terminal-App den wgetBefehl aus, um die neueste GitFiend-Anwendung auf Ihren Computer herunterzuladen. Der Downloadvorgang sollte nur wenige Minuten dauern. Die Datei wird direkt im Linux-Container abgelegt.
wget https://gitfiend.com/resources/GitFiend_0.42.0_amd64.deb
Wenn das .DebPaket auf Ihren Computer heruntergeladen wurde, können Sie mit der Installation beginnen. Der beste Weg, das Paket zu installieren, ist mit dem aptBefehl. Dieser Befehl ist dem Befehl vorzuziehen dpkg, da er sich automatisch um notwendige Abhängigkeiten kümmert.
sudo apt install ./GitFiend_0.42.0_amd64.deb
Wenn das Paket installiert ist, können Sie auf Ihrem Chromebook über den Ordner „Linux Apps“ im Chrome OS-App-Menü auf GitFiend zugreifen.
So installieren Sie GitFiend unter Chrome OS – Flatpak
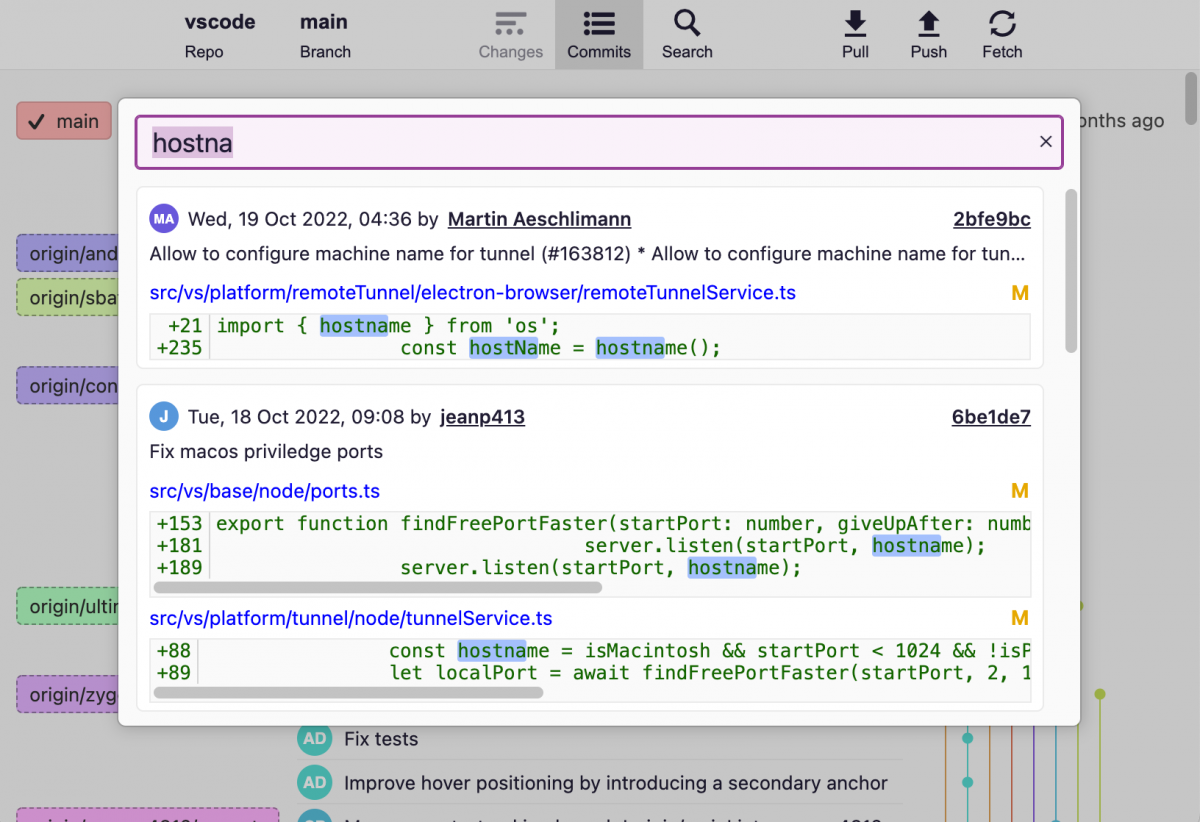
Eine andere Möglichkeit, GitFiend auf einem Chromebook zum Laufen zu bringen, ist ein Flatpak. Öffnen Sie zunächst ein Terminalfenster auf dem Chrome OS- Desktop. Sie können ein Terminalfenster öffnen, indem Sie im App-Menü nach „Terminal“ suchen. Sobald die Terminal-App geöffnet ist, suchen Sie die Option „Penguin“ und klicken Sie mit der Maus darauf, um die Linux- Befehlszeilenschnittstelle zu laden .
Verwenden Sie bei geladenem Terminal den apt installBefehl, um das Paket „flatpak“ zu installieren. Dieses Paket ist die Laufzeit für das Flatpak-Verpackungssystem. Sie müssen es im Linux-Container einrichten, und ohne es wird keine App ordnungsgemäß ausgeführt.
sudo apt install flatpak
Nach dem Einrichten der Flatpak-Laufzeit ist der Installationsprozess noch nicht abgeschlossen. Sie müssen nun den Flathub App Store einrichten . Dieser App Store verfügt über GitFiend und lässt sich einfach installieren, sobald es aktiv ist. Um es zu aktivieren, führen Sie den folgenden flatpak remote-addBefehl aus.
flatpak --user remote-add --if-not-exists flathub https://dl.flathub.org/repo/flathub.flatpakrepo
Nachdem Sie nun den Flathub App Store aktiviert haben, können Sie die GitFiend-App mit dem flatpak installfolgenden Befehl auf Ihrem Chromebook installieren.
flatpak install flathub com.gitfiend.GitFiend
So installieren Sie GitFiend unter Chrome OS – AppImage
Während wir generell empfehlen, GitFiend als .DebFlatpak-Paket zu installieren, können Sie es auch als AppImage zum Laufen bringen. Um die Software als AppImage zu installieren, starten Sie zunächst das Chrome OS-Terminal. Verwenden Sie dann den wgetBefehl, um das AppImage herunterzuladen.
wget https://gitfiend.com/resources/GitFiend-0.42.0.AppImage
Nachdem Sie AppImage auf Ihren Computer heruntergeladen haben, chmodaktualisieren Sie mit dem Befehl die Berechtigungen der Datei, sodass sie ausführbar ist.
chmod +x GitFiend-0.42.0.AppImage
Sie können jetzt die GitFiend-Anwendung mit dem folgenden Befehl auf Ihrem Chromebook ausführen.
./GitFiend-0.42.0.AppImage
Wenn Sie Chrome OS verwenden und auf Dropbox-Dateien zugreifen müssen, werden Sie sich freuen zu hören, dass dies mit Linux-Containern in Chrome OS möglich ist!
Möchten Sie Inhalte von Ihrem Jellyfin-Medienserver auf Ihrem Chromebook ansehen? Erfahren Sie, wie Sie dies mit der Delfin-App stilvoll tun.
Haben Sie einen Emby-Server? Möchten Sie Ihre Emby-Medien auf Ihrem Chrome OS-Gerät ansehen? Mit Emby Theater ist das möglich.
Müssen Sie einige Bilddateien auf Ihrem Chromebook komprimieren? Mit der auf Ihrem Chromebook installierten Image Optimizer-Anwendung ist das möglich!
Müssen Sie einige Dateien vom Netzwerk auf Ihr Chromebook übertragen oder umgekehrt? Verbinden Sie eine Netzwerkfreigabe mit Chrome OS, um Dateien zu teilen!
Möchten Sie die Libre Office-Suite auf Ihrem Chromebook verwenden? Aktivieren Sie Linux-Apps auf Chrome OS und nutzen Sie die vollständige Libre Office Suite.
Möchten Sie den Thunderbird-E-Mail-Client auf Ihrem Chromebook verwenden? Erfahren Sie, wie Sie Thunderbird unter Chrome OS einrichten.
Seit 2020 hat sich Zoom zu einem enorm wichtigen Programm entwickelt. Leider gibt es keine native Version von Zoom für Chrome OS. Es gibt jedoch einen Linux-Zoom
Visual Studio Code ist ein sehr beliebter Code-Editor. So können Sie es auf Ihrem Chromebook oder Chrome OS-Desktop ausführen.
Möchten Sie die offizielle Telegram-App auf Ihrem Chromebook verwenden? Es stellt sich heraus, dass dies mit der Android- und Linux-App-Unterstützung unter Chrome OS möglich ist.
