So synchronisieren Sie Ihre Dropbox auf einem Chromebook
Wenn Sie Chrome OS verwenden und auf Dropbox-Dateien zugreifen müssen, werden Sie sich freuen zu hören, dass dies mit Linux-Containern in Chrome OS möglich ist!
Mastodon ist ein dezentrales Social-Media-Netzwerk, in dem jeder seinen eigenen Server hosten und mit anderen kommunizieren (föderieren) kann. In dieser Anleitung zeigen wir Ihnen, wie Sie vom Chrome OS-Desktop aus auf Mastodon posten können.
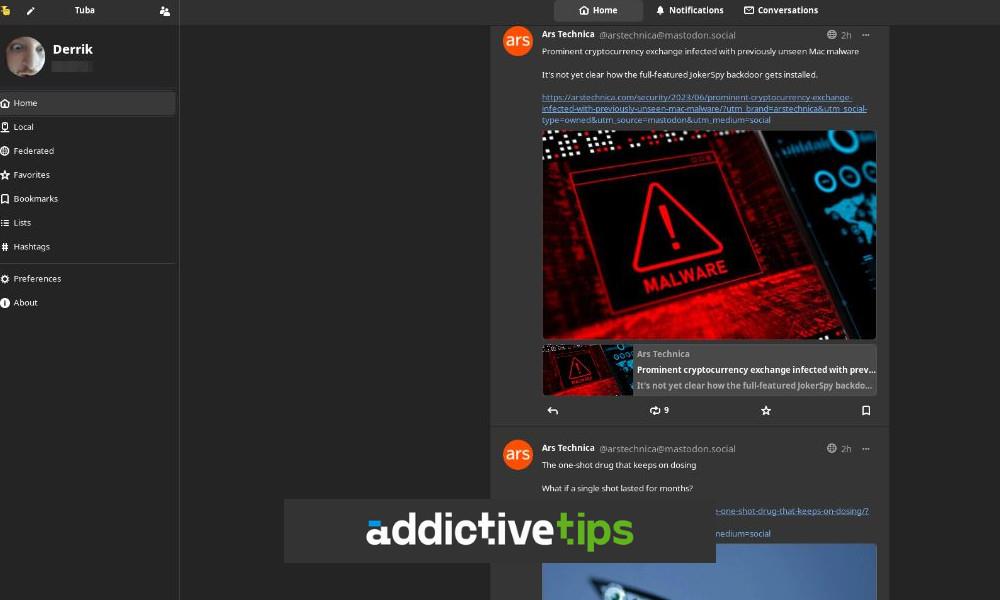
So aktivieren Sie Linux auf Ihrem Chromebook
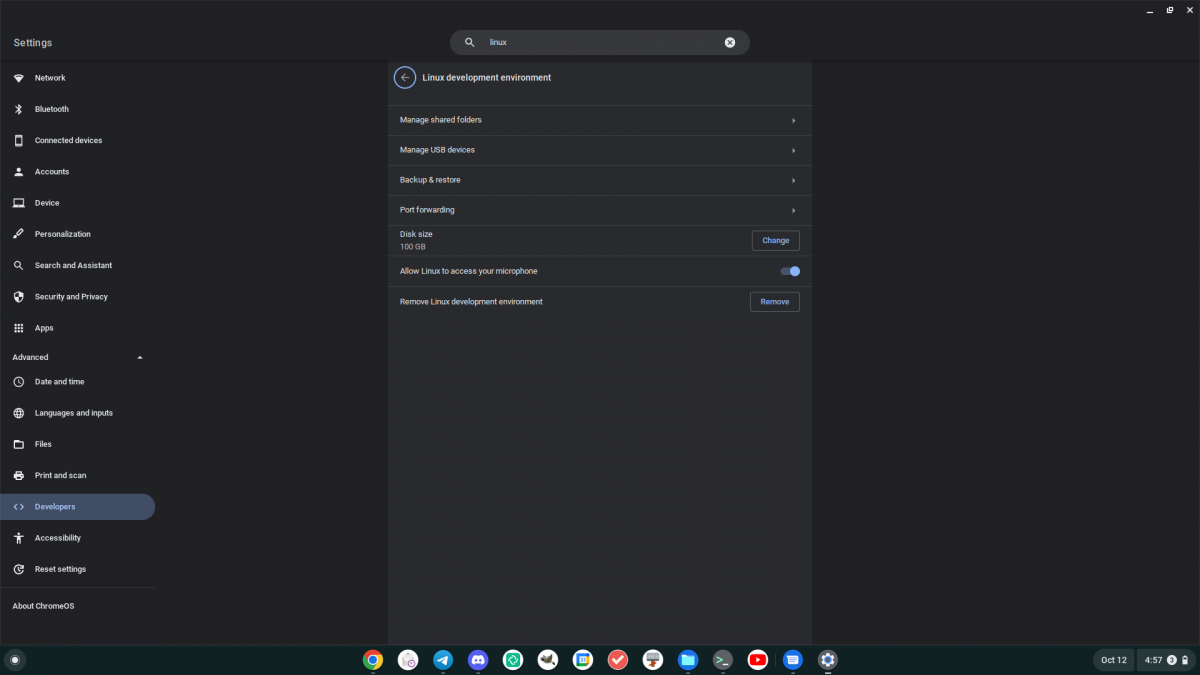
Bevor Sie über einen Linux- Client auf Mastodon posten können , müssen Sie die Linux-Unterstützung auf Ihrem Chromebook aktivieren. Um diese Funktion zu aktivieren, klicken Sie zunächst auf das Uhrsymbol im Chrome OS-Dashboard. Wählen Sie dann das Zahnradsymbol aus, um den Einstellungsbereich zu öffnen.
Scrollen Sie nach dem Laden des Chrome OS-Einstellungsbereichs nach unten, suchen Sie den Abschnitt „Erweitert“ und klicken Sie auf den Pfeil daneben. Wenn Sie diesen Pfeil auswählen, werden viele Optionen angezeigt, darunter auch „Entwickler“. Wählen Sie „Entwickler“ und suchen Sie dann nach „Linux-Entwicklerumgebung“.
Klicken Sie im Bereich „Linux-Entwicklerumgebung“ auf die Schaltfläche „Einschalten“. Wenn Sie diese Schaltfläche auswählen, wird der Linux-Entwicklungscontainer auf Ihr Chromebook heruntergeladen . Außerdem wird eine Terminal-App für Ihr Chromebook heruntergeladen und gestartet.
Suchen Sie in der Terminal-App nach „Penguin“ und klicken Sie mit der Maus darauf. Nachdem Sie diese Schaltfläche ausgewählt haben, werden Sie in der Chrome OS Linux-Entwicklerumgebung angemeldet. Von hier aus verwenden Sie den apt updateBefehl, um die Softwarequellen des Containers zu aktualisieren.
sudo apt update
Sobald Sie den Befehl ausgeführt haben apt update, müssen Sie den apt upgradeBefehl aktualisieren. Dieser Befehl installiert alle ausstehenden Upgrades für den Linux-Container. Das Upgrade kann einige Minuten dauern.
sudo apt upgrade
Wenn der upgradeBefehl abgeschlossen ist, können Sie die Linux-Entwicklerumgebung von Chrome OS verwenden, um Linux-Apps auf Chrome OS zu installieren.
So installieren Sie Tuba unter Chrome OS
Es gibt viele wirklich tolle Mastodon-Clients unter Linux, die unter Chrome OS verwendet werden können. In diesem Leitfaden konzentrieren wir uns auf Tuba. Es gibt jedoch viele andere im Flathub App Store, die Sie sich ansehen sollten.
Um die Tuba-Anwendung auf Ihrem Chromebook zu installieren, müssen Sie zunächst die Flatpak-Laufzeitumgebung aktivieren. Öffnen Sie die Chrome OS-Terminal-App und wählen Sie die Option „Penguin“. Nachdem Sie „Penguin“ ausgewählt haben, werden Sie in die Befehlszeile von Chrome OS Linux geladen. Von hier aus verwenden Sie den aptBefehl, um das Paket „flatpak“ zu installieren.
sudo apt install flatpak
Wenn die Flatpak-Pakete installiert sind, müssen Sie den App Store „Flathub“ aktivieren. Flathub ist für die Bereitstellung einer Vielzahl von Flatpak-Apps verantwortlich, darunter auch Tuba. Um es zu aktivieren, verwenden Sie den folgenden flatpak remote-addBefehl in einem Terminal.
flatpak --user remote-add --if-not-exists flathub https://dl.flathub.org/repo/flathub.flatpakrepo
Sobald Sie den Flathub App Store zu Ihrem Chromebook hinzugefügt haben, können Sie die Tuba-Anwendung mit dem folgenden flatpak installBefehl auf Ihrem Chrome OS-Gerät installieren.
flatpak install flathub dev.geopjr.Tuba
So posten Sie mit Tuba nach Mastodon
Wenn Sie die Tuba-App zum Posten auf Mastodon verwenden möchten, müssen Sie sich anmelden. Starten Sie die Tuba-App über das Chrome OS-App-Menü. Sobald es geöffnet ist, werden Sie gefragt: „Was ist Ihr Server?“ Geben Sie die URL Ihrer Mastodon-Instanz in das Textfeld ein.
Sobald Sie die URL Ihrer Mastodon-Instanz eingegeben haben, wird diese in einem Webbrowser geöffnet. Bitte beachten Sie, dass Sie aufgrund der Tatsache, dass Tuba eine Linux-App ist, möglicherweise einen Linux-Webbrowser installieren müssen, anstatt sich auf Chrome zu verlassen. Weitere Informationen zu Linux-Browsern auf Chromebooks finden Sie hier.
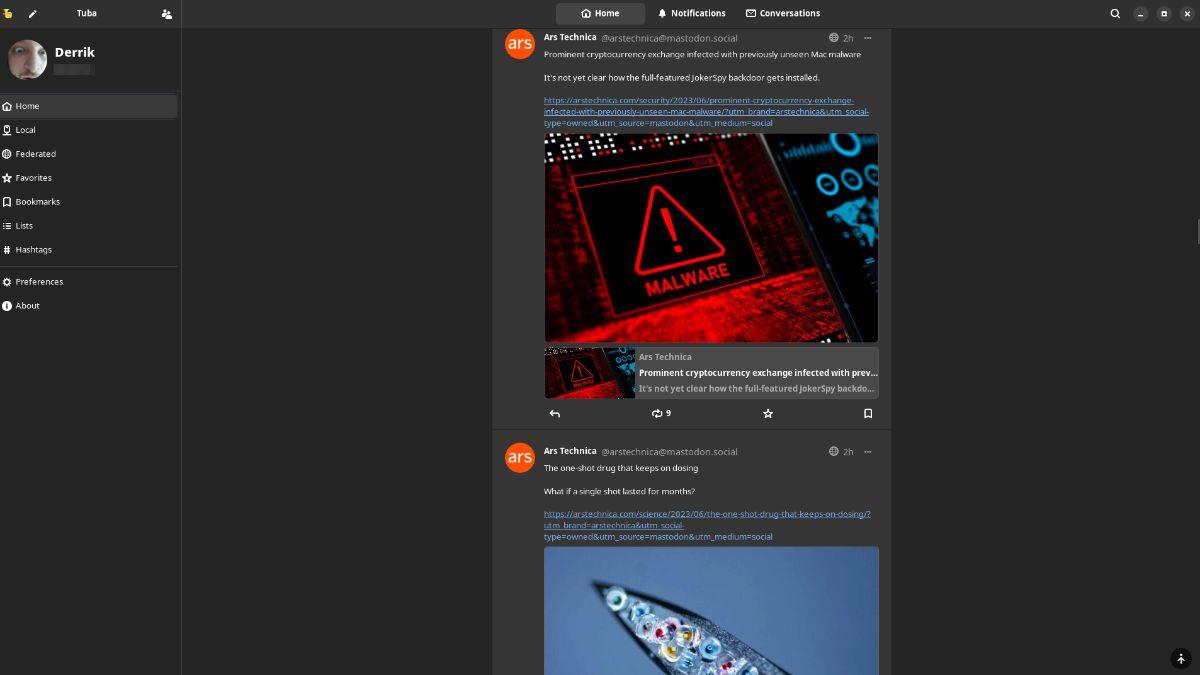
Wenn Ihr Browser geöffnet wird, melden Sie sich mit Ihrem Benutzerkonto bei Ihrer Mastodon-Instanz an. Nach der Anmeldung werden Sie gefragt, ob Sie die Tuba-App mit Ihrem Konto verbinden möchten. Klicken Sie auf die Schaltfläche, um der Verknüpfung Ihres Kontos mit Tuba zuzustimmen.
Posten von Toots an Mastodon
Nachdem Sie nun mit Ihrem Konto bei Mastodon on Tuba angemeldet sind, können Sie Beiträge veröffentlichen. Um einen Toot zu posten, gehen Sie wie folgt vor. Klicken Sie zunächst auf die Schaltfläche „Verfassen“ in der linken Ecke (sichtbar im maximierten Zustand).
Wenn Sie auf die Schaltfläche „Verfassen“ klicken, wird ein Fenster angezeigt. In diesem Fenster können Sie Text schreiben, um ihn mit Freunden zu teilen, Medien anzuhängen usw. Es gibt eine Grenze von 500 Zeichen (obwohl einige Mastodon-Instanzen möglicherweise mehr Zeichen zulassen). Wenn Sie bereit sind, Ihren Toot zu veröffentlichen, klicken Sie auf die Schaltfläche „Veröffentlichen“, um Ihren Toot im Fediverse zu veröffentlichen, damit alle ihn lesen können. Genießen Sie Ihre Reise im Fediverse auf Chrome OS!
Wenn Sie Chrome OS verwenden und auf Dropbox-Dateien zugreifen müssen, werden Sie sich freuen zu hören, dass dies mit Linux-Containern in Chrome OS möglich ist!
Möchten Sie Inhalte von Ihrem Jellyfin-Medienserver auf Ihrem Chromebook ansehen? Erfahren Sie, wie Sie dies mit der Delfin-App stilvoll tun.
Haben Sie einen Emby-Server? Möchten Sie Ihre Emby-Medien auf Ihrem Chrome OS-Gerät ansehen? Mit Emby Theater ist das möglich.
Müssen Sie einige Bilddateien auf Ihrem Chromebook komprimieren? Mit der auf Ihrem Chromebook installierten Image Optimizer-Anwendung ist das möglich!
Müssen Sie einige Dateien vom Netzwerk auf Ihr Chromebook übertragen oder umgekehrt? Verbinden Sie eine Netzwerkfreigabe mit Chrome OS, um Dateien zu teilen!
Möchten Sie die Libre Office-Suite auf Ihrem Chromebook verwenden? Aktivieren Sie Linux-Apps auf Chrome OS und nutzen Sie die vollständige Libre Office Suite.
Möchten Sie den Thunderbird-E-Mail-Client auf Ihrem Chromebook verwenden? Erfahren Sie, wie Sie Thunderbird unter Chrome OS einrichten.
Seit 2020 hat sich Zoom zu einem enorm wichtigen Programm entwickelt. Leider gibt es keine native Version von Zoom für Chrome OS. Es gibt jedoch einen Linux-Zoom
Visual Studio Code ist ein sehr beliebter Code-Editor. So können Sie es auf Ihrem Chromebook oder Chrome OS-Desktop ausführen.
Möchten Sie die offizielle Telegram-App auf Ihrem Chromebook verwenden? Es stellt sich heraus, dass dies mit der Android- und Linux-App-Unterstützung unter Chrome OS möglich ist.
