So synchronisieren Sie Ihre Dropbox auf einem Chromebook
Wenn Sie Chrome OS verwenden und auf Dropbox-Dateien zugreifen müssen, werden Sie sich freuen zu hören, dass dies mit Linux-Containern in Chrome OS möglich ist!
Der Tor-Browser dient dazu, Computerbenutzern den Zugriff auf Websites zu erleichtern, die von Regierungen zensiert werden. Es kann auch Ihre Privatsphäre im Internet verbessern, wenn Sie sich darüber Sorgen machen. In dieser Anleitung zeigen wir Ihnen, wie Sie das Tor-Browser-Bundle installieren und eine Verbindung zum Netzwerk unter Chrome OS herstellen .
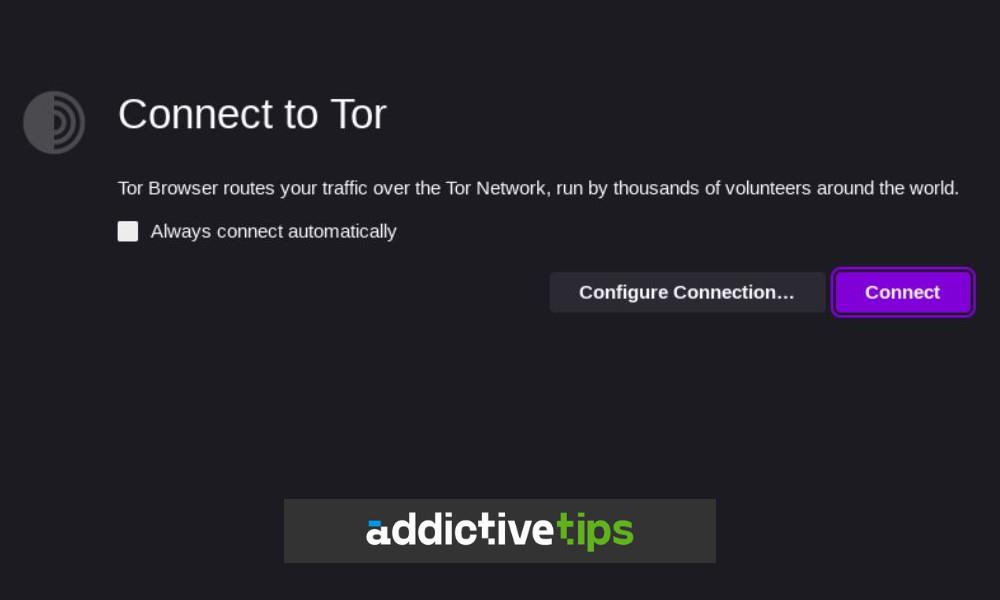
So aktivieren Sie Linux auf Ihrem Chromebook
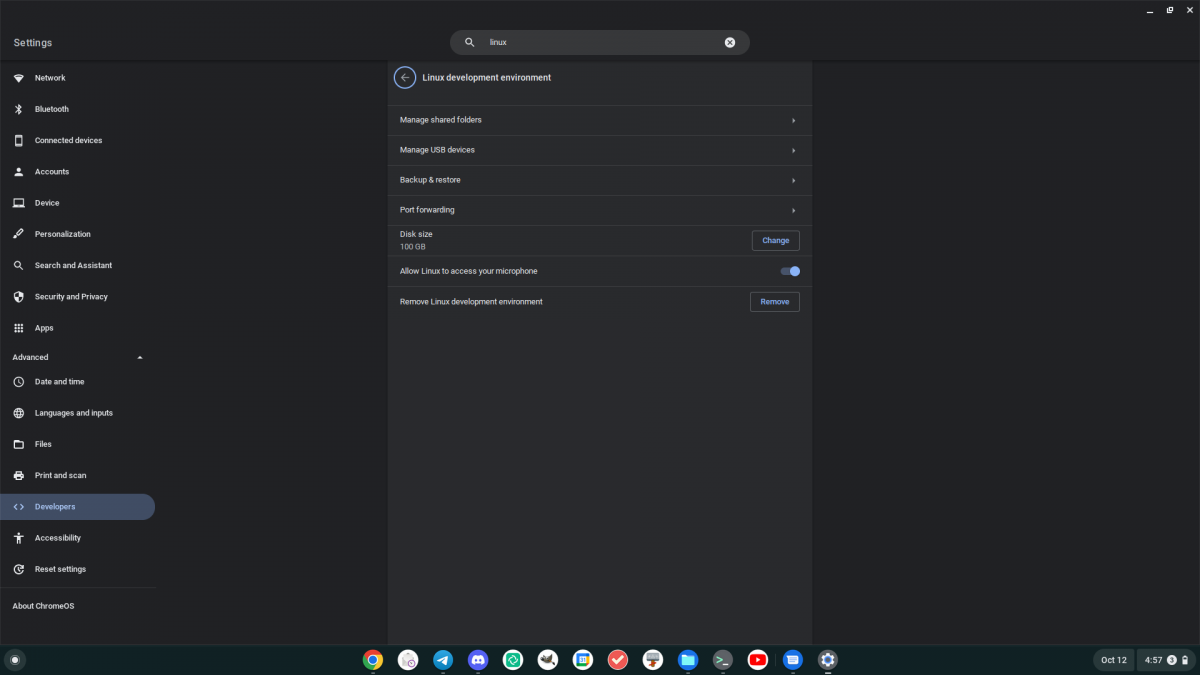
Der Tor-Browser ist nicht nativ in Chrome OS enthalten und es gibt keine nativen „Chrome-Apps“, die ihn installieren können. Glücklicherweise wird Chrome OS mit Crostini geliefert, einem System, das es Chrome OS-Benutzern ermöglicht, Linux-Anwendungen auf dem Chrome OS-Desktop mit einem LXC-Container auszuführen.
Der Chrome OS Linux-Container ist jedoch nicht standardmäßig unter Chrome OS installiert. Daher müssen Sie ihn auf Ihrem System aktivieren, bevor Sie versuchen, den Tor-Browser auf Ihrem Chromebook einzurichten.
Um die Linux-Unterstützung auf Chrome OS einzurichten, klicken Sie zunächst auf die Uhr im Armaturenbrett. Suchen Sie dann das „Zahnrad“-Symbol und klicken Sie mit der Maus darauf, um auf den Einstellungsbereich von Google Chrome OS zuzugreifen.
Suchen Sie im Einstellungsbereich von Google Chrome OS den Abschnitt „Erweitert“ und klicken Sie auf den Dropdown-Pfeil, um die angebotenen erweiterten Optionen anzuzeigen. Suchen Sie im Abschnitt „Erweitert“ nach „Linux-Entwicklungsumgebung“ und wählen Sie diese aus. Wählen Sie dann die Schaltfläche „Einschalten“, um die Funktion zu aktivieren.
Nachdem Sie die Schaltfläche „Einschalten“ ausgewählt haben, wird der LXC-Container heruntergeladen und auf Ihrem Chrome OS-System installiert. Außerdem wird eine Terminal-App heruntergeladen und gestartet. Wählen Sie in dieser Terminal-App die Option „Penguin“.
Wenn Sie „Penguin“ auswählen, wird die Terminalschnittstelle des Containers gestartet. Von hier aus müssen Sie den Container aktualisieren. Es ist wichtig, die Software des Containers auf dem neuesten Stand zu halten, denn wenn Sie dies nicht tun, werden viele der auf Ihrem Chromebook installierten Apps nicht ordnungsgemäß ausgeführt. Um den Container zu aktualisieren, verwenden Sie die Befehle apt update und apt upgrade .
Sudo apt-Update
sudo apt upgrade -y
So installieren Sie den Tor-Browser auf Ihrem Chromebook
Der Tor-Browser wird über die Website des Tor-Projekts vertrieben und Benutzer laden normalerweise das Browser-Bundle herunter, um die Anwendung zu verwenden. Da Chrome OS jedoch nicht mit anderen Linux-Betriebssystemen vergleichbar ist, müssen Sie zum Installieren der Software das Flatpak-App-System verwenden.
Bevor Sie jedoch den Tor-Browser mit Flatpak auf Ihrem Chromebook installieren können, müssen Sie die Flatpak-Runtime installieren. Diese Laufzeit verwaltet alles, was Sie zum Ausführen von Tor als Flatpak benötigen.
Um die Flatpak-Laufzeitumgebung auf Ihrem Chromebook zu installieren, öffnen Sie das Chrome OS-Terminal. Sobald es geöffnet ist, suchen Sie nach „Penguin“ und klicken Sie darauf, um die Linux-Terminalschnittstelle zu starten. Führen Sie dann den Befehl apt install aus, um das Paket „flatpak“ zu installieren. Dieses Paket verwaltet Flatpak-Programme unter Chrome OS.
sudo apt installiere Flatpak
Wenn die Flatpak-Laufzeitumgebung auf Ihrem System eingerichtet ist, müssen Sie das Flathub-Anwendungs-Repository hinzufügen. Dieses Repository enthält das Tor-Browser-Paket und viele, viele andere Programme, die Sie auf Ihrem Chromebook ausführen können. Um Flathub hinzuzufügen, führen Sie den folgenden Befehl in einem Terminalfenster aus.
flatpak --user remote-add --if-not-exists flathub https://flathub.org/repo/flathub.flatpakrepo
Nachdem Sie den Flathub-App-Store zum Linux-Container auf Ihrem Chromebook hinzugefügt haben, können Sie die Tor-Browser-App installieren. Um die Software auf Ihrem System zu installieren, verwenden Sie den folgenden Flatpak-Installationsbefehl , damit sie funktioniert.
flatpak installiere flathub com.github.micahflee.torbrowser-launcher
So verwenden Sie den Tor-Browser auf Ihrem Chromebook
Um den Tor-Browser auf Ihrem Chromebook zu verwenden, müssen Sie den Launcher starten und eine Verbindung zum Dienst herstellen. Suchen Sie im Menü „Linux-Apps“ nach „Tor Browser Launcher-Einstellungen“ und starten Sie es.
Sobald es auf dem Chrome OS-Desktop geöffnet ist, suchen Sie die Schaltfläche „Tor-Browser installieren“ und klicken Sie darauf. Wenn Sie diese Schaltfläche auswählen, wird das Browser-Bundle heruntergeladen und im Flatpak installiert. Dieser Schritt ist erforderlich, um eine Verbindung zum Tor-Netzwerk herzustellen.
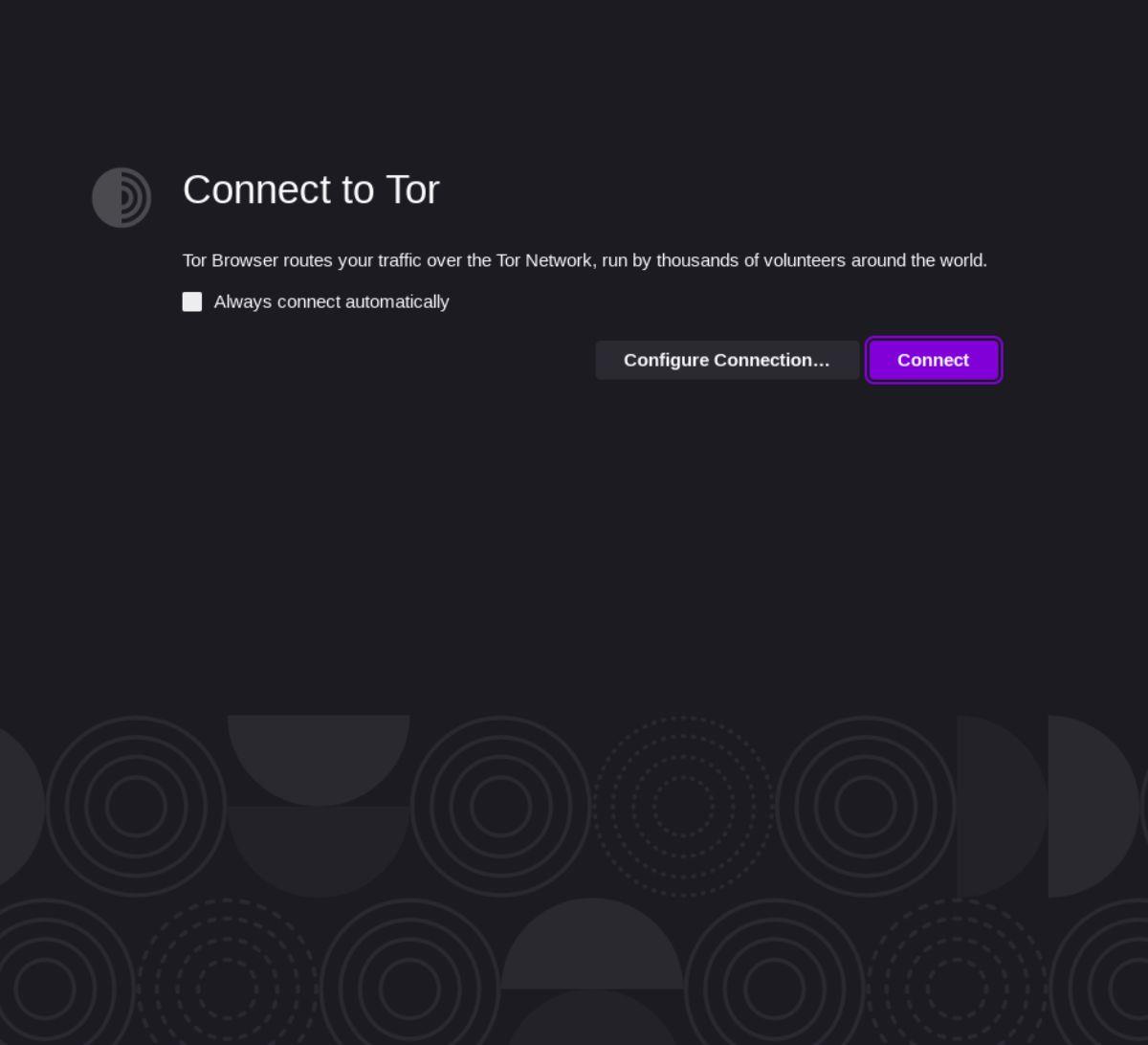
Wenn die App „Tor Launcher-Einstellungen“ fertig ist, wird die Tor-Browser-App geöffnet. Die Tor-Browser-App ist ein Fork von Firefox mit Tor-Konnektivitätsfunktionen und anderen Datenschutzfunktionen. Um eine Verbindung zum Netzwerk herzustellen, suchen Sie die Schaltfläche „Mit Tor verbinden“ und klicken Sie mit der Maus darauf.
Wenn die Schaltfläche „Mit Tor verbinden“ ausgewählt ist, meldet sich der Browser beim Tor-Netzwerk an. Sobald Sie angemeldet sind, können Sie das Tor-Netzwerk auf Ihrem Chromebook durchsuchen.
Wenn Sie Chrome OS verwenden und auf Dropbox-Dateien zugreifen müssen, werden Sie sich freuen zu hören, dass dies mit Linux-Containern in Chrome OS möglich ist!
Möchten Sie Inhalte von Ihrem Jellyfin-Medienserver auf Ihrem Chromebook ansehen? Erfahren Sie, wie Sie dies mit der Delfin-App stilvoll tun.
Haben Sie einen Emby-Server? Möchten Sie Ihre Emby-Medien auf Ihrem Chrome OS-Gerät ansehen? Mit Emby Theater ist das möglich.
Müssen Sie einige Bilddateien auf Ihrem Chromebook komprimieren? Mit der auf Ihrem Chromebook installierten Image Optimizer-Anwendung ist das möglich!
Müssen Sie einige Dateien vom Netzwerk auf Ihr Chromebook übertragen oder umgekehrt? Verbinden Sie eine Netzwerkfreigabe mit Chrome OS, um Dateien zu teilen!
Möchten Sie die Libre Office-Suite auf Ihrem Chromebook verwenden? Aktivieren Sie Linux-Apps auf Chrome OS und nutzen Sie die vollständige Libre Office Suite.
Möchten Sie den Thunderbird-E-Mail-Client auf Ihrem Chromebook verwenden? Erfahren Sie, wie Sie Thunderbird unter Chrome OS einrichten.
Seit 2020 hat sich Zoom zu einem enorm wichtigen Programm entwickelt. Leider gibt es keine native Version von Zoom für Chrome OS. Es gibt jedoch einen Linux-Zoom
Visual Studio Code ist ein sehr beliebter Code-Editor. So können Sie es auf Ihrem Chromebook oder Chrome OS-Desktop ausführen.
Möchten Sie die offizielle Telegram-App auf Ihrem Chromebook verwenden? Es stellt sich heraus, dass dies mit der Android- und Linux-App-Unterstützung unter Chrome OS möglich ist.
