Wiederkehrendes Zoom-Meeting: So richten Sie es ein
Erfahren Sie, wie Sie wiederkehrende Meetings in Zoom einrichten und dabei Zeit und Mühe sparen können.
Wenn Sie an einem Zoom-Meeting von einem Windows- oder Mac-Computer aus teilnehmen, müssen Sie „Reaktionen“ und dann die Option „Hand heben“ auswählen, um die Aufmerksamkeit der anderen Teilnehmer zu erregen. Lesen Sie weiter, um zu erfahren, wie Sie in Zoom die Hand heben, mit schrittweisen Anleitungen für alle Geräte.
Wie erregt man am besten die Aufmerksamkeit des Gastgebers und der Teilnehmer eines Meetings? Es hebt eine Hand. Die gleiche Etikette sollte auch bei Online-Meetings eingehalten werden. Mit der Funktion „Hand heben“ können Sie während einer Besprechung die Nachricht übermitteln, dass Sie sprechen möchten, ohne die Rede anderer Teilnehmer zu unterbrechen.
Es ermöglicht Zoom-Benutzern, während eines Online-Meetings virtuell die Hand zu heben. Diese Funktion ist entscheidend, um dem Gastgeber mitzuteilen, dass Sie einen Kommentar abgeben oder eine Frage stellen möchten, ohne die laufende Diskussion zu unterbrechen.
Um die Funktion „Hand heben“ der Zoom-Anwendung nutzen zu können, benötigen Sie:
| Plattform | Minimale Version |
|---|---|
| Windows | 3.5.24604.0824 oder höher |
| Mac | 3.5.24604.0824 oder höher |
| Linux | 1.1.44485.0317 oder höher |
| Android | 3.5.24588.0824 oder höher |
| iPhone | 3.5.31169.1102 oder höher |
Hinweis: Wenn Sie nach einer Tastenkombination suchen, drücken Sie Alt+Y unter Windows oder Cmd+Y unter Mac, um die Funktion „Hand heben“ zu aktivieren.
Um in Zoom die Hand zu heben, müssen Sie während des Anrufs * und dann 9 auf der Wähltastatur Ihres Telefons drücken.
Wenn Sie durch Ihren Webbrowser auf Zoom zugreifen, können Sie die Hand wie folgt heben:
Wenn die oben genannten Schritte nicht funktionieren, befinden Sie sich möglicherweise im Vollbildmodus oder der Moderator hat das nonverbale Feedback deaktiviert. In diesem Fall:
Wählen Sie „Teilnehmer“ und klicken Sie dann auf „Untere Hand“. Alternativ drücken Sie Alt+Y auf dem Computer, oder wählen Sie „Mehr“ und dann „Untere Hand“ auf Ihrem Handy.
Auf einem Mac-Gerät klicken Sie in der unteren Symbolleiste der App auf „Reaktionen“ und wählen „Hand heben“ aus der Liste aus.

Es ist verständlich, dass die Menschen bei großen Leaks mehr Beweise benötigen, bevor sie eine endgültige Schlussfolgerung ziehen können. Um auf das Thema zurückzukommen: Es gab zwei
Ivona Online ist ein kostenloser Onlinedienst, mit dem Sie ganz einfach aus jedem Text eine Stimme erstellen können. Geben Sie einfach den Text ein und klicken Sie auf die Schaltfläche „Wiedergabe“.
Die Erweiterungen von Google Chrome nehmen rasant zu, und die Bibliothek ist voll von vielen nützlichen Ergänzungen. Obwohl Chrome einer der besten Browser ist
Während das Konzept des Hintergrundbilds für die meisten Desktop- und mobilen Betriebssysteme gleich ist, geht Android noch einen Schritt weiter und ermöglicht
In den letzten Tagen hatten viele Benutzer Speicherprobleme mit ihrem iPhone/iPod Touch-Speicher, wobei das Betriebssystem den Benutzer oft darauf hinweist, dass ihr Systemspeicher
Die meisten Laptops verfügen mittlerweile über eine eingebaute Fernbedienung, sind aber alle nur für den Betrieb mit Windows Media Player und Windows Media Center konfiguriert. Mit der
Wir haben bereits eine Anleitung zur Installation von Android 2.2 Froyo auf Ihrem HTC HD2 veröffentlicht. Diese Anleitung richtet sich an alle Geeks und Enthusiasten, die
Endlich gibt es tolle Neuigkeiten für Motorola i1-Nutzer, die darauf warten, ihr Handy zu rooten. GotHeart im CyanogenMod Forum hat Root durch
Sie haben eine APK-Datei per E-Mail erhalten und wissen nicht, was Sie damit anfangen sollen, weil Sie sie nicht direkt installieren können? Eine Reihe von Entwicklern
Google Maps bietet verschiedene Ansichten. Für viele Nutzer ist die vereinfachte Kartenansicht die beste Navigationsoption, aber die zusätzlichen Overlays, die
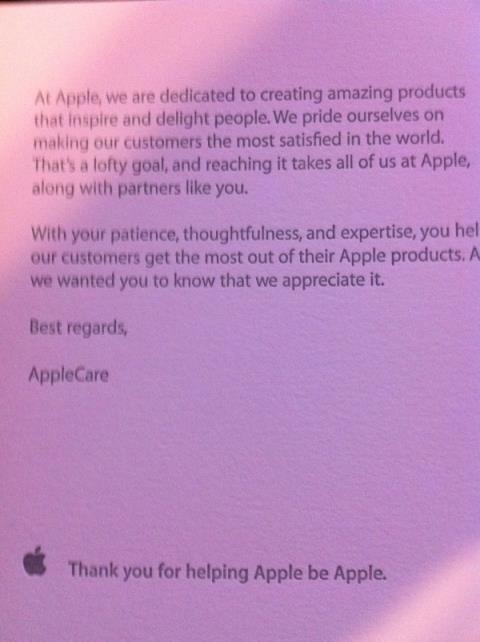





![Anleitung: Motorola i1 rooten [ADB-Methode] Anleitung: Motorola i1 rooten [ADB-Methode]](https://tips.webtech360.com/resources8/r252/image-4184-0829093808297.jpg)

Jana -
Es ist lustig, wie wir alle jetzt mit der Hand heben, als wären wir in der Schule. Haha
Leon -
Habe das letzte Woche ausprobiert, mein Lehrer war überrascht, wie schnell ich die Hand heben konnte. Es hat echt gut geholfen
Jan -
Das Tutorial ist einfach und verständlich! Ich werde es noch heute ausprobieren und meine Freunde darüber informieren.
Lisa K. -
Ich finde es wichtig, diese Funktionen zu kennen. Es erleichtert die Kommunikation in Online-Meetings
Nick -
Ich habe dafür immer mein Handy gebraucht, aber jetzt weiß ich endlich, wie es auch am PC funktioniert
Petrus -
Ich wusste gar nicht, dass man die Hand auch auf einem iPhone heben kann. Werde das beim nächsten Meeting testen
Anna -
Das ist ja super, vielen Dank für die Tipps! Ich habe immer Schwierigkeiten, die Hand zu heben. Jetzt weiß ich, wie es geht
Leo -
Ich habe mich immer gefragt, wie das funktioniert! Jetzt kann ich endlich teilnehmen, ohne so viel zu reden
Stefan -
Wo finde ich die Hand heben-Funktion auf Android? Ich habe die App heruntergeladen, aber finde sie nicht.
Clara B. -
Die Funktion ist auf Android ein bisschen versteckt, aber dank deiner Anleitung habe ich es gefunden
Sarah IT -
Sehr nützlicher Beitrag! Ich werde ihn auf meiner Website teilen. Übrigens, wer benutzt die Handfunktion auch in persönlichen Meetings
Fiona -
Habe gerade ein Meeting damit gehabt und es war sehr hilfreich. Ich danke dir für diesen Blog!
Tommy -
Hat jemand auch Probleme mit der Funktion auf dem Mac? Ich kann meine Hand einfach nicht heben
Max Müller -
Ein sehr hilfreicher Artikel! Besonders die Schritt-für-Schritt-Anleitung für Windows hat mir geholfen.
Hannah R. -
Kann mir jemand sagen, ob es die gleiche Funktion auf dem iPhone gibt? Ich konnte es nicht finden
Felix L. -
Kann ich die Hand auch mit einem Shortcut heben? Das wäre viel einfacher während der Meetings
Julius -
Ich liebe es, dass man in Zoom die Hand heben kann, so fühlt man sich mehr eingebunden!
Sophie -
Manchmal vergesse ich, die Hand zu heben, aber das erinnert mich daran, aktiver zu sein. Danke
Paul -
Kann jemand Tipps geben, wie man die Hand heben kann, wenn man ein langsames Internet hat? Manchmal hängt es bei mir!
Lena123 -
Ich finde es toll, dass man die Hand heben kann, um die Aufmerksamkeit des Lehrers zu bekommen.
Emma -
Ich finde die Idee dieser Funktion großartig, da es die Interaktivität fördert. Gut gemacht
Olli -
Warum gibt es diese Funktion eigentlich nicht schon früher? Ich hätte mir manche Diskussionen viel einfacher vorgestellt.
Sarah P. -
Finde ich super, jedoch sollte es eine Benachrichtigung geben, wenn jemand die Hand hebt
Hanna -
Ich habe das gerade ausprobiert und es funktioniert einwandfrei! Danke für die Erklärung
Mia -
Ich muss immer bei meinen Online-Klassen alles erklären, jetzt kann ich einfach die Hand heben