So heben Sie die Hand im Zoom auf Windows, Mac, Android und iPhone
Möchten Sie lernen, wie man in Zoom die Hand hebt? Lesen Sie diese Anleitung, um zu erfahren, wie Sie in Zoom unter Windows, Mac, Android und iPhone Ihre Hand heben können.
Meetings sind ein unverzichtbarer Bestandteil der modernen Kommunikation. Oft werden sie für verschiedene Zwecke abgehalten, darunter Team-Updates, Projektbesprechungen oder Sprint-Reviews. Einige Meetings sind einmalig, während andere, wie NIT oder Stand-ups, regelmäßig stattfinden.
Für eine effiziente Nutzung empfehlen wir, wiederkehrende Besprechungen zu erstellen. Dies ermöglicht es, einen einzigen Link zu generieren, der für alle zukünftigen Meetings verwendet werden kann. So sparen Sie Zeit, indem Sie die Einladung nur einmal versenden.
Mit Zoom können Sie problemlos wiederkehrende Meetings ansetzen. Dadurch wird ein Dauerlink generiert, den alle Teilnehmer für zukünftige Meetings nutzen können. Das spart Aufwand und erleichtert den Zugang für alle Beteiligten.
Sie können Ihre Besprechungen über verschiedene Plattformen einrichten: Desktop, Web und mobile Apps (iOS/Android).
Hinweis: Die Funktionen für wiederkehrende Meetings sind in den Zoom-Desktop-Apps eingeschränkt. Für vollständige Optionen nutzen Sie am besten die Zoom-Web-App.
Wiederkehrende Zoom-Meetings bieten eine praktische Lösung zur effizienten Planung und Verwaltung von Besprechungen. Es ist jedoch sinnvoll, für weniger häufige Meetings separate Einladungen zu erstellen, um die Übersichtlichkeit zu gewährleisten. Insbesondere wenn der Zeitraum zwischen zwei Meetings sehr lang ist, könnte der Link in Vergessenheit geraten oder verloren gehen. In solchen Fällen sollten Sie die Einladung erneut teilen, was dem Nutzen der Funktion widerspricht.

Es ist verständlich, dass die Menschen bei großen Leaks mehr Beweise benötigen, bevor sie eine endgültige Schlussfolgerung ziehen können. Um auf das Thema zurückzukommen: Es gab zwei
Ivona Online ist ein kostenloser Onlinedienst, mit dem Sie ganz einfach aus jedem Text eine Stimme erstellen können. Geben Sie einfach den Text ein und klicken Sie auf die Schaltfläche „Wiedergabe“.
Die Erweiterungen von Google Chrome nehmen rasant zu, und die Bibliothek ist voll von vielen nützlichen Ergänzungen. Obwohl Chrome einer der besten Browser ist
Während das Konzept des Hintergrundbilds für die meisten Desktop- und mobilen Betriebssysteme gleich ist, geht Android noch einen Schritt weiter und ermöglicht
In den letzten Tagen hatten viele Benutzer Speicherprobleme mit ihrem iPhone/iPod Touch-Speicher, wobei das Betriebssystem den Benutzer oft darauf hinweist, dass ihr Systemspeicher
Die meisten Laptops verfügen mittlerweile über eine eingebaute Fernbedienung, sind aber alle nur für den Betrieb mit Windows Media Player und Windows Media Center konfiguriert. Mit der
Wir haben bereits eine Anleitung zur Installation von Android 2.2 Froyo auf Ihrem HTC HD2 veröffentlicht. Diese Anleitung richtet sich an alle Geeks und Enthusiasten, die
Endlich gibt es tolle Neuigkeiten für Motorola i1-Nutzer, die darauf warten, ihr Handy zu rooten. GotHeart im CyanogenMod Forum hat Root durch
Sie haben eine APK-Datei per E-Mail erhalten und wissen nicht, was Sie damit anfangen sollen, weil Sie sie nicht direkt installieren können? Eine Reihe von Entwicklern
Google Maps bietet verschiedene Ansichten. Für viele Nutzer ist die vereinfachte Kartenansicht die beste Navigationsoption, aber die zusätzlichen Overlays, die
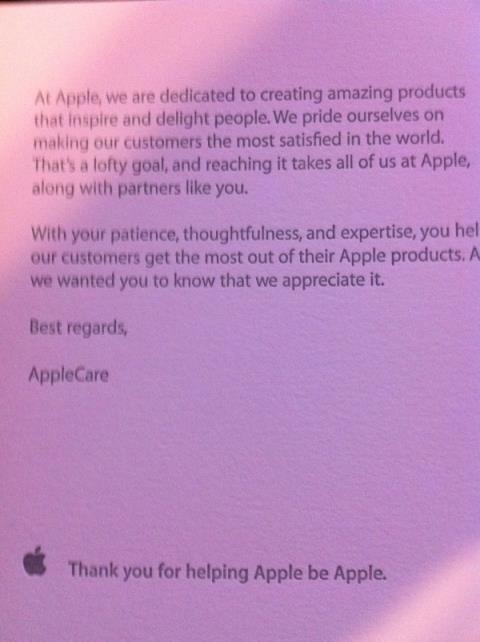





![Anleitung: Motorola i1 rooten [ADB-Methode] Anleitung: Motorola i1 rooten [ADB-Methode]](https://tips.webtech360.com/resources8/r252/image-4184-0829093808297.jpg)

Petra L. aus Bonn -
Ich hoffe, dass ich mit dieser Anleitung endlich meine Seminar-Meetings besser im Griff habe. Besten Dank für die Hilfe!
Lisa H. -
Ich finde es auch wichtig, die Meeting-Einladungen rechtzeitig zu versenden, damit alle Teilnehmer informiert sind. Habt ihr Tipps dazu?
Sophie123 -
Ich habe das mit den vielen Meetings immer übersehen. Jetzt kann ich sie endlich richtig planen, danke für den Tipp
Felix B. -
Kurze Frage: Gibt es Einschränkungen bei der Anzahl der wiederkehrenden Meetings, die man erstellen kann
Maximilian Schmidt -
Eine Frage: Kann man die Zeitzone für wiederkehrende Meetings in Zoom anpassen? Wäre toll, wenn das klappt
Julia D. -
Eine sehr detaillierte Anleitung! Ich würde jedoch vorschlagen, ein Video-Tutorial dazu zu machen, wäre noch anschaulicher
Hannah L. -
Wow, das erleichtert wirklich vieles! Ich kann jetzt meine wöchentlichen Team-Meetings viel besser organisieren.
Lea K. -
Wurde schon mal erwähnt, dass man die Einladung zur Verfügung stellen sollte, wenn man Gästen zugeschaltet werden will? Das könnte nützlich sein!
Luki der Kater -
Ich habe gerade mit meinem Herrchen die Schritte durchgegangen. Jetzt sind wir für unsere Meetings bestens gewappnet!
Anna Müller -
Super hilfreicher Artikel! Ich hatte immer Schwierigkeiten, wiederkehrende Meetings auf Zoom einzurichten. Jetzt weiß ich, wie ich das richtig mache. Vielen Dank!
Jasmin H. -
Ich habe das früher nie gemacht, aber diese Funktion macht es so viel einfacher, alles zu koordinieren. Danke für den Artikel
Rolf S. aus Berlin -
Ich habe das jetzt ein paar Mal gemacht, und es funktioniert tatsächlich gut. Zoom Meetings können so einfach sein
Katja P. -
Vielen Dank für die Tipps! Ich freue mich schon darauf, mein nächstes Team-Meeting endlich richtig zu planen.
Chris G. -
Ich finde euch echt klasse für diesen tollen Artikel. Hat mir sehr geholfen! Ich werde es gleich ausprobieren
Tommy M. -
Irgendwie finde ich es auch witzig, dass ich diese Funktion erst jetzt entdeckt habe. Es hat mir soooo viel Zeit gespart
Marco IT -
Habe das Setup jetzt ausprobiert und es funktioniert einwandfrei. Schön, dass es so einfach ist