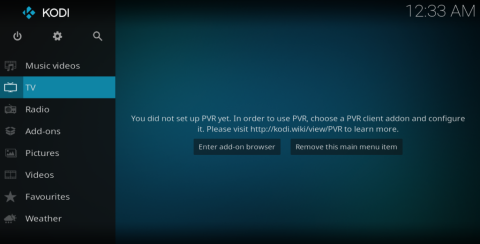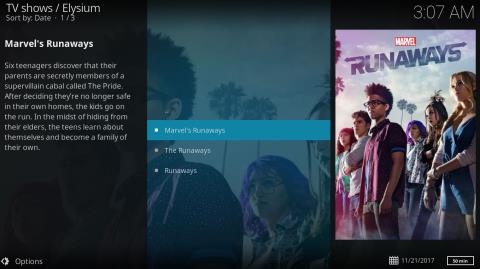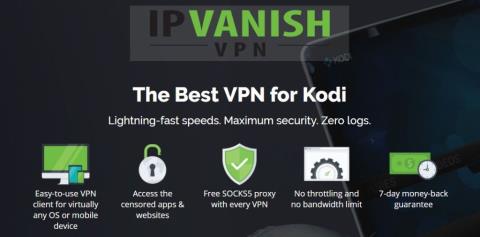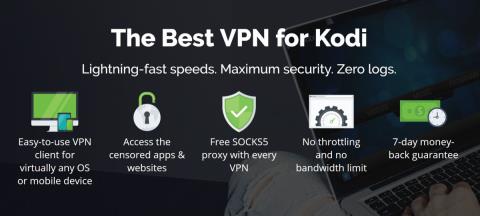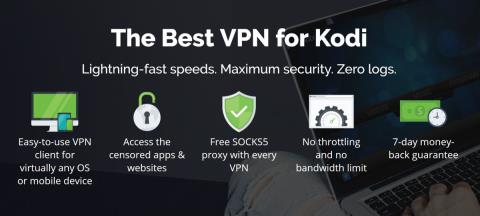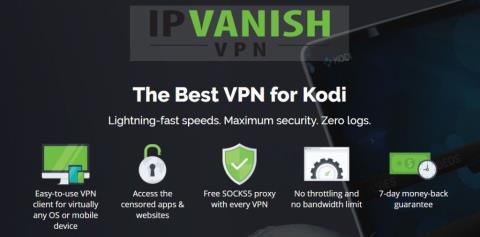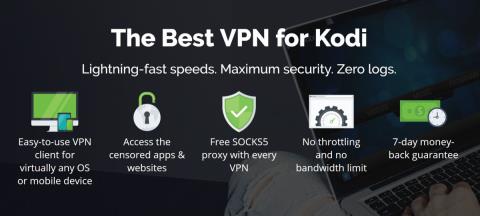An der kostenlosen Media-Center-Software Kodi gibt es viel zu lieben. Das Programm erleichtert das Organisieren und Ansehen all Ihrer Filme und Videos über eine einzige Oberfläche und funktioniert auf nahezu jedem modernen Gerät, einschließlich Smartphones, Spielekonsolen und TV-Boxen. Add-ons von Drittanbietern verleihen Kodi noch mehr Funktionalität, indem sie eine Welt voller Live-Streams eröffnen. Möchten Sie ein MLB-Baseballspiel live verfolgen? Dafür gibt es ein Add-on. Sie können Ihre Kodi-Anpassung auch noch einen Schritt weiter gehen, indem Sie Builds installieren und so Ihr gewöhnliches Streaming-Erlebnis in ein Meisterwerk eleganten Designs verwandeln.
Holen Sie sich das am besten bewertete VPN
57 % RABATT auf den 2-Jahres-Standardplan
Was ist ein Kodi-Build?
Kodi ist vollständig Open Source, was bedeutet, dass jeder den Code abrufen, ihn anpassen und seine eigene Version versenden kann. Eine Reihe von Entwicklungsgruppen haben damit begonnen, um Nischeninhalte für bestimmte Arten von Kodi-Benutzern bereitzustellen. Dies hat dazu geführt, dass jedes Jahr Dutzende neuer Builds veröffentlicht werden, von denen einige nützlicher (und besser gebaut) sind als andere.
Kodi-Builds können alles umfassen, von vorinstallierten Repositorys bis hin zu exklusiven Themes und optimierten Einstellungsprofilen. Sie können sich auf bestimmte Aktivitäten wie das Ansehen von Live-TV-Kanälen oder Sport, bestimmte Plattformen wie berührungsempfindliche Mobilgeräte oder Dinge wie reine HD-Inhalte konzentrieren. Unabhängig vom Schwerpunkt verwendet jeder Build Kodi als Kern, sodass Sie alles nach Herzenslust anpassen können.
Es ist wichtig zu beachten, dass viele dieser Builds und Themes das Grundlayout von Kodi neu anordnen, was die Befolgung der folgenden Anweisungen erschweren könnte. Wenn Sie Probleme haben, einen neuen Build auszuführen, wechseln Sie zurück zum Basis-Skin, indem Sie die folgenden Anweisungen befolgen:
- Gehen Sie zum Kodi-Hauptmenü.
- Klicken Sie auf das Zahnradsymbol oder suchen Sie die Einstellungsseite für Ihr aktuelles Theme.
- Wählen Sie „Schnittstelleneinstellungen“.
- Suchen Sie nach „Haut“, das möglicherweise in der Kategorie „Aussehen und Anfühlen“ liegt.
- Ändern Sie den Skin wieder auf den Standard-Skin von Kodi, genannt Estuary.
- Kehren Sie mit wiederhergestelltem Layout zum Hauptmenü zurück.
Bevor Sie Kodi verwenden, besorgen Sie sich ein gutes VPN
Kodi ist Open Source, virenfrei und völlig legal zu verwenden . Einige der Add-ons von Drittanbietern verbiegen diese letzte Definition jedoch erheblich. Inoffizielle Add-ons basieren auf Streaming-Quellen, die von ihren Entwicklern gesammelt wurden. Man weiß nie, woher diese Videos kommen oder ob sie legal erworben wurden oder nicht, wodurch ein harmloser Filmnachmittag zu einer potenziell illegalen Aktivität wird.
In den meisten Ländern gibt es keine spezifischen Gesetze, die diese Videostreams oder die Add-ons, die sie bereitstellen, verbieten. Dadurch blieben die inoffiziellen Erweiterungen von Kodi jahrelang in einer rechtlichen Grauzone. In jüngster Zeit haben Inhaltseigentümer jedoch begonnen, gegen Streaming vorzugehen, wodurch Kodi-Benutzer gefährdet werden. Mehrere Streamer haben sogar Hinweise auf Urheberrechtsverletzungen erhalten! Um sich vor rechtlichen Schritten zu schützen, sollten Sie beim Streamen über Kodi immer ein virtuelles privates Netzwerk verwenden.
VPNs verschlüsseln Ihren Online-Verkehr, sodass er für Dritte nicht mitlesbar ist. Hacker, Regierungsbehörden und sogar Ihr Dienstanbieter können nicht feststellen, was Sie im Internet tun oder auf welche Websites Sie zugreifen, sodass Sie in völliger Privatsphäre surfen und streamen können. Die Verwendung eines VPN ist auch dann eine gute Idee, wenn Sie nicht vorhaben, auf Inhalte fragwürdiger legaler Herkunft zuzugreifen, da eine Reihe von ISPs Kodi-Benutzer kennzeichnen und ihre Verbindungsgeschwindigkeiten künstlich verlangsamen.
Die VPN-Verschlüsselung bringt eine Reihe weiterer Vorteile mit sich, darunter:
- Sehen Sie sich Videos aus anderen Ländern auf Netflix, Hulu, BBC iPlayer und mehr an.
- Schützen Sie Ihre persönlichen Daten auf Reisen oder bei der Nutzung öffentlicher WLANs.
- Verhindern Sie, dass Websites und Regierungsbehörden Sie verfolgen.
- Verhindern Sie, dass Hacker Ihre Daten sehen oder stehlen.
- Entsperren Sie zensierte Websites und geografisch eingeschränkte Inhalte.
So wählen Sie das beste VPN für Kodi aus
VPNs scheinen komplizierte Software zu sein; Es gibt Verschlüsselungsstufen zu besprechen, Akronyme auswendig zu lernen und viel über Regierungsbehörden und clevere Hacker zu reden. Die gute Nachricht ist, dass Sie kein Computergenie sein müssen, um die Vorteile eines VPN nutzen zu können. Alles, was Sie wirklich tun müssen, ist sich anzumelden, herunterzuladen und das offene und private Internet zu genießen.
Die Auswahl eines VPN, das Ihren Anforderungen am besten entspricht, kann immer noch ein wenig überwältigend sein. Glücklicherweise haben wir den Prozess vereinfacht, indem wir die wichtigsten Kriterien ausgewählt haben, die unten aufgeführt sind. Alle unsere VPN-Empfehlungen bieten diese Funktionen und noch viel mehr. Wenn Sie also nach dem besten VPN für die Verwendung mit Kodi suchen , sind Sie hier genau richtig.
Schnelle Download-Geschwindigkeiten – Geschwindigkeit ist Trumpf, wenn es um Kodi-Streams geht. VPNs sind etwas langsamer als die meisten Standard-Internetverbindungen, daher benötigen Sie einen Dienst, der blitzschnellen Downloads höchste Priorität einräumt.
Keine Protokollierungsrichtlinie – Die Privatsphäre Ihrer Aktivitäten ist von größter Bedeutung. Die Grundlage dafür ist eine Protokollierungsrichtlinie ohne Datenverkehr, von der der VPN-Dienst niemals abweicht. Wenn Protokolle geführt werden, können Ihre Daten in die falschen Hände geraten. Wenn keine Protokolle vorhanden sind, gibt es auch keine Aufzeichnung Ihrer Streams.
Zulässiger Datenverkehr und Dateitypen – Einige VPNs begrenzen die Bandbreite, drosseln die Geschwindigkeit oder blockieren sogar P2P-Netzwerke und Torrent-Datenverkehr. Jede dieser Einschränkungen kann Ihr Kodi-Streaming zum Erliegen bringen. Unsere empfohlenen VPNs überwachen niemals den Datenverkehr und hindern Sie nicht daran, das Internet zu nutzen.
Serververfügbarkeit – Eine allgemeine Regel für VPNs lautet: Je mehr Server, desto besser. Ein größeres Netzwerk bietet Ihnen mehr Möglichkeiten, eine schnelle Verbindung mit einem nahegelegenen, verzögerungsfreien Server herzustellen.
IPVanish
IPVanish bietet alle richtigen Zutaten für ein unglaubliches Kodi-Streaming-Erlebnis. Es ist schnell genug, um HD-Videos zu unterstützen, verfügt über eine hervorragende Protokollierungsrichtlinie ohne Datenverkehr, blockiert weder P2P- noch Torrent-Verkehr und verwendet eine starke Verschlüsselung, um alle Ihre Aktivitäten vor neugierigen Blicken zu verbergen. IPVanish unterstützt diese unglaublichen Funktionen durch ein Netzwerk von über 850 Servern in 60 verschiedenen Ländern, genug, um sicherzustellen, dass Sie unabhängig von Ihrem Wohnort eine schnelle Verbindung finden.
IPVanish umfasst außerdem Folgendes:
- Benutzerdefinierte Apps für eine Vielzahl von Plattformen, darunter Desktops, Laptops und mobile Geräte.
- Schnelle und sichere Server ermöglichen unglaublich verzögerungsfreie Videostreams über Kodi.
- Unbegrenzte Bandbreite und keine Einschränkungen für Torrent- oder P2P-Netzwerkdaten.
- Laden Sie Torrents mit vollständiger Privatsphäre und Anonymität herunter.
EXKLUSIVER RABATT : Erhalten Sie 63 % Rabatt , wenn Sie sich für ein Jahr IPVanish anmelden , nur 3,99 $ pro Monat ! Für jeden Plan gilt eine fantastische 7-tägige Geld-zurück-Garantie, die eine risikofreie Testversion Ihrer neuen, privaten Internetverbindung gewährleistet.
Die besten Kodi-Builds von 2022: So installieren und verwalten Sie sie
Kodi-Builds unterscheiden sich ein wenig von Add-Ons. Sie werden normalerweise auf die gleiche Weise über Repositorys bezogen, die von Gruppenwebsites heruntergeladen wurden, und über die Kodi-Schnittstelle wie ein Add-on installiert. Wenn es jedoch um deren Verwendung und Verwaltung geht, sind Kodi-Builds eine ganz andere Sache. Die meisten von ihnen ordnen die Kodi-Oberfläche neu an, was für einige Verwirrung sorgt.
Zunächst einmal können Kodi-Builds umfangreiche Downloads erfordern. Add-ons wiegen normalerweise nur wenige MB, ein Build kann jedoch 100 MB, 200 MB oder sogar mehr groß sein. Das bedeutet, dass der Download eine Weile dauern kann, insbesondere wenn die Repository-Host-Site langsam ist (was häufig der Fall ist). Aufgrund der Beschaffenheit der Kodi-Benutzeroberfläche können Sie den Download auch nicht im Hintergrund ausführen. Die beste Vorgehensweise besteht darin, den Vorgang zu starten und sich für ein paar Minuten von Ihrem Gerät zu entfernen.
Wenn Builds installiert sind, können Sie sie jetzt über das Hauptmenü wechseln. Wählen Sie einfach „Add-ons“ und dann „Programm-Add-ons“ und Sie sehen eine Liste Ihrer installierten Builds. Wählen Sie diejenige aus, die Sie aktivieren möchten, und Kodi übernimmt die Änderungen. Oft müssen Sie das Programm neu starten, damit alle Anpassungen wirksam werden.
Es gibt zwei grundlegende Methoden zum Installieren von Builds: das Herunterladen und manuelle Hinzufügen von Repos und das Herunterladen der Repos durch Kodi. Letzteres ist in der Regel einfacher, und das ist die Methode, die wir in den folgenden Anweisungen beschreiben. Bevor Sie dies tun können, müssen Sie Kodi jedoch die Erlaubnis erteilen, auf externe Quellen zuzugreifen.
- Öffnen Sie Kodi und klicken Sie auf das Zahnradsymbol, um das Systemmenü aufzurufen.
- Gehen Sie zu Systemeinstellungen > Add-ons.
- Schalten Sie den Schieberegler neben der Option „Unbekannte Quellen“ um.
- Akzeptieren Sie die angezeigte Warnmeldung.
WICHTIG: Wenn jemand wie ich auf ein seltsames Problem stößt, bei dem der Download bei 39,99 MB stoppt und sagt, dass die Installation des Builds fehlgeschlagen ist, haben wir festgestellt, dass das Problem beim Antivirenprogramm (oder einer Firewall) liegt. Ich verwende Avast kostenlos und es hat mich daran gehindert, die vollständige Datei herunterzuladen. Stellen Sie daher sicher, dass Sie Ihr A/V für eine Weile deaktivieren, bis Sie die Builds installieren.
Nemesis – einfach, aber nützlich
Nemesis ist ein Kodi-Build, der bei der Anpassung nicht zu viel kostet. Viele Themen und Designs werfen gerne riesige Bilder und grelle Farben durch die Gegend, aber Nemesis strebt nach Einfachheit, Funktion und Stil. Es wurde vom KodiUK-Team erstellt, das das gleichnamige fantastische Repository betreibt, und enthält grundlegende Add-ons für alles, von Filmen über Cartoons und Sport bis hin zu Fernsehsendungen und Inhalten für Kinder. Dank seines unkomplizierten Designs eignet es sich auch hervorragend für mobile Geräte.
Um Nemesis zu installieren, müssen Sie das KodiUK-Repository hinzufügen, gefolgt von einem sekundären Add-on in diesem Repository. Wenn Sie das KodiUK-Repo bereits installiert haben, fahren Sie mit Schritt 14 unten fort.
So installieren Sie den Nemesis-Build
- Öffnen Sie Kodi auf Ihrem lokalen Gerät.
- Klicken Sie auf das Zahnradsymbol, um das Systemmenü aufzurufen.
- Gehen Sie zu Dateimanager > Quelle hinzufügen (möglicherweise müssen Sie auf den Doppelpunkt klicken, um an den Anfang des Verzeichnisses zu gelangen).
- Geben Sie die folgende URL genau so ein, wie sie angezeigt wird: https://kodiuk.tv/repo
- Nennen Sie das neue Repository „KodiUK“.
- OK klicken".
- Gehen Sie zurück zum Kodi-Hauptmenü.
- Wählen Sie „Add-ons“.
- Klicken Sie oben in der Menüleiste auf das Symbol zum Öffnen des Felds.
- Wählen Sie „Von Zip-Datei installieren“
- Wählen Sie „KodiUK“.
- Suchen Sie nach dieser Datei und wählen Sie sie aus: Repository.kodiuktv-1.0.0.zi p (Beachten Sie, dass sich die Versionsnummern ändern können).
- Installieren Sie die ZIP-Datei.
- Gehen Sie zurück zum Add-ons-Menü und klicken Sie erneut auf das Symbol zum Öffnen des Felds.
- Wählen Sie „Aus Repository installieren“.
- Suchen Sie nach „KODIUKTV Repo“.
- Scrollen Sie nach unten zu „Programm-Add-ons“.
- Wählen Sie „KODIUKTV Community Portal“.
- Lesen Sie die Meldungen, die nach Abschluss der Installation angezeigt werden.
- Gehen Sie zurück zum Kodi-Hauptmenü.
- Gehen Sie auf „Add-ons“ und dann auf „Programm-Add-ons“.
- Wählen Sie „KODIUKTV Community Portal“ und installieren Sie es.
- Geben Sie den Ordner „Builds“ ein.
- Wählen Sie die neueste Version von Nemesis aus und installieren Sie sie.
Dad Life – Kodi für Kinder
Dad Life ist einer der zielstrebigeren Kodi-Builds, verfügt aber über ein fantastisches Design, das perfekt für Kinder und Eltern geeignet ist. Die Grundidee von Dad Life besteht darin, Kodi kinderfreundlicher zu machen. Es verfügt über eine klare, einfache Oberfläche und eine Handvoll Links zu Filmen, Fernsehsendungen, Sport, Kinderprogrammen, Musik und YouTube-Videos. Alles, was Sie tun müssen, ist, das Menü zu aktivieren, eine Show auszuwählen, die Kinder hinzusetzen und sich von Kodi unterhalten zu lassen.
Um Dad Life zu installieren, müssen Sie das KodiUK-Repository hinzufügen, gefolgt von einem sekundären Add-on, das sich in diesem Repository befindet. Wenn Sie das KodiUK-Repo bereits installiert haben, fahren Sie mit Schritt 14 unten fort.
So installieren Sie den Dad Life-Build
- Öffnen Sie Kodi auf Ihrem lokalen Gerät.
- Klicken Sie auf das Zahnradsymbol, um das Systemmenü aufzurufen.
- Gehen Sie zu Dateimanager > Quelle hinzufügen (möglicherweise müssen Sie auf den Doppelpunkt klicken, um an den Anfang des Verzeichnisses zu gelangen).
- Geben Sie die folgende URL genau so ein, wie sie angezeigt wird: https://kodiuk.tv/repo
- Nennen Sie das neue Repository „KodiUK“.
- OK klicken".
- Gehen Sie zurück zum Kodi-Hauptmenü.
- Wählen Sie „Add-ons“.
- Klicken Sie oben in der Menüleiste auf das Symbol zum Öffnen des Felds.
- Wählen Sie „Von Zip-Datei installieren“.
- Wählen Sie „KodiUK“.
- Suchen Sie nach dieser Datei und wählen Sie sie aus: Repository.kodiuktv-1.0.0.zi p (beachten Sie, dass sich die Versionsnummern ändern können).
- Installieren Sie die ZIP-Datei.
- Gehen Sie zurück zum Add-ons-Menü und klicken Sie erneut auf das Symbol zum Öffnen des Felds.
- Wählen Sie „Aus Repository installieren“.
- Suchen Sie nach „KODIUKTV Repo“.
- Scrollen Sie nach unten zu „Programm-Add-ons“.
- Wählen Sie „KODIUKTV Community Portal“.
- Lesen Sie die Meldungen, die nach Abschluss der Installation angezeigt werden.
- Gehen Sie zurück zum Kodi-Hauptmenü.
- Gehen Sie auf „Add-ons“ und dann auf „Programm-Add-ons“.
- Wählen Sie „KODIUKTV Community Portal“ und installieren Sie es.
- Geben Sie den Ordner „Builds“ ein.
- Wählen Sie die neueste Version von Dad Life aus und installieren Sie sie.
Caz Lite – schlank, schnell, funktional
Caz Lite wurde vom Simply Caz-Team zusammengestellt und wird als ein einfacher Aufbau beschrieben, der sich nur auf das Wesentliche konzentriert. Sie sind hier, um Filme zu streamen und nicht durch tausend Menüs mit riesigen Hintergrundbildern zu kämpfen, oder? Mit Caz Lite erhalten Sie eine Handvoll nützlicher Film-, Fernseh- und Sport-Add-ons sowie eine völlig übersichtliche Benutzeroberfläche. Mit diesem unkomplizierten Design haben Sie kein Problem damit, Kodi auf Mobilgeräten oder TV-Geräten zu navigieren, was es zu einem fantastischen Allzweckgerät macht.
Um Caz Lite zu installieren, müssen Sie das Simply Caz-Repository hinzufügen, gefolgt von einem sekundären Add-on, das sich in diesem Repository befindet. Wenn Sie Simply Caz bereits installiert haben, fahren Sie mit Schritt 14 unten fort.
So installieren Sie den Caz Lite-Build
- Öffnen Sie Kodi auf Ihrem lokalen Gerät.
- Klicken Sie auf das Zahnradsymbol, um das Systemmenü aufzurufen.
- Gehen Sie zu Dateimanager > Quelle hinzufügen (möglicherweise müssen Sie auf den Doppelpunkt klicken, um an den Anfang des Verzeichnisses zu gelangen).
- Geben Sie die folgende URL genau so ein, wie sie angezeigt wird: https://repo.cazwall.com/sc/
- Nennen Sie das neue Repository „cazwall“.
- OK klicken".
- Gehen Sie zurück zum Kodi-Hauptmenü.
- Wählen Sie „Add-ons“.
- Klicken Sie oben in der Menüleiste auf das Symbol zum Öffnen des Felds.
- Wählen Sie „Von Zip-Datei installieren“.
- Wählen Sie „cazwall“.
- Öffnen Sie den Ordner mit der Bezeichnung „Repository (hier klicken)“.
- Installieren Sie die Datei namens „repository.simplycaz-####.zip“.
- Gehen Sie zurück zum Add-ons-Menü und klicken Sie erneut auf das Symbol zum Öffnen des Felds.
- Wählen Sie „Aus Repository installieren“.
- Suchen Sie nach „Simply Caz Repo“ und klicken Sie darauf.
- Gehen Sie zu „Programm-Add-ons“.
- Scrollen Sie nach unten und klicken Sie auf „Simply Caz Wizard“, dann installieren.
- Gehen Sie zurück zum Kodi-Hauptmenü.
- Wählen Sie „Programm-Add-ons“ und wählen Sie den Simply Caz-Assistenten.
- Gehen Sie in den Ordner „Builds“.
- Wählen Sie „Caz Lite“ und installieren Sie den Build.
Fire TV Build – Einfacheres Fire Stick-Streaming
Es gibt kaum etwas Frustrierenderes, als mit einer Bluetooth-Fernbedienung mit sechs Tasten durch ein für Touchscreens entwickeltes Programm zu navigieren. Nutzer von Amazon Fire TV-Geräten beschäftigen sich schon seit Ewigkeiten damit. Es ist einfach, Kodi auf einem Amazon Fire TV Stick zu installieren , aber sobald Sie es installiert haben, werden Sie schnell feststellen, dass ein besserer Build erforderlich ist. Hier kommt der Fire TV Build ins Spiel, der einen einfachen Download, eine übersichtliche Benutzeroberfläche und einfachen Zugriff auf die am häufigsten verwendeten Add-ons für Fernsehsendungen, Filme und Sport-Streams bietet. Sie könnten sich kein besseres Fire TV-Erlebnis wünschen!
Um Fire TV Build zu installieren, müssen Sie dessen Repository hinzufügen, gefolgt von einem sekundären Add-on, das sich in diesem Repository befindet. Wenn Sie das Fire TV Guru-Repo bereits installiert haben, fahren Sie mit Schritt 14 unten fort.
So installieren Sie den Fire TV Build
- Öffnen Sie Kodi auf Ihrem Fire TV Stick.
- Klicken Sie auf das Zahnradsymbol, um das Systemmenü aufzurufen.
- Gehen Sie zu Dateimanager > Quelle hinzufügen.
- Geben Sie die folgende URL genau so ein, wie sie angezeigt wird: https://firetvguru.net/fire
- Nennen Sie das neue Repository „firetvguru“.
- OK klicken".
- Gehen Sie zurück zum Kodi-Hauptmenü.
- Wählen Sie „Add-ons“.
- Klicken Sie oben in der Menüleiste auf das Symbol zum Öffnen des Felds.
- Wählen Sie „Von Zip-Datei installieren“.
- Wählen Sie „firetvguru“.
- Installieren Sie die Datei mit dem Namen repo.firetvguru.zip
- Gehen Sie zurück zum Add-ons-Menü und klicken Sie erneut auf das Symbol zum Öffnen des Felds.
- Wählen Sie „Aus Repository installieren“.
- Suchen Sie nach „Fire TV Guru“ und klicken Sie darauf.
- Gehen Sie zu „Programm-Add-ons“.
- Scrollen Sie nach unten und klicken Sie auf „Fire TV Wizard“, dann installieren.
- Gehen Sie zurück zum Kodi-Hauptmenü.
- Wählen Sie „Programm-Add-ons“ und wählen Sie den Fire TV-Assistenten.
- Gehen Sie in den Ordner „Builds“.
- Wählen Sie die entsprechende Build-Version aus und installieren Sie sie.
So stellen Sie das Standard-Kodi-Design wieder her
Haben Sie ein Theme oder Build installiert, das beim Start abstürzt? Keine Sorge, es gibt eine schnelle und einfache Möglichkeit, Kodi wieder in den Normalzustand zu versetzen. Sie müssen lediglich den während der Installation erstellten Kodi-Ordner „userdata“ finden, zum Unterverzeichnis „addons“ navigieren und dann den Ordner löschen, der das Problemthema enthält. Wenn Sie Hilfe bei der Suche nach Ihrem Benutzerdatenordner benötigen, sind die häufigsten Speicherorte unten aufgeführt:
- Android – Android/data/org.xbmc.kodi/files/.kodi/userdata/
- iOS – /private/var/mobile/Library/Preferences/Kodi/userdata/
- Linux – ~/.kodi/userdata/
- Mac – /Benutzer//Library/Application Support/Kodi/userdata/
- Windows – Start > Ausführen – geben Sie %APPDATA%\kodi\userdata ein – drücken Sie