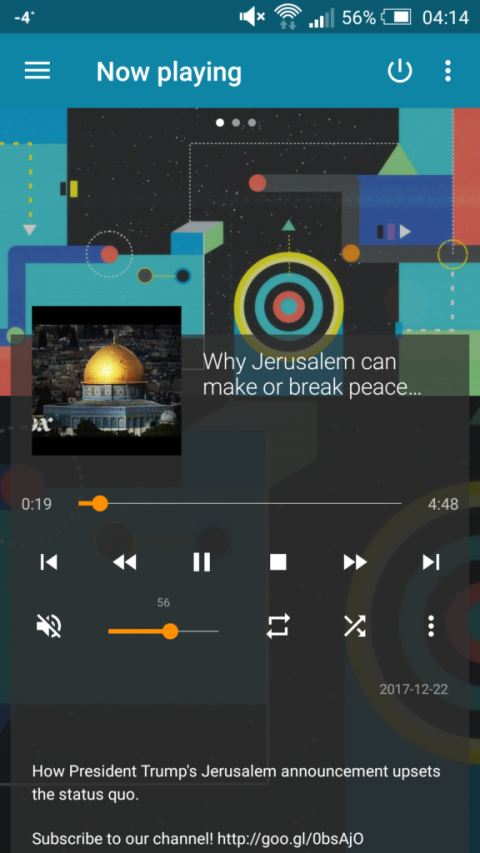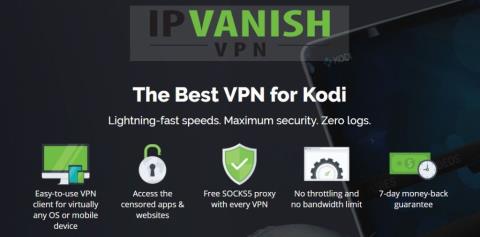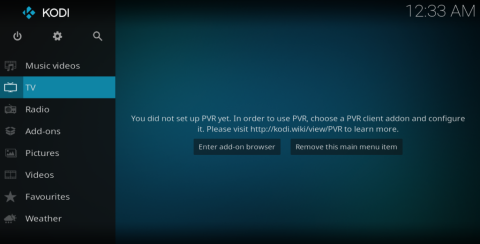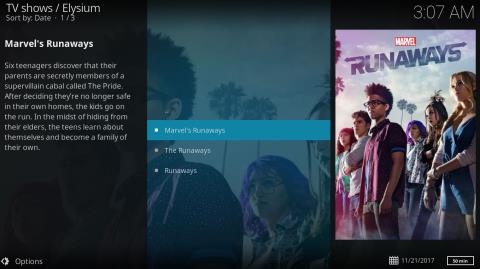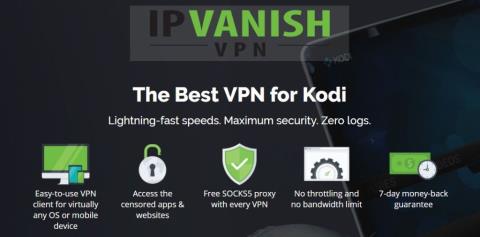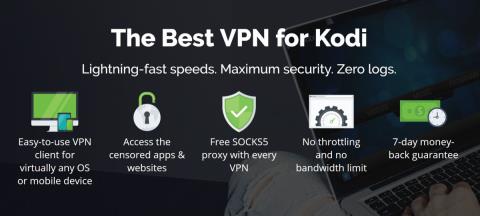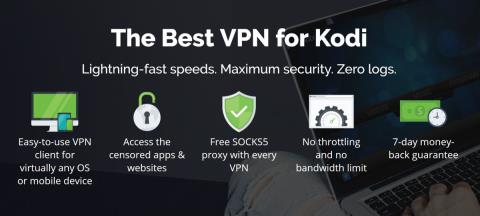Sehen Sie sich viele Fernsehsendungen an und wünschen sich, dass es eine Möglichkeit gäbe, diese automatisch herunterzuladen und zu verwalten, damit Sie nicht immer nach den neuesten Folgen suchen müssen? Oder haben Sie eine langsame Internetverbindung, die das Streamen unmöglich macht? In beiden Fällen können Sie von der Verwendung einer Personal Video Recorder-Software wie Sick Beard profitieren. Bei dieser Software handelt es sich um einen onlinebasierten Dienst, der Fernsehprogramme überwacht und automatisch die neuesten Folgen der von Ihnen ausgewählten Sendungen über Torrents herunterlädt. Kein Durchwühlen von Veröffentlichungsplänen oder Suchen nach Download-Links an neuen Episodentagen mehr: Sick Beard automatisiert diesen gesamten Prozess.
Sick Beard ist noch nützlicher, wenn Sie es mit der Kodi Media Center-Software kombinieren. Kodi kann Ihre TV-Folgen organisieren und automatisch Episodeninformationen wie Nummerierung, Titel, Inhaltsangabe und Miniaturansicht herunterladen und diese Informationen dann in einem attraktiven Format anzeigen.
In Kombination können Sick Beard und Kodi die perfekte Lösung zum automatischen Herunterladen und Ansehen aller Ihrer Lieblingsfernsehsendungen sein. In diesem Artikel zeigen wir Ihnen eine Anleitung zum Herunterladen Ihrer Kodi-Streams mit dem persönlichen Videorecorder von Sick Beard .
Holen Sie sich das am besten bewertete VPN
57 % RABATT auf den 2-Jahres-Standardplan
Warum Benutzer mit krankem Bart ein VPN benötigen
Sick Beard und ähnliche Personal Video Recorder nutzen Torrents, um die neuesten Folgen von Fernsehsendungen herunterzuladen. Die Verwendung von Torrents über eine ungesicherte Internetverbindung ist eine sehr schlechte Idee, da ISPs den P2P-Verkehr sehr leicht erkennen können und ihn fast immer untersuchen. Wenn Ihr ISP eine Untersuchung gegen Sie durchführt und feststellt, dass Sie urheberrechtlich geschützte Inhalte wie Episoden von Fernsehsendungen heruntergeladen haben, kann dies mit einer Reihe von Konsequenzen drohen: vom Ausschluss aus dem ISP-Netzwerk bis hin zu einer Geldstrafe oder sogar einer strafrechtlichen Verfolgung wegen Urheberrechtsverletzung.
Wenn Sie Torrents oder andere Download-Methoden verwenden, ist es wichtig, dass Sie Maßnahmen ergreifen, um sich vor rechtlichen Problemen zu schützen. Der einfachste Weg, sich zu schützen, ist die Verwendung eines VPN, das alle Daten verschlüsselt, die Ihre Geräte über das Internet senden, einschließlich P2P-Verkehr wie Torrents . Diese Verschlüsselung bedeutet, dass Ihre Internetaktivitäten verschleiert werden und niemand sehen kann, welche Websites Sie besucht haben oder ob Sie heruntergeladen wurden. Selbst wenn Ihr ISP Ihre Internetaktivitäten untersucht, kann er nur die Datenmenge sehen, die Sie übertragen haben, nicht jedoch den Inhalt dieser Daten. Dies bedeutet, dass Sie sich beim Herunterladen neuer TV-Sendungsepisoden auf dem Laufenden halten können .
Wir empfehlen IPVanish für Kodi-Benutzer
Wenn Sie sowohl Sick Beard als auch Kodi verwenden, empfehlen wir IPVanish als VPN . Es verfügt über blitzschnelle Verbindungen, die sich perfekt für schnelle Downloads eignen, und im Gegensatz zu einigen VPNs erlaubt IPVanish Torrents in seinem Netzwerk, sodass Sie Ihren P2P-Verkehr verschlüsseln können. Es gibt hervorragende Sicherheit mit starker 256-Bit-Verschlüsselung und einer Richtlinie ohne Protokollierung, und das Servernetzwerk umfasst mehr als 850 Server in 60 verschiedenen Ländern. Die Software ist für Windows, Mac OS, Android, Linux, iOS und Windows Phone verfügbar.
IPVanish bietet eine 7-tägige Geld-zurück-Garantie, was bedeutet, dass Sie eine Woche Zeit haben, es risikofrei zu testen. Bitte beachten Sie, dass Leser von Addictive Tips hier beim IPVanish-Jahresplan satte 60 % sparen können , wodurch der monatliche Preis auf nur 4,87 $/Monat sinkt.
So verwenden Sie einen kranken Bart mit Kodi
Um mit Sick Beard zu beginnen, sollten Sie die Website unter https://sickbeard.com/index.html besuchen und zur Download- Seite gehen. Hier können Sie ein einfaches Installationsprogramm für Windows herunterladen oder Python-Dateien herunterladen, um Sick Beard auf jedem anderen Betriebssystem auszuführen, auf dem Python installiert ist. Wenn Sie Hilfe beim Installationsprozess benötigen, können Sie die Installationsseite von Sick Beard unter https://sickbeard.com/install.html besuchen
Sobald Sick Beard auf Ihrem System installiert ist, wird es im Hintergrund ausgeführt. Normalerweise verwenden Sie Ihren Webbrowser, um auf Sick Beard zuzugreifen, da dies der einfachste Weg ist. Normalerweise lautet die URL, die Sie für den Zugriff auf Ihre Sick Beard-Konfiguration verwenden würden, https://localhost:4001/ . Dies kann sich jedoch ändern, je nachdem, wie Sie das Programm eingerichtet haben.
Jetzt sollten Sie Sick Beard so konfigurieren, dass die gewünschten Sendungen automatisch heruntergeladen werden. Dieser Vorgang unterscheidet sich geringfügig je nach Ihrer speziellen Dateistruktur, Einrichtung und Ihren Download-Anforderungen. Gehen Sie also zu https://sickbeard.com/config.html , um herauszufinden, wie Sie Sick Beard so konfigurieren können, wie es für Sie am besten ist. Dies gilt nur für Fernsehsendungen. Wenn Sie also alle Downloads vollständig automatisieren möchten, um die neuesten Fernsehsendungen, Filme und Musik auf einmal zu erhalten, können Sie dieser Anleitung hier folgen: https://kinkeadtech.com/tutorial-how -to-automatically-download-tv-show-movies-music/
Stellen Sie sicher, dass Sie Sick Beard so eingerichtet haben, dass es neue Episoden von Fernsehsendungen in einen Ordner herunterlädt, der Teil Ihrer Kodi-Bibliothek ist. Auf diese Weise werden bei der Aktualisierung Ihrer Kodi-Bibliothek automatisch alle neuen Episoden von Fernsehsendungen angezeigt, die Sick Beard für Sie heruntergeladen hat.
Richten Sie die automatische Aktualisierung Ihrer Bibliothek mit Watchdog ein
Bei der Verwendung von Sick Beard mit Kodi gibt es ein Problem. Ihre Kodi-Bibliothek wird nur aktualisiert, wenn Sie das Kodi-Programm neu starten. Das heißt, wenn Sick Beard eine neue Episode herunterlädt, während Kodi läuft, wird die neue Episode erst in Ihrer Bibliothek angezeigt, wenn Sie Kodi neu starten.
Es gibt jedoch einen Weg, dieses Problem zu umgehen, und zwar mit dem Watchdog-Add-on. Watchdog überwacht Ihre Kodi-Bibliotheksordner und aktualisiert Ihre Bibliothek, sobald eine neue Datei hinzugefügt wird. Das bedeutet, dass die von Sick Beard heruntergeladenen neuen Episoden sofort in Ihrer Kodi-Bibliothek angezeigt werden, ohne dass ein Neustart erforderlich ist.
So installieren Sie das Watchdog-Add-on für Kodi
Befolgen Sie einfach diese Anweisungen, um Watchdog zu installieren:
-
Beginnen Sie auf Ihrem Kodi-Startbildschirm
-
Klicken Sie auf Add-ons
-
Klicken Sie auf das Symbol, das wie ein geöffnetes Kästchen aussieht
-
Klicken Sie auf Aus Repository installieren
-
Gehen Sie zum Kodi-Add-on-Repository
-
Gehen Sie zu Dienste
-
Scrollen Sie nach unten und suchen Sie nach Watchdog
-
Klicken Sie hier, um das Informationsfenster zu öffnen. Klicken Sie nun im Menü unten auf „Installieren“ .
-
Warten Sie eine Sekunde, bis die Installation abgeschlossen ist
So verwenden Sie das Watchdog-Add-on für Kodi
Nachdem Watchdog nun installiert ist, beginnt es automatisch mit der Überwachung Ihrer Sick Beard-Download-Ordner und aktualisiert automatisch Ihre Kodi-Bibliothek. Aber wir werden auch ein paar Änderungen an der Konfiguration vornehmen, um einen optimalen Betrieb zu gewährleisten. Folgendes müssen Sie tun:
-
Beginnen Sie auf Ihrem Kodi-Startbildschirm
-
Gehen Sie zu Add-ons
-
Gehen Sie zu Meine Add-ons
-
Gehen Sie zu „Alle“ .
-
Suchen Sie Watchdog , klicken Sie mit der rechten Maustaste darauf und wählen Sie dann Einstellungen
-
Gehen Sie zur Registerkarte „Allgemein“ und aktivieren Sie „ Beim Start bereinigen“ und „Beim Start scannen“. Sie können auch „Pause während der Wiedergabe“ aktivieren , um zu verhindern, dass Watchdog Sie beim Ansehen unterbricht
-
Gehen Sie nun zur Registerkarte Videoquellen . Standardmäßig ist die Option „Videoquellen automatisch erkennen“ aktiviert, was bedeutet, dass Watchdog alle Ordner überwacht, die Ihre Kodi-Bibliothek enthalten. Dies funktioniert gut für kleinere Bibliotheken. Wenn Sie jedoch über eine sehr große Bibliothek mit vielen Dateien und Ordnern verfügen, kann die ständige Überprüfung und Aktualisierung durch Watchdog ein echter Ressourcenfresser sein. In diesem Fall sollten Sie die automatische Erkennung von Videoquellen deaktivieren und bestimmte Ordner in die Optionen Videoquelle 1, Videoquelle 2, Videoquelle 3 eingeben . Das bedeutet, dass nur die von Ihnen eingegebenen spezifischen Ordner (z. B. Ihr neuer Download-Ordner) ständig überwacht werden, wodurch Systemressourcen entlastet werden
-
Sie können einige Einstellungen auch im Menü „Erweitert“ anpassen . Möglicherweise möchten Sie das Abfrageintervall für Netzwerkfreigaben anpassen , das steuert, wie oft die Ordner in Sekunden auf neue Inhalte überprüft werden sollen. Sie können auch die Startverzögerungsfunktion anpassen , die eine Verzögerung in Sekunden zwischen dem Start von Kodi und dem Start von Watchdog festlegt. Es ist hilfreich, hier eine Verzögerung einzuführen, damit Watchdog nicht mit anderen Prozessen in Konflikt gerät, die möglicherweise ausgeführt werden, wenn Sie Kodi starten. Es gibt auch eine Option zum Aktualisieren der gesamten Bibliothek bei Änderungen , die Sie deaktivieren sollten, wenn Sie Sick Beard verwenden, da es lange dauern wird, Ihre Bibliothek jedes Mal neu aufzubauen, wenn ein neues Element hinzugefügt wird
Sehen Sie sich Ihre Sick Beard-Dateien mit dem SB Viewer-Add-on für Kodi an
Zusätzlich zur Verwendung von Sick Beard zum Einspeisen von Inhalten in Ihre Kodi-Bibliothek können Sie Sick Beard-Daten auch in Kodi anzeigen.
Um schnell und einfach die Inhalte anzuzeigen, die Sie zuvor in Sick Beard heruntergeladen haben, sowie die kommenden Episoden, die Sie bald herunterladen werden, können Sie das praktische SB Viewer-Add-on für Kodi verwenden. Sobald Sie Sick Beard bereits eingerichtet haben, können Sie mit diesem Add-on ganz einfach Informationen dazu anzeigen. So installieren, konfigurieren und verwenden Sie das Add-on:
So installieren Sie das SB Viewer-Add-on für Kodi
Dies ist ein sehr einfach zu installierendes Add-on. Zuerst müssen wir eine Zip-Datei des Add-ons direkt von der Github-Seite des Entwicklers herunterladen, da das Add-on nicht in einem Repository verfügbar ist. Dann verwenden wir die Option „Von Zip installieren“ in Kodi, um das Add-on zu installieren. Folgendes ist zu tun:
-
Gehen Sie zunächst zu dieser URL und laden Sie dort die Zip-Datei herunter: https://github.com/faush01/SBView/archive/master.zip
-
Speichern Sie diese ZIP-Datei an einem leicht zugänglichen Ort, beispielsweise auf Ihrem Desktop
-
Öffnen Sie nun Kodi auf Ihrem Startbildschirm
-
Klicken Sie auf Add-ons
-
Klicken Sie auf das Symbol, das wie ein geöffnetes Kästchen aussieht
-
Klicken Sie auf Aus ZIP-Datei installieren
-
Navigieren Sie durch die Ordner auf Ihrem Gerät, bis Sie die ZIP-Datei finden, die Sie zuvor gespeichert haben
-
Klicken Sie auf SBView-master.zip , um das Add-on zu installieren
-
Warten Sie eine Minute und Sie sehen eine Benachrichtigung, sobald das Add-on installiert wurde
So konfigurieren Sie das SB Viewer-Add-on für Kodi
Nachdem Sie SB Viewer nun auf Kodi installiert haben, müssen wir einige Änderungen an den Einstellungen vornehmen, damit es mit Ihrer Sick Beard-Konfiguration funktioniert. Befolgen Sie dazu einfach diese Schritte:
-
Beginnen Sie auf Ihrem Kodi-Startbildschirm
-
Gehen Sie zu Add-ons
-
Gehen Sie zu Video-Add-ons
-
Suchen Sie SB View und klicken Sie mit der rechten Maustaste darauf
-
Wählen Sie „Einstellungen“ aus dem Menü
-
Jetzt sehen Sie die Registerkarte „Allgemein“ . Hier geben Sie Ihren Protokolltyp (http oder https) sowie Ihre Host-IP-Adresse und den Port ein, den Sie für Sick Beard verwenden
-
Jetzt müssen wir einen API-Schlüssel erhalten. Öffnen Sie dazu Ihre Version von Sick Beard und gehen Sie zur allgemeinen Konfigurationsseite . Sie finden einen API-Schlüssel, den Sie in eine Textdatei kopieren können
-
Gehen Sie zurück zu Kodi und zur SB Viewer-Einstellungsseite. Klicken Sie auf GUID und fügen Sie Ihren API-Schlüssel in das Eingabefeld ein
-
Klicken Sie nun auf OK , um Ihre Einstellungen zu speichern
-
Dadurch gelangen Sie zurück zu Ihren Kodi-Add-Ons. Klicken Sie auf SB Viewer , um das Add-on zu starten
-
Sie sehen drei Optionen: „ Sendungen“ , um eine Liste der TV-Sendungen anzuzeigen, die Sie in Sick Beard haben, „ Zukunft “, um kommende Episoden von TV-Sendungen anzuzeigen, die noch nicht veröffentlicht wurden, und „ Verlauf “, um zu sehen, was Sie bereits heruntergeladen haben
Abschluss
Sick Beard ist ein äußerst nützlicher persönlicher Videorecorder, mit dem Sie automatisch die neuesten Folgen Ihrer Lieblingsfernsehsendungen herunterladen können . Dies bedeutet, dass es ein großartiger Begleiter für Kodi ist, der alle heruntergeladenen Episoden übersichtlich organisiert und anzeigt und außerdem automatisch Episodeninformationen, Zusammenfassungen und Miniaturansichten für Ihre Episoden findet. Durch die Kombination dieser beiden Programme entsteht ein fantastisches automatisches, personalisiertes TV-Download- und Anzeigesystem.
Sobald Sie Sick Beard ausgeführt haben, können Sie einige Add-ons für Kodi verwenden, um das Erlebnis ebenfalls zu verbessern. Das Watchdog-Add-on überwacht Ihre Bibliotheksordner, sodass, sobald eine neue Datei zum Ordner hinzugefügt wird, diese automatisch zu Ihrer Bibliothek hinzugefügt wird, ohne dass ein Neustart von Kodi erforderlich ist. Und der SB Viewer ist eine praktische Möglichkeit, schnell zu sehen, welche Episoden Sie kürzlich heruntergeladen haben und welche Episoden bald erscheinen.
Haben Sie versucht, Sick Beard und Kodi in Kombination zu verwenden? Wie war die Erfahrung für Sie? Teilen Sie uns Ihre Meinung in den Kommentaren unten mit.