Möchten Sie Ihre Stimme auf Ihrem Linux-PC aufnehmen? Sie sind sich nicht sicher, welche App Sie für diese Aufgabe verwenden sollen? Wir können dir helfen! Folgen Sie unserer Liste, während wir drei Möglichkeiten durchgehen, um Ihre Stimme unter Linux aufzunehmen!
Bitte beachten Sie, dass Sie ein funktionierendes Mikrofon benötigen, das auf Ihrem Linux-PC als Standard-Audioeingabegerät korrekt konfiguriert ist, um an diesem Handbuch teilnehmen zu können. Wenn Sie Probleme mit der Konfiguration Ihres Mikrofons haben, schlagen Sie in der offiziellen Dokumentation Ihrer Distribution nach. Alternativ installieren Sie die Pavucontrol-Kontrollzentrumsanwendung .
1. Kühnheit
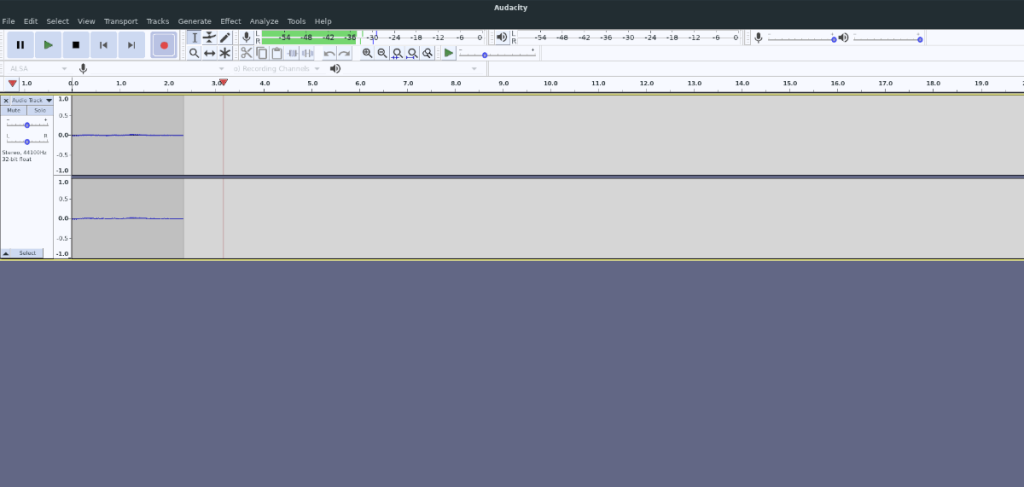
Der beste Weg, um Ihre Stimme unter Linux aufzunehmen, ist mit Audacity. Der Hauptgrund für Audacity vor allen anderen Aufnahme-Apps ist, dass es mehr als nur ein Aufnahme-Tool ist. Sicher, Sie können Töne mit einem Eingabegerät wie einem Mikrofon aufnehmen, aber Sie erhalten auch einen vollwertigen Schnittplatz.
Um Ihre Stimme mit Audacity aufzunehmen, müssen Sie es zuerst auf Ihrem Computer installieren. Um Audacity auf Ihrem Computer zu installieren, öffnen Sie ein Terminalfenster auf dem Linux-Desktop. Befolgen Sie dann die unten stehenden Anweisungen zur Befehlszeileninstallation.
Ubuntu
sudo apt installieren Audacity
Debian
sudo apt-get install Audacity
Arch Linux
sudo pacman -S Kühnheit
Fedora
sudo dnf installieren audacity
OpenSUSE
sudo zypper installiere Audacity
Flatpak
Um Audacity als Flatpak aus dem Flathub App Store zu beziehen, müssen Sie zunächst die Flatpak-Laufzeit auf Ihrem Linux-PC aktivieren. Folgen Sie dazu dieser Anleitung . Nachdem Sie die Flatpak-Laufzeit auf Ihrem Computer eingerichtet haben, geben Sie die folgenden Befehle ein, um Audacity zu erhalten.
flatpak remote-add --if-not-exists flathub https://flathub.org/repo/flathub.flatpakrepo flatpak install flathub org.audacityteam.Audacity
Snap-Paket
Um Audacity als Snap-Paket auf Ihrem Linux-PC zu installieren, müssen Sie zuerst die Snap-Laufzeit aktivieren. Um diese Laufzeit zu aktivieren, folgen Sie unserer Anleitung zu diesem Thema . Wenn Sie fertig sind, können Sie Audacity mit dem folgenden Befehl installieren.
sudo snap install audacity
Mit Audacity aufnehmen
Befolgen Sie nach der Installation der Audacity-App auf Ihrem Computer die folgenden Schritt-für-Schritt-Anleitungen, um zu erfahren, wie Sie damit Ihre Stimme aufnehmen.
Schritt 1: Schließen Sie ein Mikrofon an Ihren USB-Anschluss oder Mikrofonanschluss an. Sobald es eingesteckt ist, schalten Sie es über den Ein-/Ausschalter ein. Wenn Sie Ihr Gerät konfigurieren müssen, konsultieren Sie die Systemeinstellungen.
Schritt 2: Starten Sie Audacity, indem Sie im App-Menü danach suchen. Sobald die App geöffnet ist, schließen Sie das angezeigte Tippfenster.
Schritt 3: Suchen Sie die rote Aufnahmeschaltfläche oben links auf dem Bildschirm und klicken Sie mit der Maus darauf. Wenn Sie diese Schaltfläche auswählen, sollte Audacity die Aufnahme vom Standardaufnahmegerät (das Ihr Mikrofon sein sollte) starten.
Schritt 4: Wenn Sie mit der Aufnahme fertig sind, drücken Sie die Stopptaste, um sie zu stoppen. Wählen Sie dann die Schaltfläche „Datei“ gefolgt von „Exportieren“, um Ihre Sprachaufnahme als Audiodatei zu exportieren.
Müssen Sie Ihre Aufnahme vorher bearbeiten? Verwenden Sie den Audacity-Editor.
2. Audiorecorder
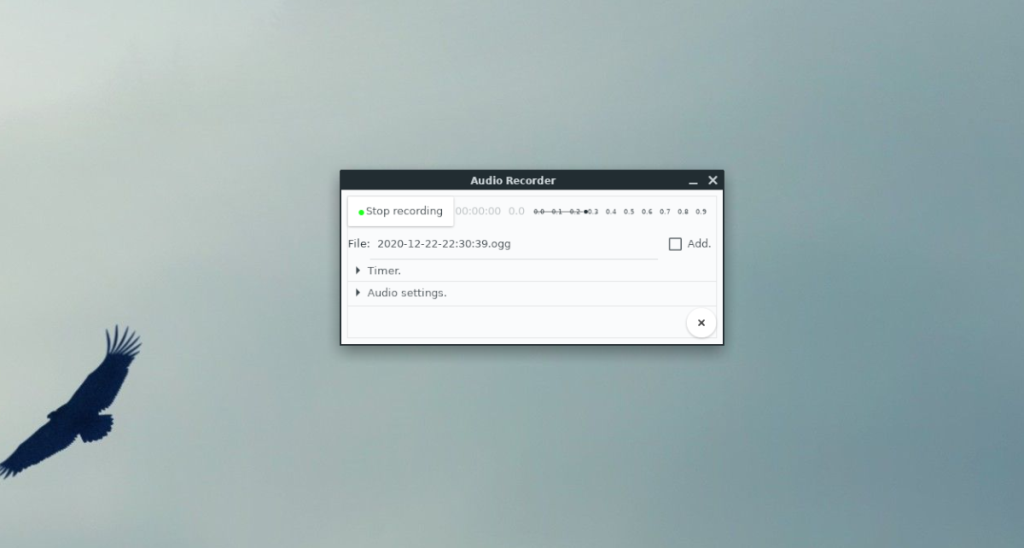
Eine andere Möglichkeit, Ihre Stimme unter Linux aufzunehmen, ist die Audio-Recorder-App für den Gnome 3-Desktop. Es ist ein müheloses, einfach zu bedienendes Werkzeug, wenn Sie sich nicht um ausgefallene Bearbeitungen kümmern und aufnehmen möchten.
Um die Audio Recorder-App für Ihren Linux-PC zu erhalten, öffnen Sie ein Terminalfenster und befolgen Sie die folgenden Anweisungen.
Arch Linux
Audio Recorder steht Arch Linux-Benutzern über die AUR zur Verfügung. Geben Sie zur Installation die folgenden Befehle nacheinander ein.
sudo pacman -S git base-devel git clone https://aur.archlinux.org/trizen.git cd trizen makepkg -sri trizen -S audio-recorder
Fedora
sudo dnf installiere audio-recorder
OpenSUSE
sudo zypper Audiorecorder installieren
Snap-Paket
Um Audio Recorder als Snap zu verwenden, aktivieren Sie zuerst die Laufzeit, indem Sie dieser Anleitung folgen . Geben Sie dann den folgenden Befehl ein, um es zu installieren.
Sudo Snap Audio-Recorder installieren
Mit Audiorecorder aufnehmen
Nachdem Sie die Audio Recorder-App auf Ihrem Linux-PC installiert haben, starten Sie sie und befolgen Sie die folgenden Schritt-für-Schritt-Anweisungen.
Schritt 1: Suchen Sie den Abschnitt „Audioeinstellungen“ von Audio Recorder und klicken Sie mit der Maus darauf. Verwenden Sie dann den Bereich „Audioeinstellungen“, um die App so zu konfigurieren, dass Ihr Mikrofon als Eingang verwendet wird.
Schritt 2: Suchen Sie die Schaltfläche „Aufnahme starten“ in der Audio-Recorder-App und klicken Sie darauf, um den Aufnahmevorgang zu starten. Wenn die Aufnahme abgeschlossen ist, klicken Sie auf die Schaltfläche „Aufnahme stoppen“, um sie zu stoppen.
Schritt 3: Öffnen Sie den Linux-Dateimanager und öffnen Sie den Ordner „Audio“ in Ihrem Home-Verzeichnis, um auf die soeben erstellte Aufnahme zuzugreifen. Doppelklicken Sie darauf, um es anzuhören, wenn Sie dies wünschen.
3. Tonaufnahmegerät
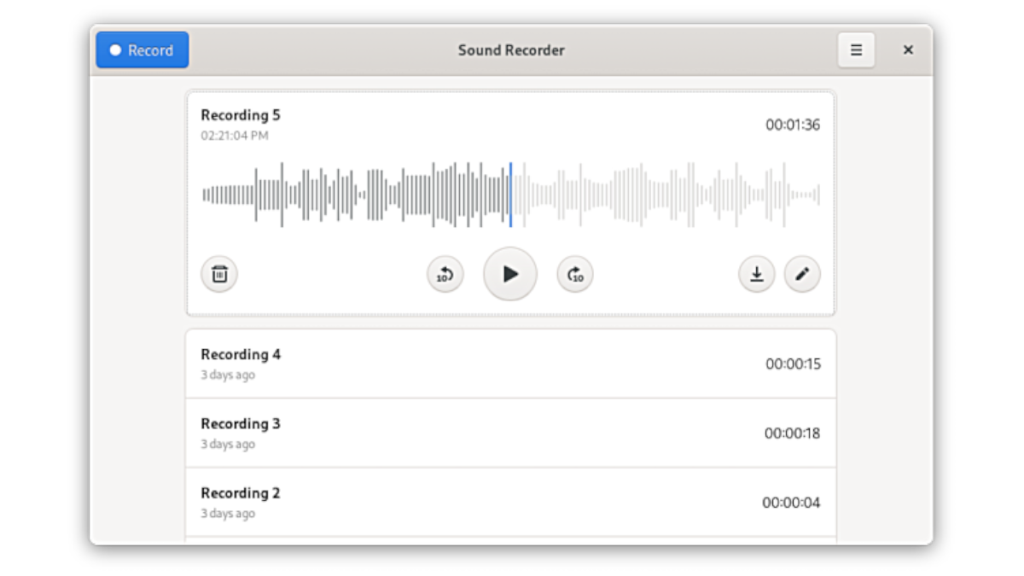
Sound Recorder ist eine weitere großartige App, mit der Sie Ihre Stimme auf dem Linux-Desktop aufnehmen können. Es ist eine einfache Anwendung, ähnlich wie Audio Recorder. Öffnen Sie dazu ein Terminalfenster und befolgen Sie die folgenden Installationsanweisungen.
Ubuntu
sudo apt installiere gnome-sound-recorder
Debian
sudo apt-get install gnome-sound-recorder
Arch Linux
sudo pacman S gnome-sound-recorder
Fedora
sudo dnf installiere gnome-sound-recorder
OpenSUSE
sudo zypper installieren gnome-sound-recorder
Flatpak
Die Sound Recorder App ist im Flatpak Store erhältlich. Um es zu installieren, stellen Sie sicher , dass Sie die neueste Flatpak-Laufzeit konfiguriert und einsatzbereit haben. Führen Sie danach die folgenden Befehle aus, um es einzurichten.
flatpak remote-add --if-not-exists flathub https://flathub.org/repo/flathub.flatpakrepo flatpak install flathub org.gnome.SoundRecorder
Mit Tonaufnahmegerät aufnehmen
Befolgen Sie nach dem Einrichten des Audiorecorders die nachstehenden Schritt-für-Schritt-Anleitungen, um zu erfahren, wie Sie damit Ihre Stimme aufnehmen.
Schritt 1: Schließen Sie Ihr Mikrofon an. Suchen Sie dann die Schaltfläche „Aufzeichnen“ in der oberen linken Ecke und klicken Sie mit der Maus darauf, um die Aufnahme zu starten.
Schritt 2: Wenn Sie mit der Aufnahme fertig sind, klicken Sie auf die Schaltfläche „STOP“, um den Aufnahmevorgang zu stoppen.
Schritt 3: Nachdem Sie auf die Schaltfläche „STOP“ geklickt haben, erscheint ein Popup-Fenster. Verwenden Sie dieses Fenster, um Ihre Sprachaufzeichnungsdatei auf Ihrem Linux-PC zu speichern.
Sie können Aufnahmen direkt in der App anhören, indem Sie auf die Wiedergabeschaltfläche unter einer Aufnahme klicken.
Fazit
In dieser Liste haben wir 3 Möglichkeiten besprochen, wie Sie Ihre Stimme unter Linux aufnehmen können. Allerdings werden der Linux-Plattform täglich neue Sprachaufzeichnungs-Apps hinzugefügt. Sagen Sie uns: Was ist Ihre Lieblings-Sprachaufzeichnungs-App unter Linux?

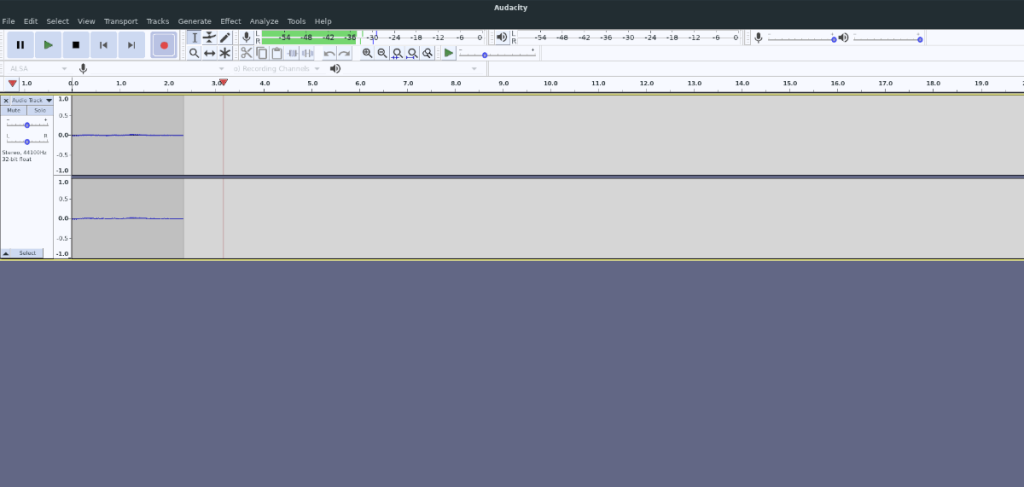
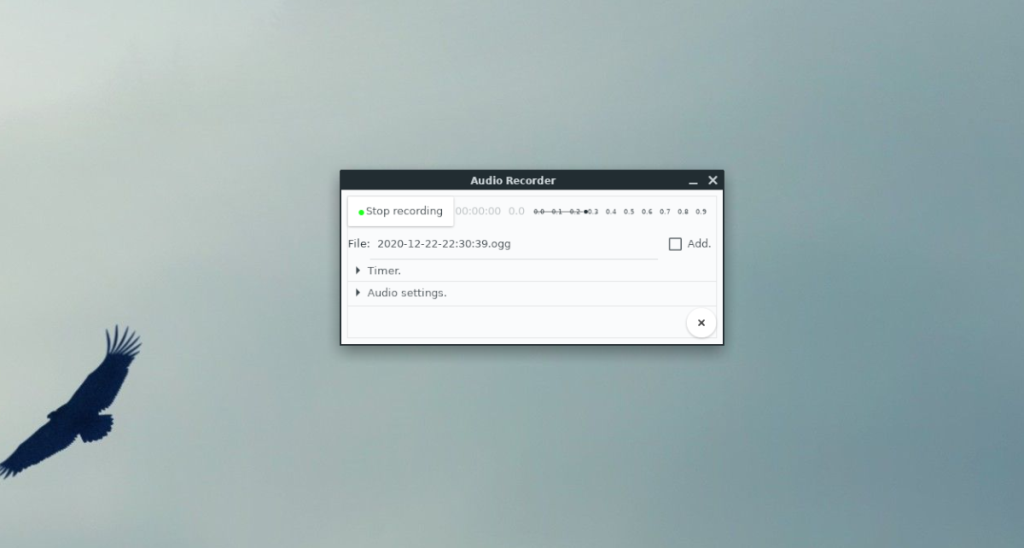
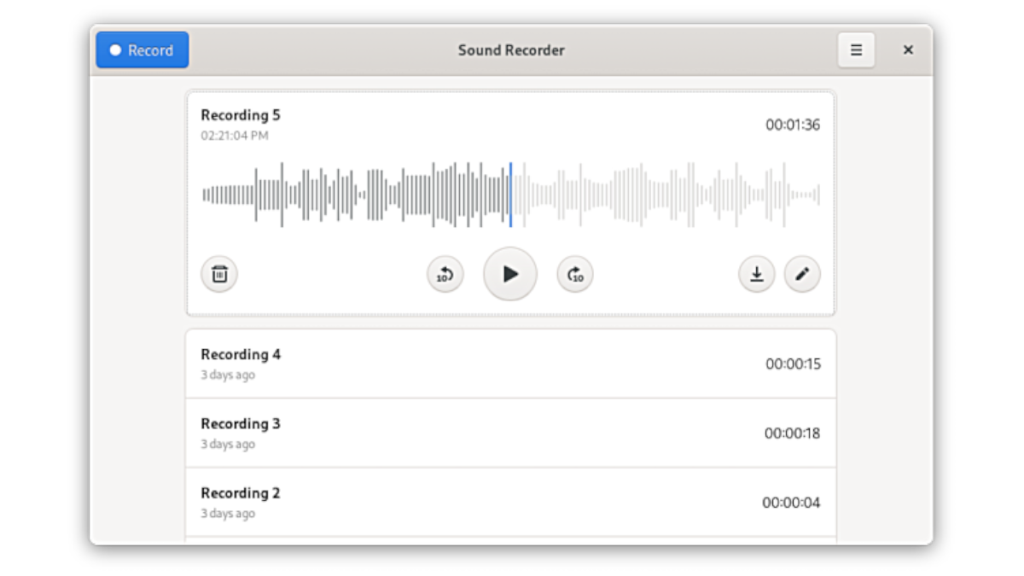

![Laden Sie FlightGear Flight Simulator kostenlos herunter [Viel Spaß] Laden Sie FlightGear Flight Simulator kostenlos herunter [Viel Spaß]](https://tips.webtech360.com/resources8/r252/image-7634-0829093738400.jpg)






![So stellen Sie verlorene Partitionen und Festplattendaten wieder her [Anleitung] So stellen Sie verlorene Partitionen und Festplattendaten wieder her [Anleitung]](https://tips.webtech360.com/resources8/r252/image-1895-0829094700141.jpg)