Die Installation eines Linux-Betriebssystems erfolgt hauptsächlich über einen USB-Stick . Das Problem ist, dass viele Anfänger nicht wissen, wie man ein bootfähiges USB-Installationsprogramm erstellt. In dieser Liste gehen wir über 4 Möglichkeiten zum Erstellen eines bootfähigen USB-Installationsprogramms unter Linux.
Alle Programme, die wir in dieser Liste behandeln, benötigen einen USB-Stick mit einer Größe von mindestens 2 GB. Bevor Sie versuchen, dieser Liste zu folgen, um einen bootfähigen USB-Stick zu erstellen, stellen Sie sicher, dass das USB-Flash-Laufwerk ausreichend ist.
1. Radierer
Die beste Möglichkeit, ein bootfähiges USB-Installationsprogramm unter Linux zu erstellen, ist das Etcher-Tool. Der Grund? Es ist ein unglaublich einfaches Programm, das jeder verstehen kann. Gehen Sie wie folgt vor, um mit Etcher ein bootfähiges USB-Installationsprogramm unter Linux zu erstellen.
Laden Sie zunächst das Etcher-Programm von der offiziellen Website herunter . Es kommt in einem ZIP-Archiv und ist eine AppImage-Datei. Entpacken Sie die Datei und doppelklicken Sie mit der Maus darauf, um das Programm auszuführen.
Sobald das Programm geöffnet ist, laden Sie das Linux-Betriebssystem herunter, mit dem Sie ein bootfähiges USB-Installationsprogramm erstellen möchten. Schließen Sie dann Ihr USB-Flash-Laufwerk an. Wenn das Laufwerk angeschlossen ist, suchen Sie in Etcher die Schaltfläche „Flash from file“ und klicken Sie darauf.
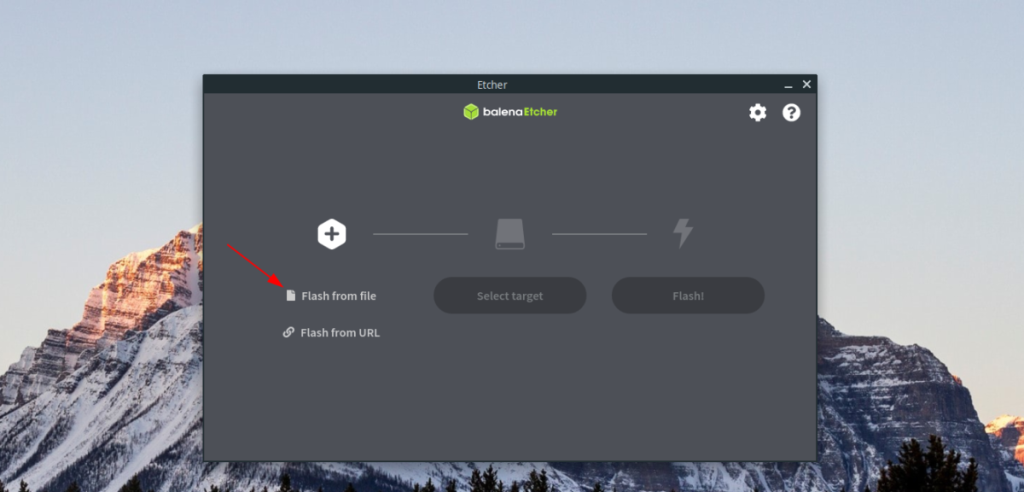
Suchen Sie nach der zuvor heruntergeladenen ISO-Datei und wählen Sie sie aus, um die ISO-Datei zu Etcher hinzuzufügen. Klicken Sie anschließend auf die Schaltfläche „Ziel auswählen“ und wählen Sie Ihren USB-Stick aus.
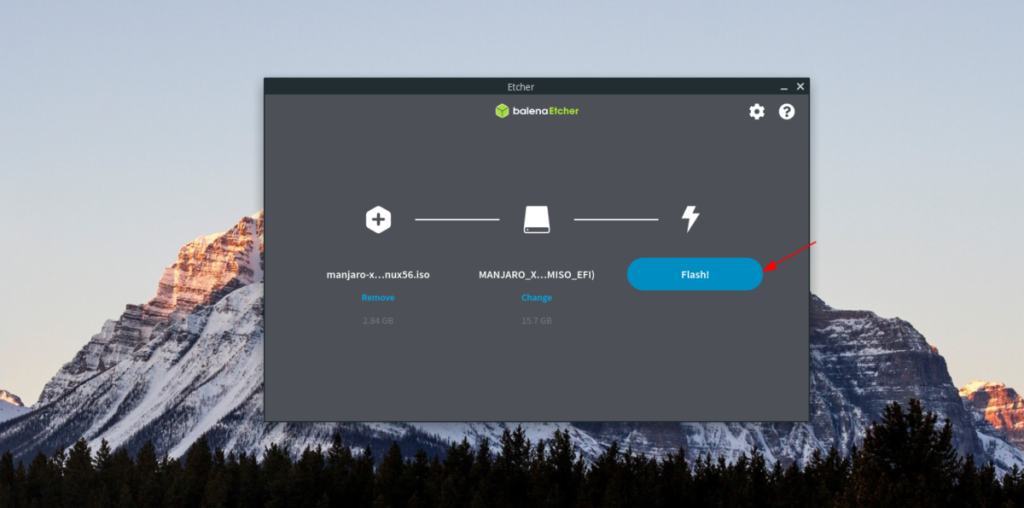
Wenn die ISO-Datei und das Ziel in Etcher eingerichtet sind, klicken Sie auf "Flash!" Schaltfläche, um den Erstellungsprozess zu starten. Wenn es fertig ist, haben Sie mit Etcher ein bootfähiges USB-Installationsprogramm unter Linux erstellt!
2. Gnome-Festplatten
Wenn Sie kein Fan der Etcher-Anwendung sind, können Sie mit der Anwendung Gnome Disks ein bootfähiges USB-Installationsprogramm unter Linux erstellen. Um den Vorgang zu starten, müssen Sie das Programm installieren.
Um Gnome Disks zu installieren, öffnen Sie ein Terminalfenster und befolgen Sie die unten aufgeführten Anweisungen zur Befehlszeileninstallation, die dem derzeit verwendeten Linux-Betriebssystem entsprechen.
Ubuntu
sudo apt install gnome-disk-utility
Debian
sudo apt-get install gnome-disk-utility
Arch Linux
sudo pacman -S gnome-disk-utility
Fedora
sudo dnf installiere gnome-disk-utility
OpenSUSE
sudo zypper installiere gnome-disk-utility
Nachdem Sie das Gnome Disks-Programm auf Ihrem Computer installiert haben, starten Sie es, indem Sie im App-Menü nach „Disks“ suchen. Sie können auch Alt + F2 auf der Tastatur drücken und den gnome-disk-utilityBefehl eingeben , um ihn auszuführen.
Sobald die Anwendung Gnome Disks auf Ihrem Computer geöffnet ist, laden Sie die Linux-ISO-Datei herunter, mit der Sie einen bootfähigen USB-Stick erstellen möchten. Gehen Sie dann zurück zur Gnome Disks-App.
Schauen Sie innerhalb von Gnome Disks auf die Seitenleiste auf der linken Seite. Suchen Sie Ihren USB-Stick und klicken Sie mit der Maus darauf. Suchen Sie dann die Menüschaltfläche oben rechts. Wenn Sie es nicht finden können, befindet es sich links neben der Schaltfläche zum Minimieren.
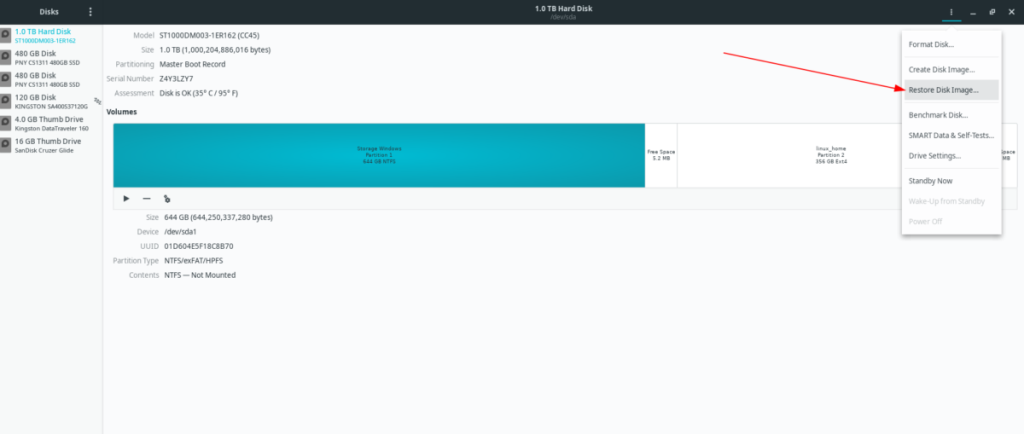
Suchen Sie im Menü Gnome Disks die Schaltfläche „Disk-Image wiederherstellen“ und klicken Sie mit der Maus darauf. Wählen Sie dann die Linux-ISO-Datei aus, um sie zu Gnome Disks hinzuzufügen. Wählen Sie die Schaltfläche „Wiederherstellung starten“, um den bootfähigen USB-Stick zu erstellen.
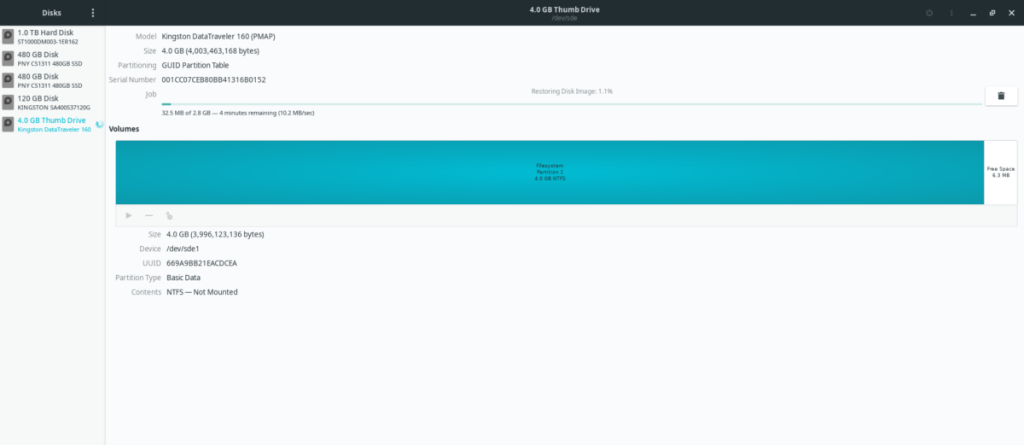
Wenn der Vorgang abgeschlossen ist, haben Sie mit Gnome Disks einen bootfähigen Linux-USB erstellt!
3. DD
Viele Linux-Benutzer bevorzugen die Terminalkonsole im Gegensatz zur Verwendung von GUI-Tools. Wenn Sie ein Befehlszeilen-Fan sind und einen bootfähigen USB-Stick erstellen möchten, gehen Sie wie folgt vor. Öffnen Sie zunächst ein Terminalfenster und verwenden Sie den Befehl lsblk , um eine Auslesung aller angeschlossenen Speichergeräte auf Ihrem Linux-PC anzuzeigen . Bitte stellen Sie sicher, dass Ihr USB-Stick angeschlossen ist, wenn dieser Befehl ausgeführt wird!
lsblk
Suchen Sie mit dem Befehl lsblk nach dem Etikett Ihres USB-Flash-Laufwerks. Wenn Sie es nicht finden können, folgen Sie dieser ausführlichen Anleitung zu diesem Thema . Es wird Ihnen beibringen, wie Sie das Auslesen des lsblk- Befehls lesen .
Sobald Sie das Etikett Ihres USB-Flash-Laufwerks herausgefunden haben, laden Sie die ISO-Datei des Linux-Betriebssystems herunter, von dem Sie einen bootfähigen USB-Stick erstellen möchten, und führen Sie den folgenden Befehl aus.
Hinweis: Ändern Sie /dev/sdXden unten stehenden Befehl so, dass das Label des USB-Flash-Laufwerks in lsblk angezeigt wird .
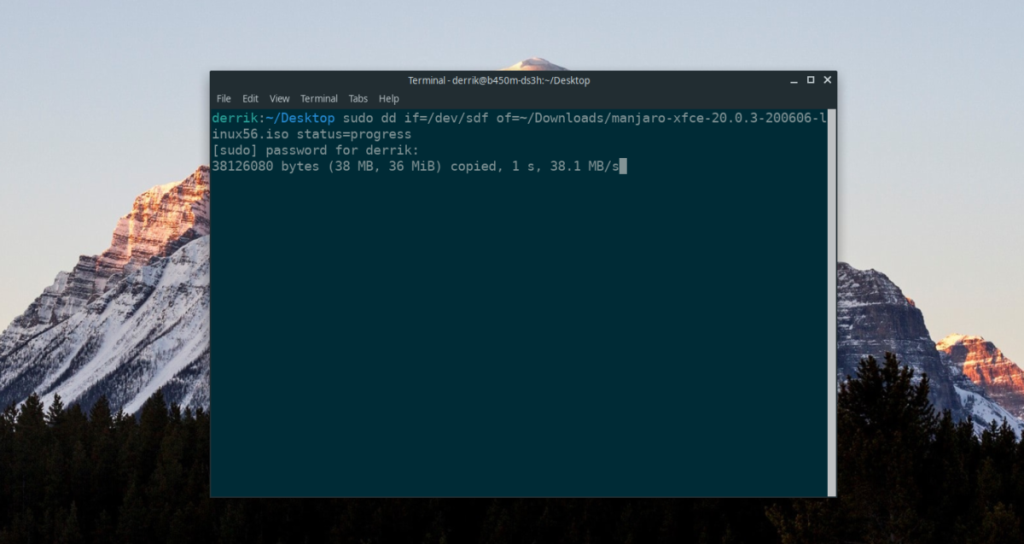
sudo dd if=~/Downloads/linux-iso-file.iso of=/dev/sdX status=progress
Der Flash-Vorgang dauert einige Zeit. Sie wissen, dass der Vorgang abgeschlossen ist, wenn die Nummern im Terminal nicht mehr aktualisiert werden, und können sie erneut über die Tastatur eingeben. Wenn das Terminal wieder benutzbar ist, haben Sie mit dd! einen bootfähigen Linux-USB im Terminal erstellt!
4. ROSA ImageWriter
ROSA ImageWriter ist ein super nützliches GUI-Tool, mit dem Sie einen bootfähigen Linux-USB erstellen können, wenn Sie es eilig haben. Um den Vorgang zu starten, öffnen Sie ein Terminalfenster und laden Sie die neueste Version der App herunter.
wget https://wiki.rosalab.ru/en/images/7/7f/RosaImageWriter-2.6.2-lin-x86_64.tar.xz
Wenn der Download der App abgeschlossen ist, entpacken Sie sie und starten Sie sie mit den drei folgenden Befehlen.
tar xvf RosaImageWriter-2.6.2-lin-x86_64.tar.xz
cd ~/RosaImageWriter
sudo ./RosaImageWriter
Wenn die ROSA ImageWriter-Anwendung auf Ihrem Linux-Desktop geöffnet ist, laden Sie die ISO-Datei des Linux-Betriebssystems herunter, mit dem Sie einen bootfähigen USB-Stick erstellen möchten. Klicken Sie dann auf die Schaltfläche neben „Image“, um die ISO-Datei auszuwählen.
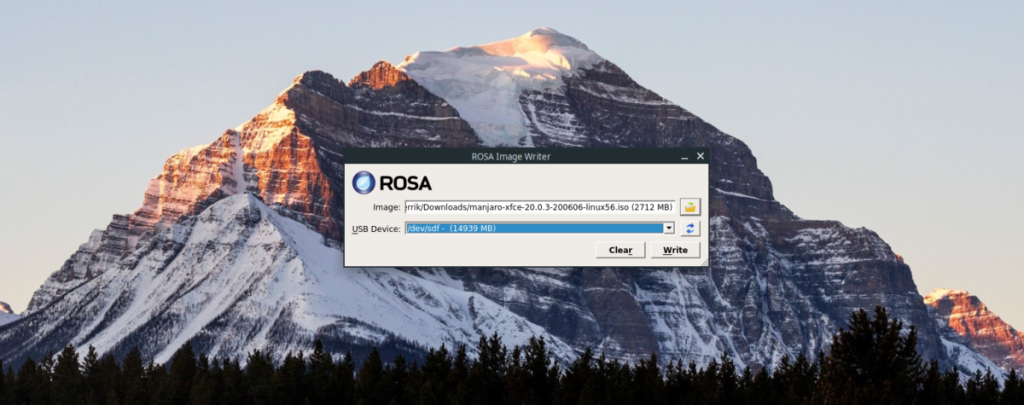
Gehen Sie zu „USB-Gerät“ und wählen Sie Ihr USB-Flash-Laufwerk aus (falls ROSA ImageWriter dies nicht automatisch tut). Sobald sowohl die ISO-Datei als auch das USB-Flash-Laufwerk ausgewählt sind, klicken Sie auf die Schaltfläche „Schreiben“, um den Erstellungsprozess zu starten.
Das Erstellen eines bootfähigen USB-Sticks mit dem ROSA ImageWriter dauert einige Zeit. Wenn der Vorgang abgeschlossen ist, ist Ihr bootfähiges USB-Installationsprogramm einsatzbereit!
Fazit
In dieser Liste haben wir 4 Möglichkeiten behandelt, wie Sie ein bootfähiges USB-Installationsprogramm unter Linux erstellen können. Jede der von uns demonstrierten Methoden ist auf ihre Weise großartig, aber es liegt an Ihnen, zu entscheiden, welche am besten funktioniert.
Wie erstellen Sie am liebsten ein bootfähiges USB-Installationsprogramm unter Linux? Ton aus im Kommentarbereich unten!

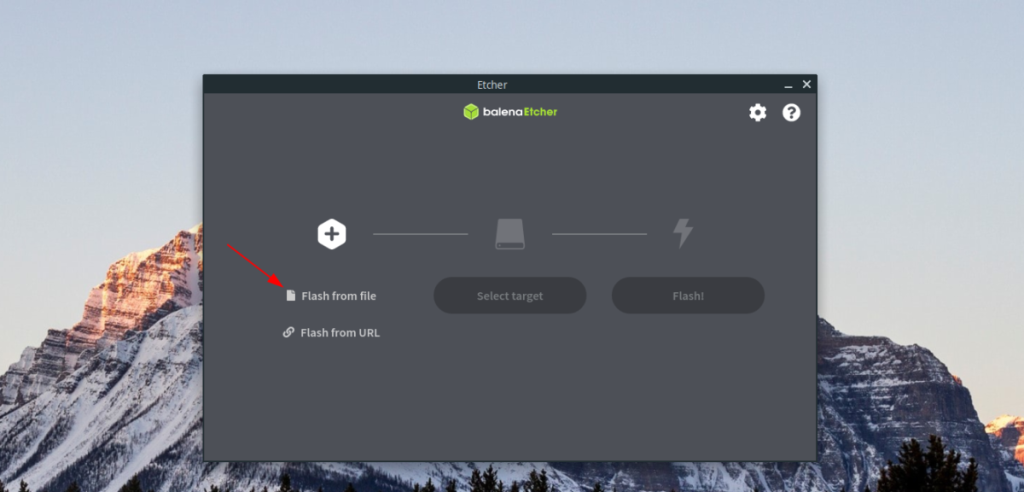
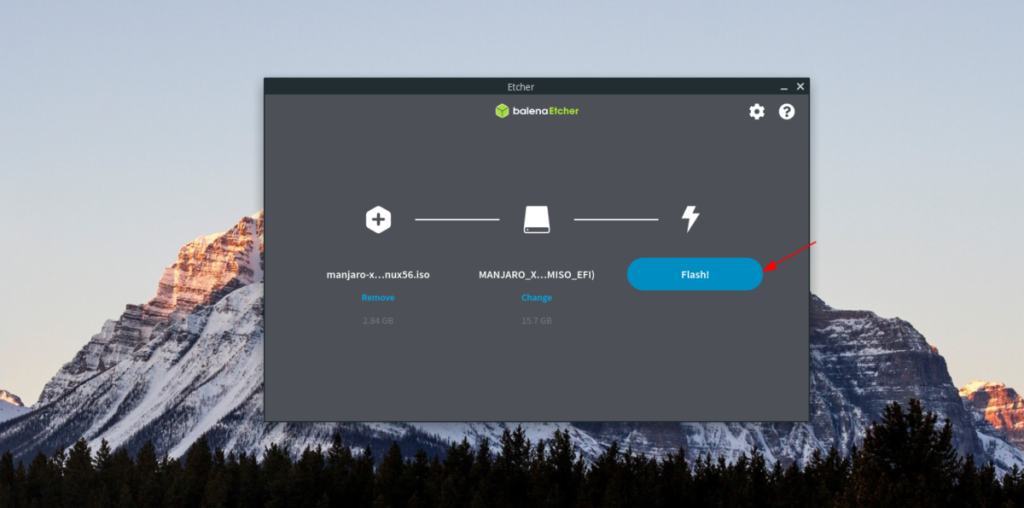
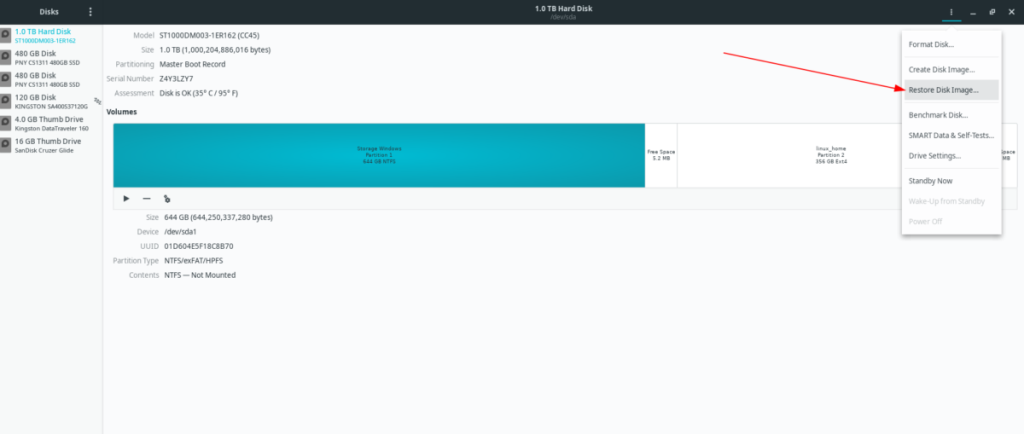
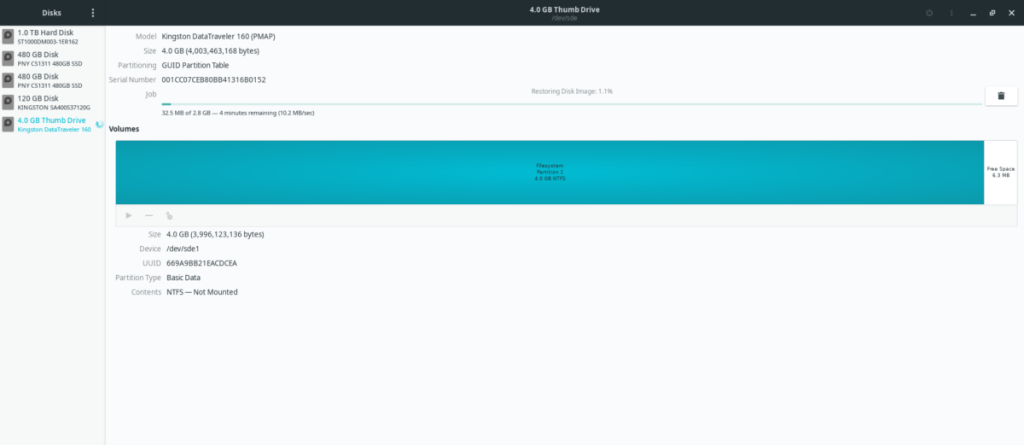
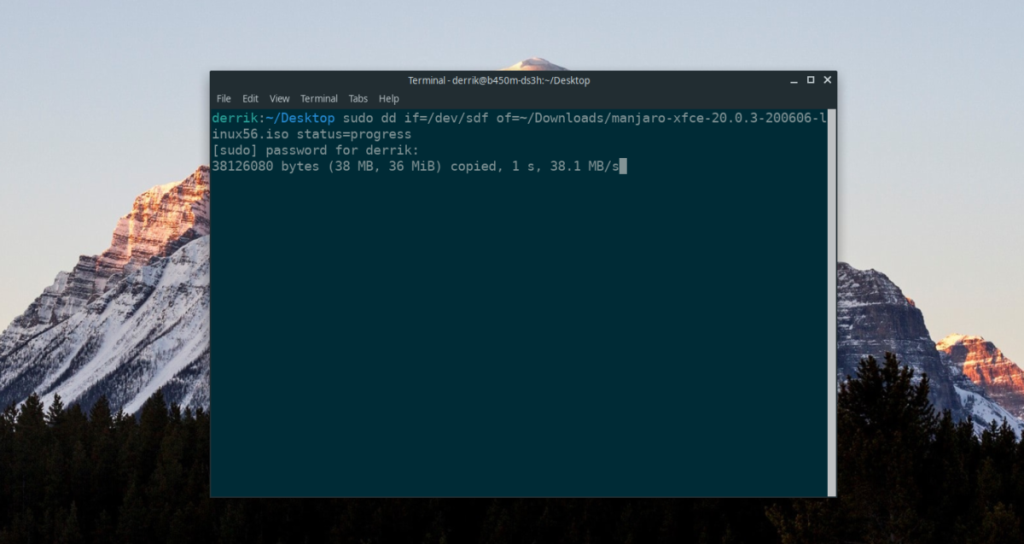
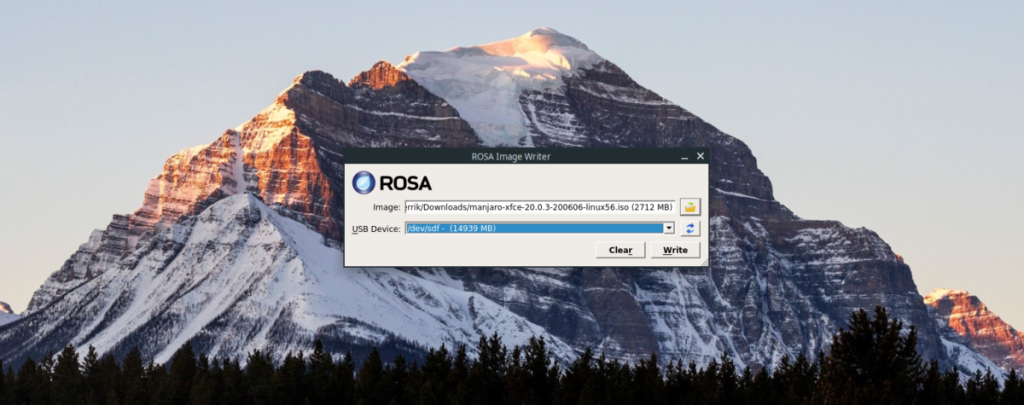
![Laden Sie FlightGear Flight Simulator kostenlos herunter [Viel Spaß] Laden Sie FlightGear Flight Simulator kostenlos herunter [Viel Spaß]](https://tips.webtech360.com/resources8/r252/image-7634-0829093738400.jpg)






![So stellen Sie verlorene Partitionen und Festplattendaten wieder her [Anleitung] So stellen Sie verlorene Partitionen und Festplattendaten wieder her [Anleitung]](https://tips.webtech360.com/resources8/r252/image-1895-0829094700141.jpg)
