Sind Sie ein Linux-Spieler? Spielst du viele Steam-Videospiele? Versuchen Sie herauszufinden, wie Sie Ihre Spiele sichern können, damit Sie sie nicht immer wieder herunterladen müssen? Wenn ja, ist diese Liste für Sie! Folgen Sie uns, während wir über 4 Möglichkeiten zum Sichern von Steam-Spielen unter Linux sprechen!
1. Offizielles Steam-Backup
Der beste Weg, um ein Backup Ihrer Steam-Videospiele unter Linux zu erstellen, besteht darin, das offizielle Backup-Tool zu verwenden. Um ein offizielles Steam-Backup durchzuführen, vergewissern Sie sich, dass Sie bei Steam angemeldet sind. Suchen Sie dann den Abschnitt „BIBLIOTHEK“ von Steam und klicken Sie mit der Maus darauf.
Nachdem Sie auf den Abschnitt „BIBLIOTHEK“ von Steam geklickt haben, wird Ihnen Ihre Steam-Spielesammlung angezeigt. Suchen Sie von hier aus nach dem Suchfeld und geben Sie den Namen des Spiels ein, das Sie sichern möchten.
Sehen Sie sich die Suchergebnisse für das Spiel an und klicken Sie mit der rechten Maustaste darauf. Suchen Sie im Rechtsklickmenü die Schaltfläche "Eigenschaften" und wählen Sie sie aus, um den Eigenschaftenbereich für das Spiel zu öffnen.
Suchen Sie im Eigenschaftenbereich nach der Registerkarte „Lokale Dateien“ und wählen Sie sie mit der Maus aus. Auf der Registerkarte "Lokale Dateien" sehen Sie verschiedene Optionen zur Auswahl. Suchen Sie nach der Schaltfläche „GAME FILES BACKUP“ und klicken Sie darauf, um ein Steam-Backup zu starten.
Wenn Sie die Schaltfläche „SPIELDATEIEN SICHERN“ auswählen, wird ein Fenster mit der Aufschrift „Programme sichern und wiederherstellen“ angezeigt. In diesem Fenster wird das Spiel ausgewählt, das Sie sichern möchten. Sie können jedoch gerne die Kontrollkästchen anderer Spiele auf Ihrem Linux-PC aktivieren, wenn Sie mehrere Spiele gleichzeitig sichern möchten.
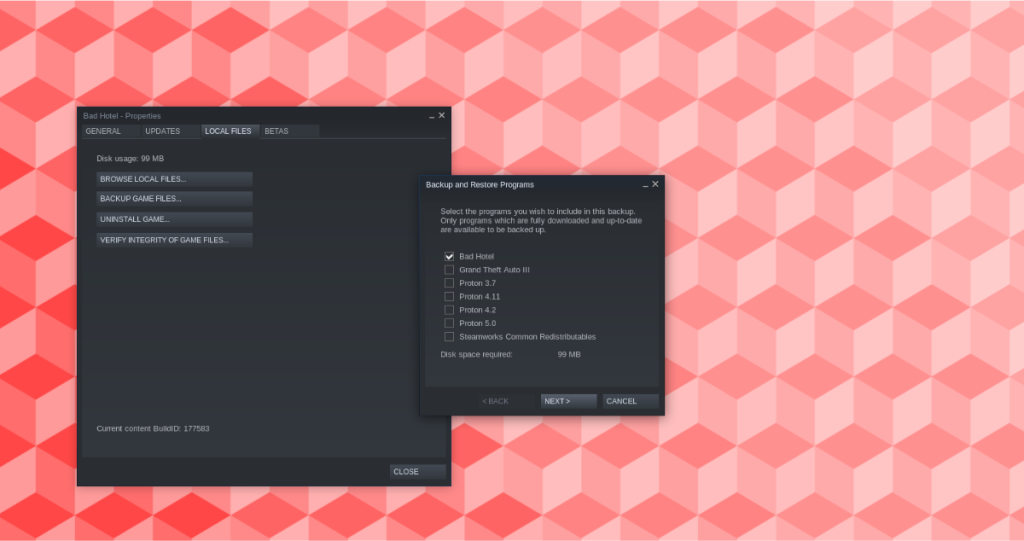
Suchen Sie bei allen Spielen, die unter „Programme sichern und wiederherstellen“ ausgewählt sind, nach der Schaltfläche „Weiter“ und klicken Sie mit der Maus darauf. Wählen Sie dann die Schaltfläche „Durchsuchen“, um Steam mitzuteilen, wo Ihr Steam-Backup gespeichert werden soll. Wenn Ihr Backup-Speicherort ausgewählt ist, klicken Sie erneut auf „Weiter“.
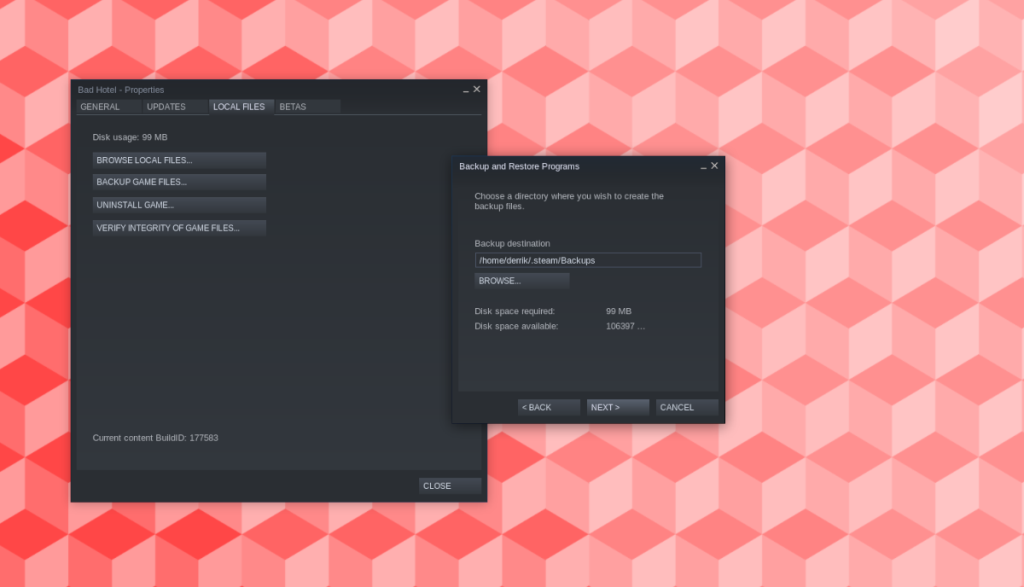
Benennen Sie Ihre Sicherungsdatei, indem Sie den Text im Textfeld „Name der Sicherungsdatei“ ändern. Suchen Sie dann das Menü "Dateigröße" und stellen Sie es auf die Größe ein, die Ihren Anforderungen am besten entspricht. Wenn das erledigt ist, suchen Sie „Weiter“ und klicken Sie mit der Maus darauf.
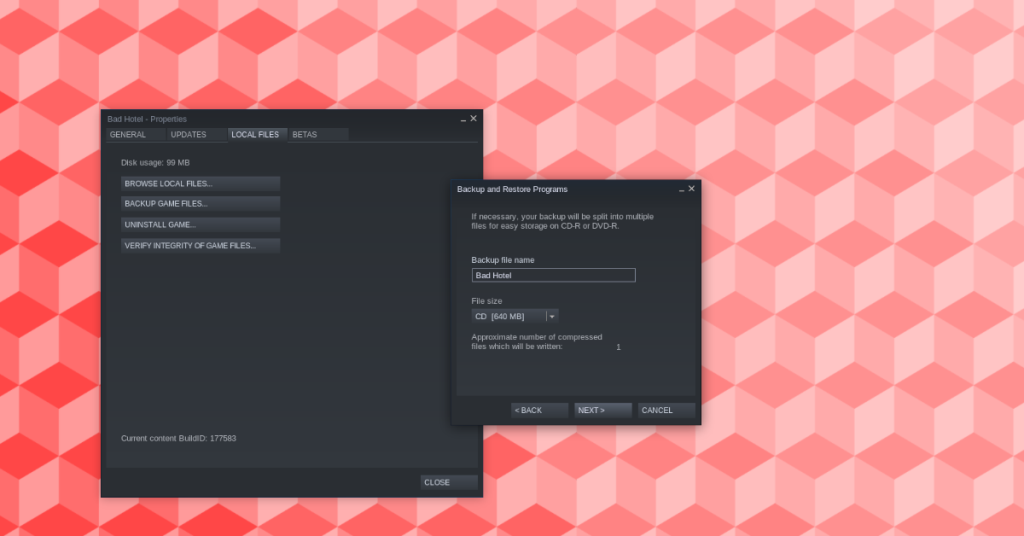
Nachdem Sie auf „Weiter“ geklickt haben, beginnt Steam mit der Sicherung Ihres Steam-Spiels. Seien Sie geduldig, da dieser Vorgang sehr lange dauern kann, je nachdem, wie groß Ihr Steam-Videospiel ist.

2. Steam-Dateien mit dem Dateimanager kopieren
Das offizielle Backup-Tool von Steam ist schön und gut, aber aufgrund der Komprimierungsfunktion kann es sehr lange dauern, ein Spiel zu sichern. Eine andere Möglichkeit, Ihre Steam-Spiele schnell zu sichern, ist der Linux-Dateimanager. So geht's.
Öffnen Sie zunächst den Linux-Dateimanager auf Ihrem Computer. Aktivieren Sie dann versteckte Ordner. Leider sind alle Linux-Dateimanager unterschiedlich, daher können wir Ihnen hier nicht zeigen, wie das geht. Sobald versteckte Ordner aktiviert sind, öffnen Sie das .steamVerzeichnis.
Suchen Sie im .steamVerzeichnis nach dem steamappsOrdner und klicken Sie darauf. steamappsSuchen Sie dann im Ordner nach Common und öffnen Sie dieses Verzeichnis. Der commonOrdner enthält alle installierten Linux-Steam-Videospiele.
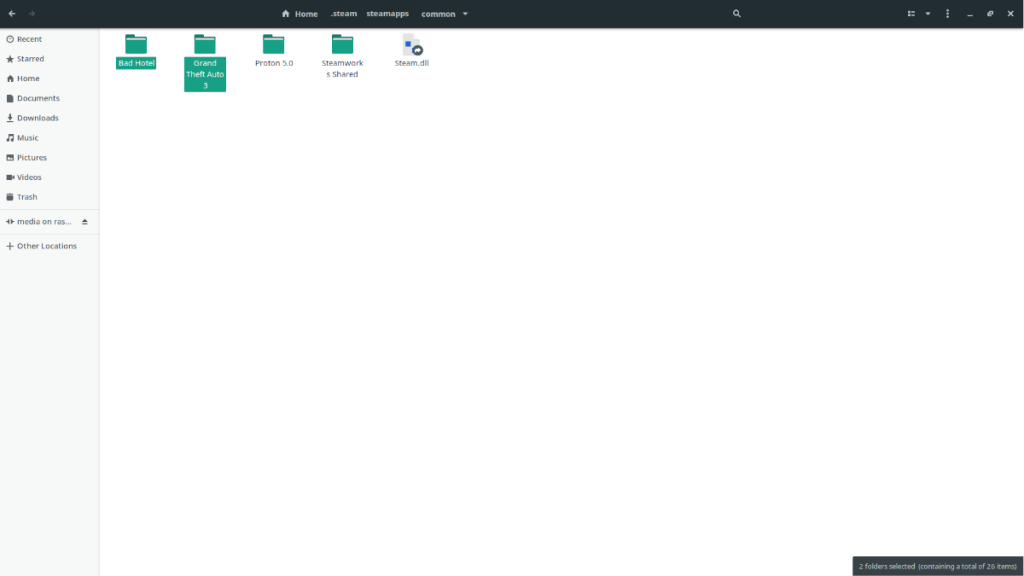
Um Ihre Steam-Spiele zu sichern, kopieren Sie einfach die Ordner im gemeinsamen Verzeichnis auf eine externe USB-Festplatte oder ein Flash-Laufwerk. Um das Backup wiederherzustellen, legen Sie einfach die Dateien wieder ein ~/.steam/steamapps/commonund klicken Sie auf „INSTALLIEREN“. Steam erkennt das Backup automatisch.
3. Deja-Dup
Wenn Sie ein freier Linux-Benutzer sind, können Sie Ihre Steam-Spiele mit Deja-Dup sichern . Es ist ein Programm, das automatisch alles sichern kann, was Sie ihm sagen. Um das Backup zu starten, installieren Sie Deja-Dup mit den folgenden Befehlen.
Ubuntu
sudo apt install deja-dup
Debian
sudo apt-get install deja-dup
Arch Linux
sudo pacman -S deja-dup
Fedora
sudo dnf install deja-dup
OpenSUSE
sudo zypper installieren deja-dup
Schließen Sie bei installierter App ein USB-Speichergerät (z. B. eine externe USB-Festplatte oder ein USB-Flash-Laufwerk) an und starten Sie die App. Suchen Sie in Deja-Dup nach „Einstellungen“ und öffnen Sie es, um auf die Einstellungen der App zuzugreifen.
Suchen Sie im Deja-Dup-Einstellungsbereich nach „Standort“ und ändern Sie ihn in Ihren externen USB-Speicher. Schließen Sie dann das Einstellungsfenster und starten Sie die Sicherung. Deja-Dup sollte Ihre Steam-Spiele automatisch sichern, da es standardmäßig so konfiguriert ist, dass alles im Home-Verzeichnis gesichert wird.
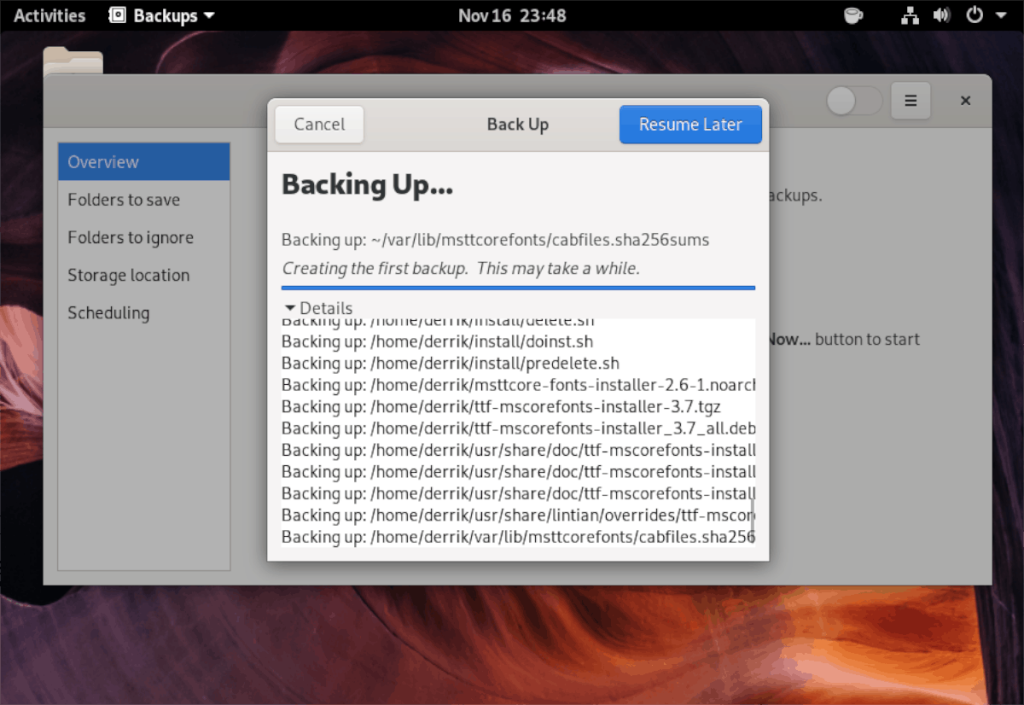
Um das Steam-Spiel-Backup in Deja-Dup wiederherzustellen, suchen Sie nach der Schaltfläche Backup wiederherstellen und klicken Sie darauf. Suchen Sie dann auf Ihrem USB-Speichergerät nach der Sicherung. Es sollte alle Dateien an ihren ursprünglichen Speicherorten wiederherstellen.
Wenn die Sicherung wiederhergestellt ist, suchen Sie die Schaltfläche „Installieren“ für das gesicherte Spiel und klicken Sie darauf, um das Spiel neu zu installieren. Steam sollte Ihr Backup automatisch wiederfinden.
4. Terminal-Backup
Wenn Sie ein Fan des Linux-Terminals sind, können Sie mit der Befehlszeile ein Backup Ihrer Steam-Videospiele erstellen. So geht's. Öffnen Sie zunächst ein Terminalfenster auf dem Desktop. Sobald das Terminalfenster geöffnet ist, verwenden Sie den CD- Befehl, um in das ~/.steam/steamapps/commonVerzeichnis zu wechseln .
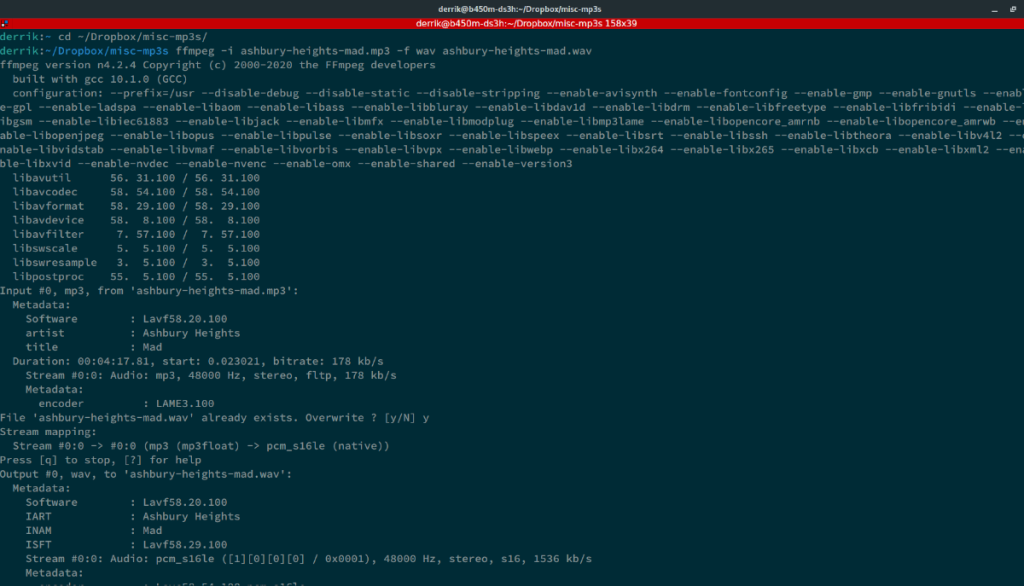
cd ~/.steam/steamapps/common
~/.steam/steamapps/commonFühren Sie innerhalb des Ordners den Befehl mkdir aus , um ein Steam-Sicherungsverzeichnis in Ihrem Home-Ordner zu erstellen .
mkdir -p ~/steam-game-backups
Führen Sie als Nächstes den Befehl cp -r aus, um alle Spielordner in Ihr neu erstelltes Sicherungsverzeichnis zu kopieren.
cp -r * ~/steam-game-backups
Wenn der Befehl cp abgeschlossen ist, können Sie den ~/steam-game-backupsOrdner nehmen und auf einer USB-Festplatte, einem USB-Flash-Laufwerk oder einem Heimserver ablegen , um Ihre Steam-Backups zu schützen.
Gehen Sie wie folgt vor, um die Backups wiederherzustellen.
cd ~/steam-game-backups cp -r * ~/.steam/steamapps/common
Nachdem Sie die Dateien wieder in das Verzeichnis eingefügt haben, installieren Sie die Spiele auf Steam neu. Steam erkennt die Backup-Dateien automatisch.
Fazit
In dieser Liste haben wir 4 Möglichkeiten zum Sichern von Steam-Spielen unter Linux behandelt. Wenn Sie sich vorher nicht sicher waren, wie Sie Backups Ihrer Linux-Steam-Spiele erstellen, hat Ihnen diese Liste hoffentlich gezeigt, dass das Sichern von Spielen unter Linux nicht so schwierig ist, wie es sich anhört!

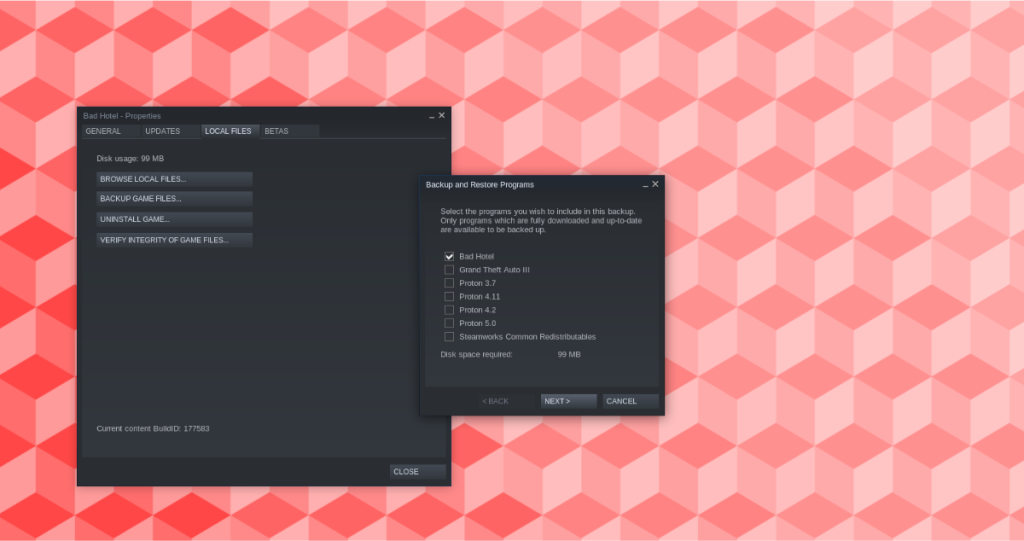
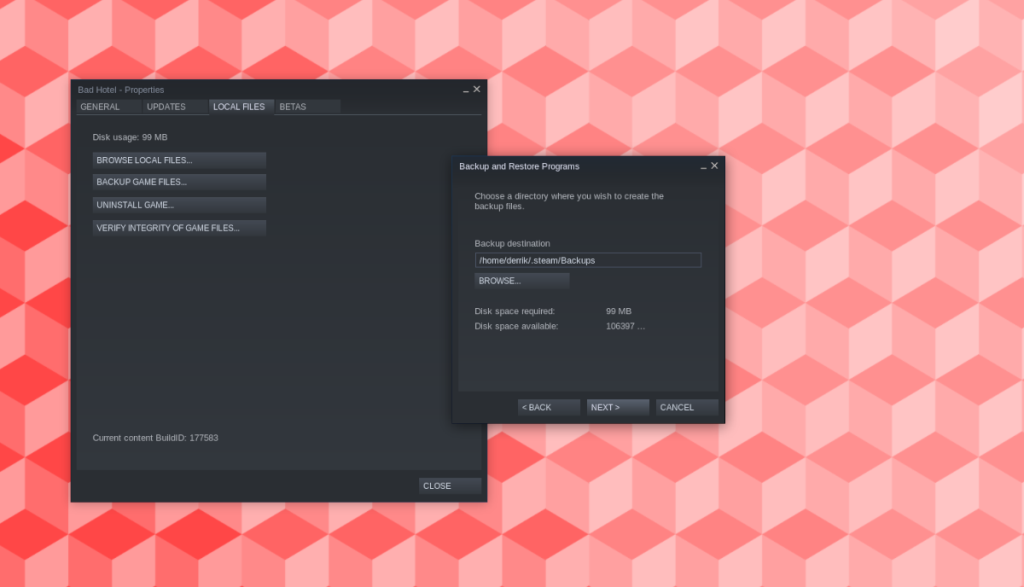
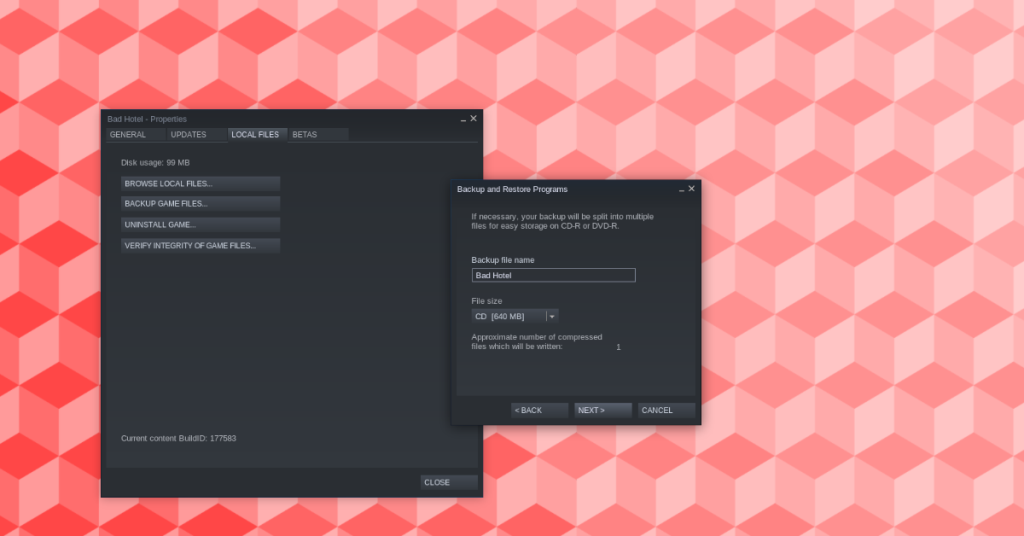

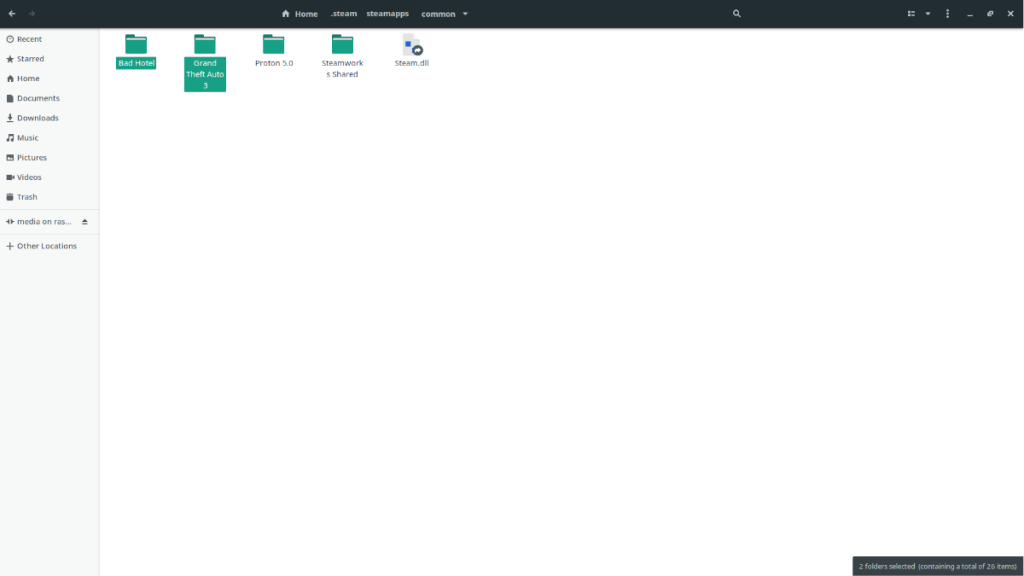
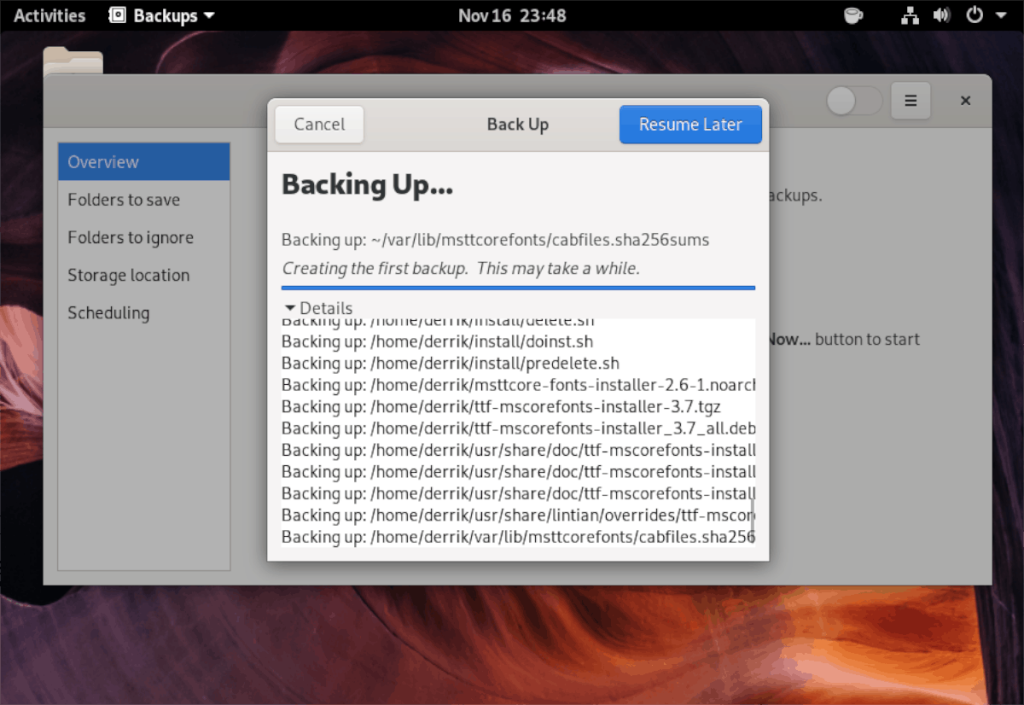
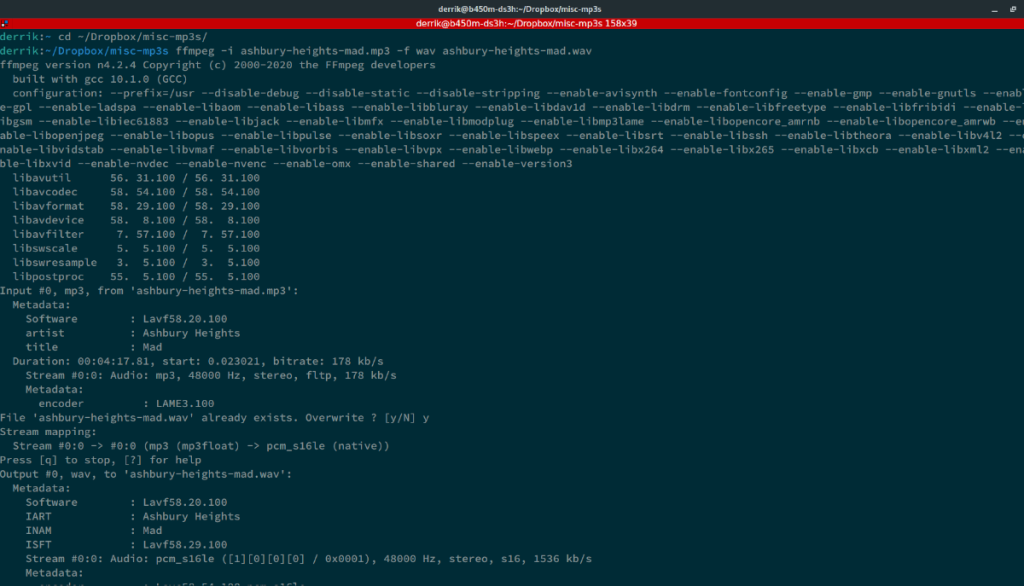


![Laden Sie FlightGear Flight Simulator kostenlos herunter [Viel Spaß] Laden Sie FlightGear Flight Simulator kostenlos herunter [Viel Spaß]](https://tips.webtech360.com/resources8/r252/image-7634-0829093738400.jpg)





