Möchten Sie Videostreams auf Ihrem Linux-Desktop ansehen? Verwirrt und unsicher, wie es geht? Wir können helfen! Folgen Sie dieser Liste, während wir über 5 Möglichkeiten zum Ansehen von Videostreams auf dem Linux-Desktop gehen!
1. VLC
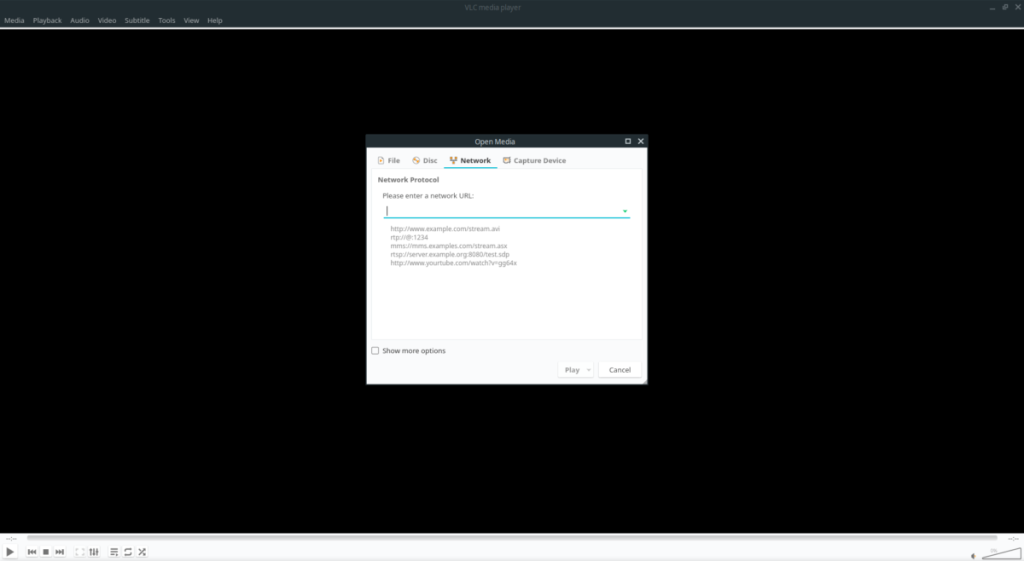
Die beste Möglichkeit zum Ansehen von Videostreams auf dem Linux-Desktop ist die Verwendung des VLC Media Players . Wieso den? Es hat eine beeindruckende Kompatibilität mit verschiedenen Arten von Videostreams. Es hat sogar eine coole Plugin-API, die es ermöglicht, Unterstützung für Videostreams hinzuzufügen, die VLC nicht unterstützt.
Um einen Videostream im VLC Media Player unter Linux anzusehen, gehen Sie wie folgt vor. Öffnen Sie zunächst ein Terminalfenster und installieren Sie den VLC Media Player, falls Sie ihn noch nicht mit den folgenden Befehlen installiert haben.
Ubuntu
sudo apt install vlc
Debian
sudo apt-get install vlc
Arch Linux
sudo pacman -S vlc
Fedora
sudo dnf install vlc
OpenSUSE
sudo zypper installieren vlc
Flatpak
flatpak remote-add --if-not-exists flathub https://flathub.org/repo/flathub.flatpakrepo
flatpak installieren flathub org.videolan.VLC
Snap
sudo snap install vlc
Nachdem Sie die VLC-App auf Ihrem Computer installiert haben, öffnen Sie sie. Sobald die App geöffnet ist, klicken Sie auf die Schaltfläche „Medien“ in der oberen linken Ecke der App, um das Menü „Medien“ zu öffnen. Suchen Sie im Menü „Medien“ nach der Option „Netzwerkstream öffnen“ und klicken Sie darauf.
Wenn Sie auf die Schaltfläche „Netzwerk-Stream öffnen“ klicken, sehen Sie ein Popup-Fenster mit „Bitte geben Sie eine Netzwerk-URL ein“. Fügen Sie die URL des Videostreams, den Sie sich ansehen möchten, in das Feld ein und klicken Sie auf die Schaltfläche „Play“, um den Stream anzusehen!
2. SMPlayer
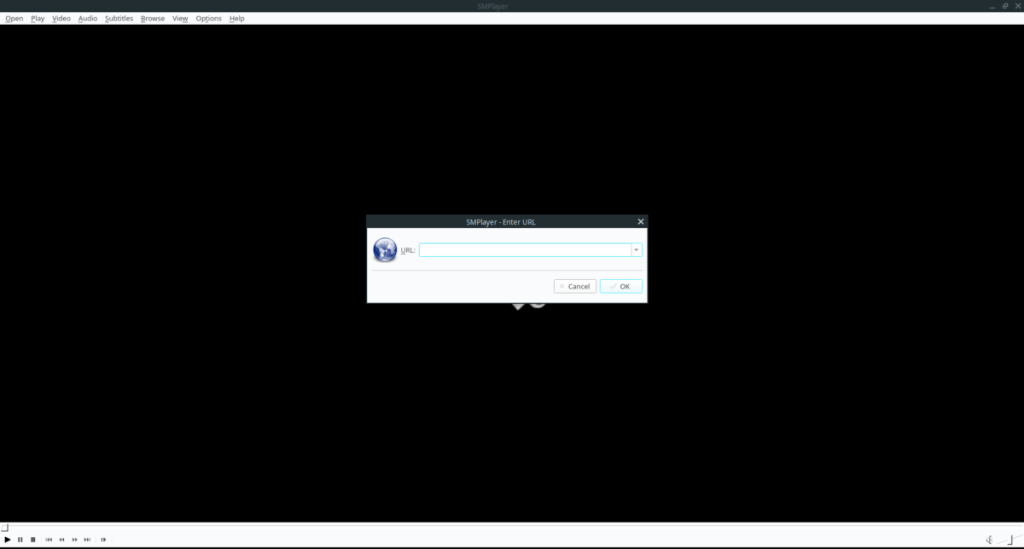
Eine weitere großartige Möglichkeit, Videostreams auf dem Linux-Desktop anzusehen, ist SMPlayer . Es ist VLC sehr ähnlich, da es eine Vielzahl von Videoformaten und Stream-Typen verarbeiten kann. Es kann auch Audiostreams und sogar YouTube verarbeiten!
Um einen Videostream mit SMPlayer anzusehen, stellen Sie zunächst sicher, dass die App auf Ihrem Computer installiert ist. Wenn Sie die App installieren müssen, öffnen Sie ein Terminalfenster und befolgen Sie die folgenden Befehle.
Ubuntu
sudo apt install smplayer
Debian
sudo apt-get install smplayer
Arch Linux
sudo pacman -S smplayer
Fedora
sudo dnf smplayer installieren
OpenSUSE
sudo zypper installieren smplayer
Sobald die SMPlayer-App auf Ihrem Computer installiert ist, starten Sie die App, indem Sie im App-Menü danach suchen. Suchen Sie dann, wenn die App geöffnet ist, das Menü „Öffnen“ und klicken Sie mit der Maus darauf.
Im Menü „Öffnen“ stehen mehrere Optionen zur Auswahl. Klicken Sie mit der Maus auf die Option „URL“. Nachdem Sie auf „URL“ geklickt haben, erscheint das Fenster „URL eingeben“. Fügen Sie den Videostream oder die YouTube-URL ein, um ihn direkt auf Ihren Linux-Desktop zu streamen!
3. MPlayer
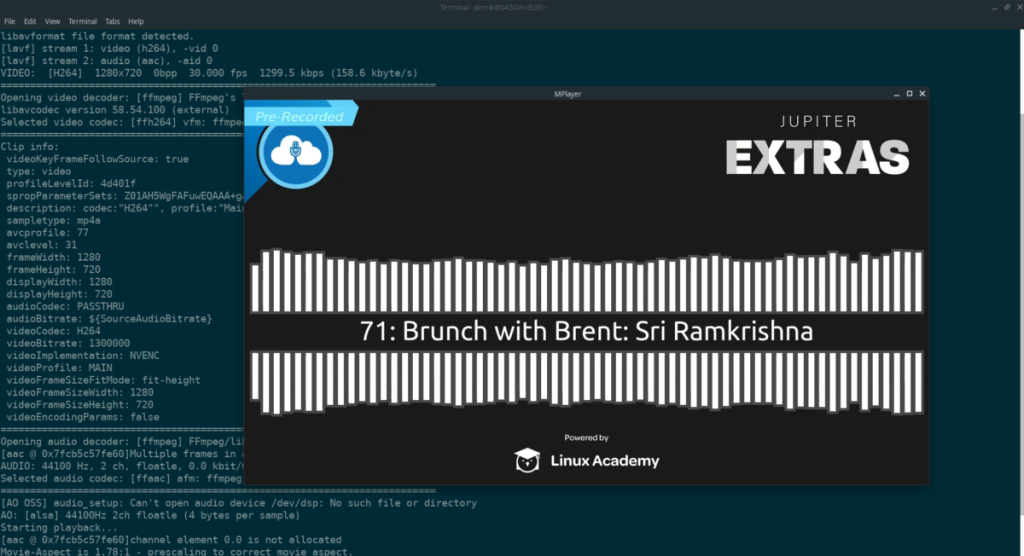
Wenn Sie kein großer Fan von GUI-Mediaplayern unter Linux sind, aber dennoch einen guten Videoplayer haben möchten, der Videostreams auf dem Linux-Desktop abspielen kann, ist MPlayer genau das Richtige für Sie! Es ist ein Terminal-basierter Mediaplayer, und er funktioniert ziemlich gut!
Um Videos mit der MPlayer-Anwendung auf dem Linux-Desktop zu streamen, installieren Sie sie zunächst mit den folgenden Befehlen auf Ihrem Linux-PC.
Ubuntu
sudo apt installieren mplayer
Debian
sudo apt-get install mplayer
Arch Linux
sudo pacman -S mplayer
Fedora
sudo dnf installieren mplayer
OpenSUSE
sudo zypper installieren mplayer
Sobald die MPlayer-Anwendung auf Ihrem Computer installiert ist, öffnen Sie ein Terminalfenster auf dem Desktop, indem Sie Strg + Alt + T oder Strg + Umschalt + T auf der Tastatur drücken . Wenn das Terminalfenster geöffnet ist, verwenden Sie dann das Befehlsbeispiel unten, um Ihre Lieblingsvideos auf dem Linux-Desktop zu streamen!
mplayer url-of-video-stream-hier
4. Gnome-Videos
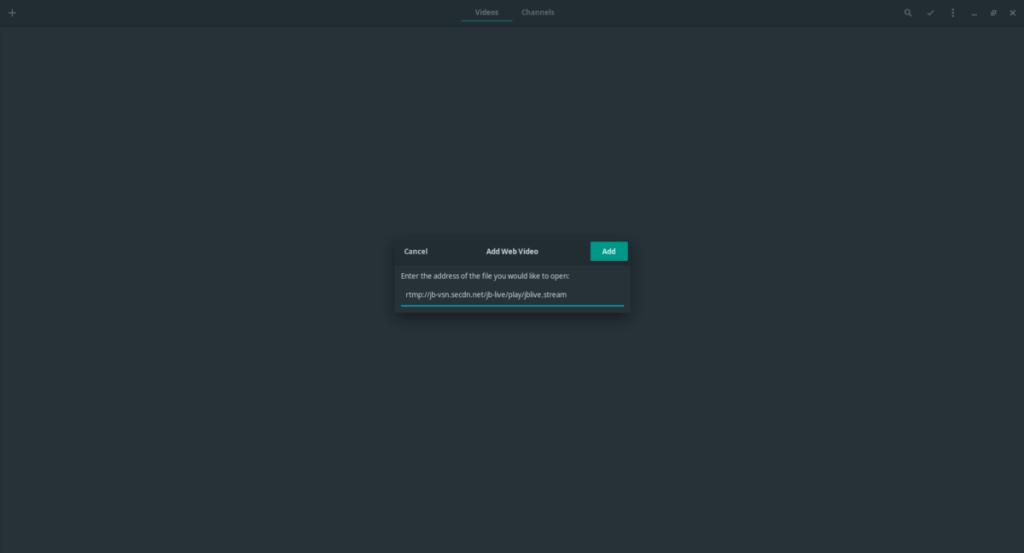
Diejenigen, die den Gnome Shell-Desktop oder auf dem Gnome Shell-Desktop basierende Desktop-Umgebungen verwenden, werden die Gnome-Videos-App als hervorragende und schöne Möglichkeit zum Streamen von Videos unter Linux empfinden.
Um Videos mit der Gnome-Video-App zu streamen, installieren Sie sie zunächst mit den folgenden Befehlen auf Ihrem Computer.
Ubuntu
sudo apt installieren totem
Debian
sudo apt-get install totem
Arch Linux
sudo pacman -S totem
Fedora
sudo dnf installieren totem
OpenSUSE
sudo zypper installieren totem
Flatpak
flatpak remote-add --if-not-exists flathub https://flathub.org/repo/flathub.flatpakrepo
flatpak installieren flathub org.gnome.Totem
Nachdem die Gnome Videos-App auf Ihrem Computer installiert ist, starten Sie sie, indem Sie im App-Menü nach „Videos“ suchen. Suchen Sie dann, wenn die App geöffnet ist, die Pluszeichen-Schaltfläche (+) und klicken Sie mit der Maus darauf.
Wenn Sie auf die Pluszeichen-Schaltfläche (+) klicken, erscheint ein Menü. Suchen Sie in diesem Menü die Option "Webvideo hinzufügen" und wählen Sie sie aus. Fügen Sie dann den Videostream ein, den Sie sich ansehen möchten, um ihn in Gnome-Videos zu laden!
5. Zelluloid
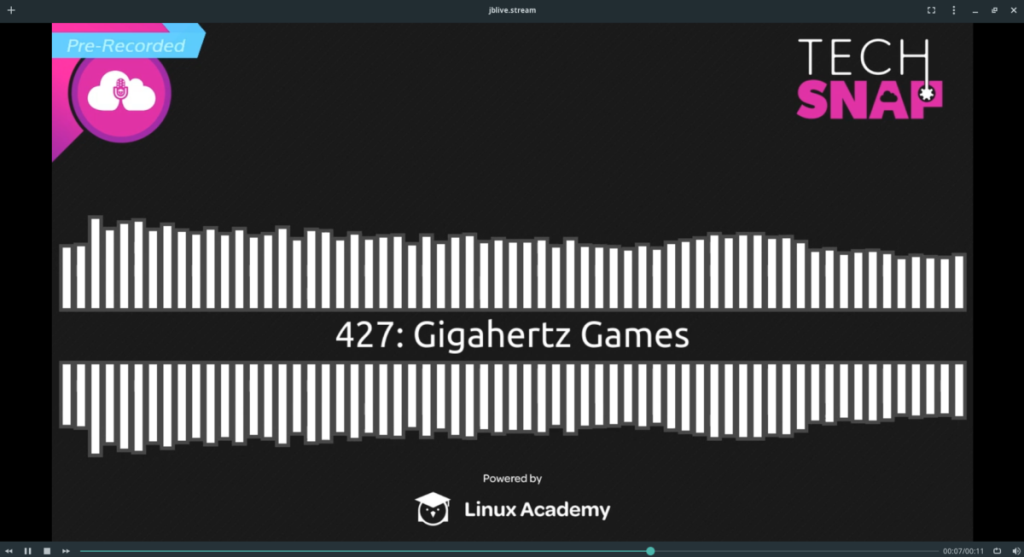
Es gibt viele Videoplayer unter Linux und Celluloid ist einer der besten. Warum ist es eines der besten? Es kann nicht nur jedes Video verarbeiten, das Sie darauf werfen, sondern es kann auch Videos aus verschiedenen Formaten streamen, sondern bietet Ihnen all diese Dinge mit einer hervorragenden, einfachen Benutzeroberfläche.
Um Videos auf dem Linux-Desktop mit Celluloid zu streamen, müssen Sie zuerst die App installieren. Um Celluloid unter Linux zu installieren, folgen Sie bitte unserer ausführlichen Anleitung zu diesem Thema . Wir graben tief und behandeln, wie man die App auf fast jedem möglichen Linux-Betriebssystem zum Laufen bringt.
Sobald die Celluloid-App installiert ist, starten Sie sie, indem Sie im App-Menü danach suchen. Suchen Sie dann, wenn die App geöffnet ist, oben links nach der Pluszeichen-Schaltfläche (+) und klicken Sie mit der Maus darauf. Nach einem Klick auf die Pluszeichen-Schaltfläche (+) erscheint ein Menü. Suchen Sie im Menü nach der Schaltfläche „Standort öffnen“.
Wenn Sie auf die Schaltfläche „Standort öffnen“ klicken, öffnet sich ein Fenster. Fügen Sie im Fenster den Link zu dem Videostream ein, den Sie sich ansehen möchten. Klicken Sie dann auf die Schaltfläche „Öffnen“, um den Stream in Celluloid abzuspielen.
Fazit
In dieser Liste haben wir 5 Möglichkeiten zum Ansehen von Videostreams auf dem Linux-Desktop behandelt. Diese Apps gehören zu den beliebtesten Videoplayern für Linux und können jeden Stream verarbeiten, den Sie darauf werfen. Genießen!

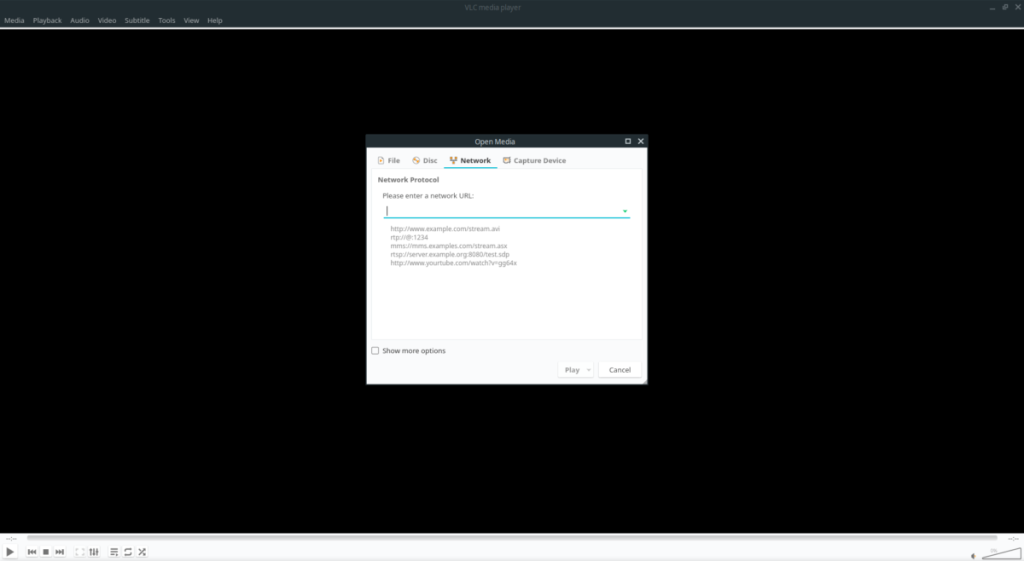
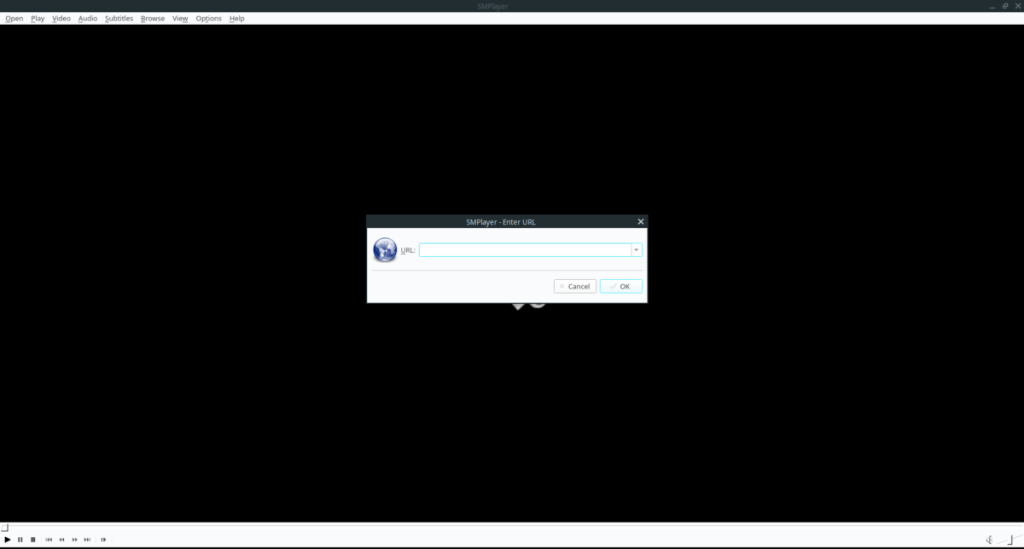
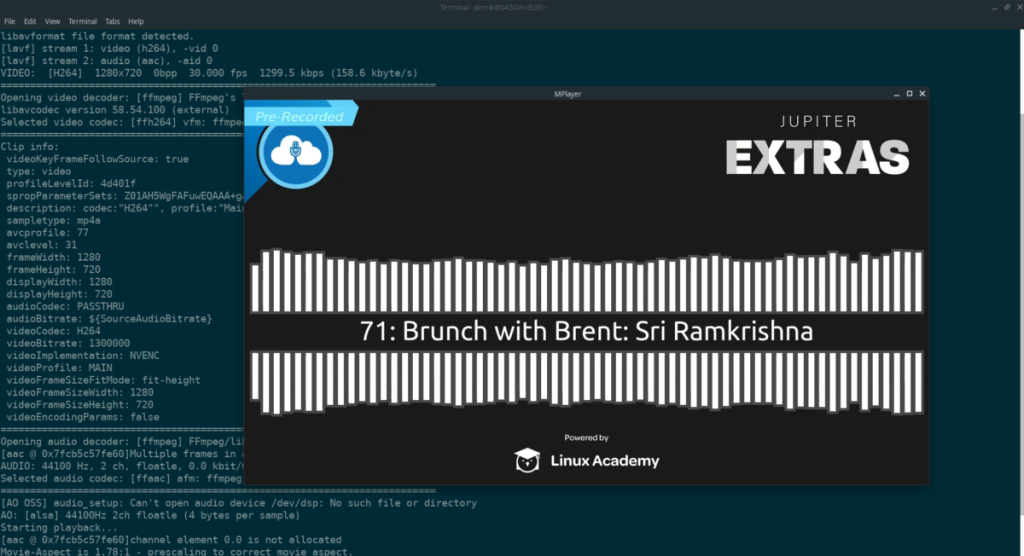
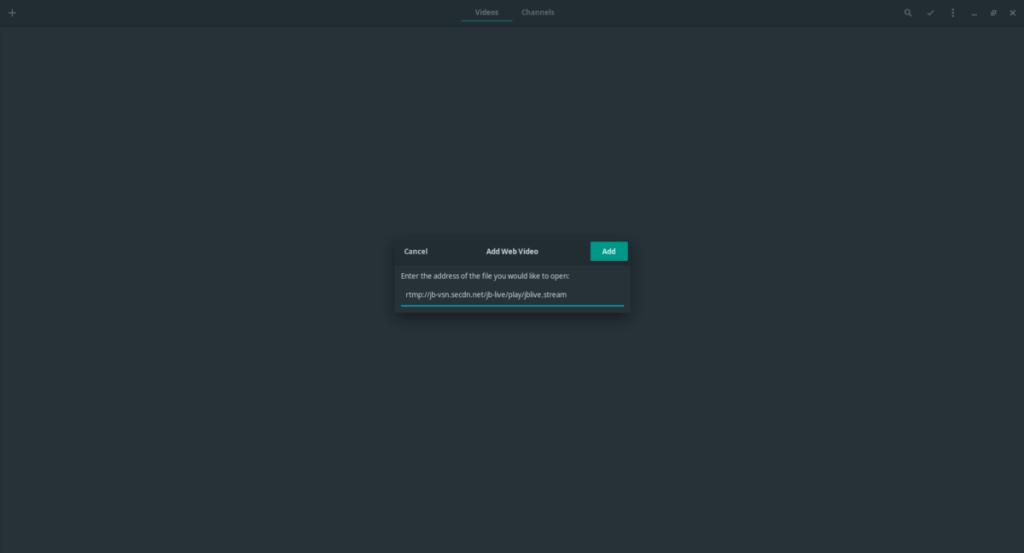
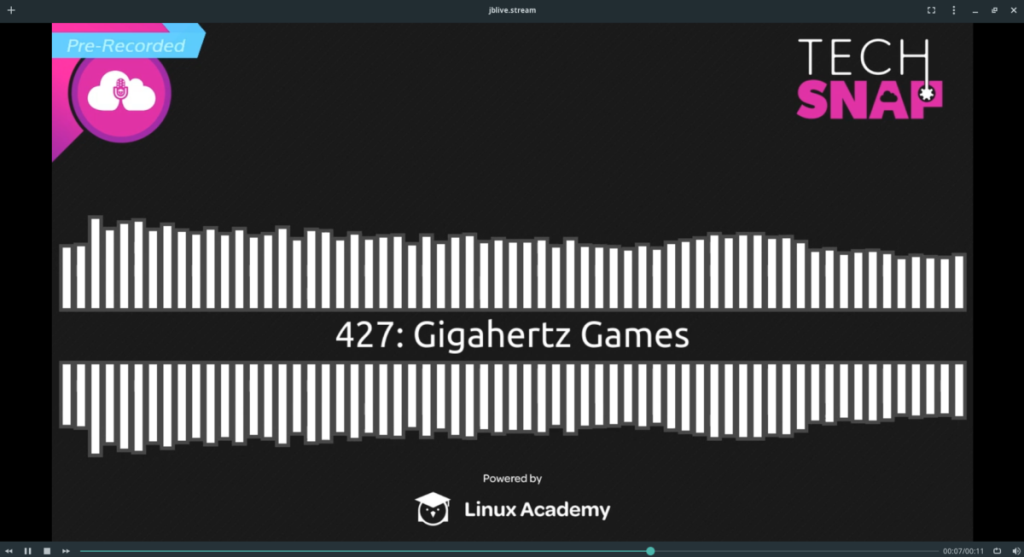

![Laden Sie FlightGear Flight Simulator kostenlos herunter [Viel Spaß] Laden Sie FlightGear Flight Simulator kostenlos herunter [Viel Spaß]](https://tips.webtech360.com/resources8/r252/image-7634-0829093738400.jpg)






![So stellen Sie verlorene Partitionen und Festplattendaten wieder her [Anleitung] So stellen Sie verlorene Partitionen und Festplattendaten wieder her [Anleitung]](https://tips.webtech360.com/resources8/r252/image-1895-0829094700141.jpg)