Die neue Spieleplattform Stadia von Google ist da! Das Beste von allem ist, dass es unter Linux sehr gut funktioniert. Wenn Sie vor Kurzem eine Stadia-Mitgliedschaft (und Stadia-Hardware) erworben haben und den Dienst auf Ihrem Linux-PC nutzen möchten, folgen Sie dieser Anleitung, um alles Wissenswerte zu erfahren.
Hinweis: Zum Spielen von Google Stadia ist ein Google-Konto erforderlich. Wenn Sie Stadia noch nicht gekauft haben, aber Linux verwenden möchten, gehen Sie zur Seite mit Google-Konten und erstellen Sie eine.
Was ist Google Stadia?

Google Stadia ist der kostenpflichtige Streaming-Videospieldienst von Google. Es ist plattformübergreifend und mit Hilfe des Chrome-Webbrowsers und eines Computers oder eines 4K-Chromecasts können Sie hochwertige Videospiele streamen.
Stadia als Produkt ist sehr neu. Es wird mit einem Xbox-ähnlichen drahtlosen Gamecontroller geliefert, mit dem Benutzer spielen können. Darüber hinaus unterstützt es herkömmliche PC-Peripheriegeräte wie Mäuse und Tastaturen. Insgesamt ist Stadia eine vielversprechende Technologie, die Spiele einem ganz neuen Publikum zugänglich machen wird. Trotzdem ist es immer noch ziemlich fehlerhaft, und daher arbeitet Google fleißig daran, die Knicke der Streaming-Technologie auszubügeln.
Wenn Sie mit der Stadia-Spiele-Streaming-Plattform beginnen möchten und die Hardware noch nicht erhalten haben, müssen Sie als Erstes zu Stadia.Google.com gehen . Von dort aus können Sie mit dem Controller und Chromecast loslegen, wenn Sie möchten (obwohl es nicht erforderlich ist) und ein Abonnement beim Stadia-Spieledienst.
Linux für Stadia vorbereiten
Die einzige Möglichkeit, Stadia auf der Linux-Plattform zu spielen, ist mit einem Webbrowser, da es derzeit nicht möglich ist, ein Google Chromecast-Gerät mit einem PC zu verbinden. Zum Spielen benötigen Sie einen kompatiblen Chrome-Browser. Wir zeigen Ihnen also, wie Sie die verschiedenen Chrome/Chromium-Browser unter Linux installieren, damit Sie spielen können.
Auf Chrome spielen
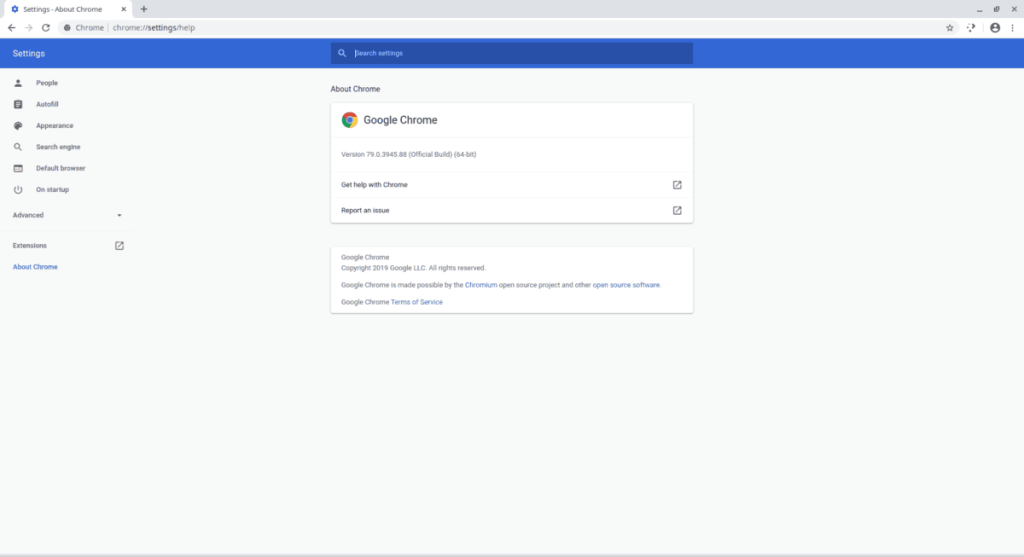
Der Chrome-Browser von Google ist die beste Möglichkeit, Stadia-Spiele unter Linux zu genießen. Der Grund? Google macht den Browser und veröffentlicht regelmäßig viele Verbesserungen, Optimierungen und Änderungen, um ihn zu verbessern. Natürlich haben sie es mit den neuesten Stadia-Fixes gepackt, um sicherzustellen, dass es unter Linux anständig läuft.
Unter Linux unterstützt der Google Chrome-Webbrowser offiziell Ubuntu, Debian, Fedora Linux und OpenSUSE. Sie können es jedoch auch inoffiziell unter Arch Linux installieren.
Um Google Chrome zum Laufen zu bringen, öffnen Sie ein Terminalfenster, indem Sie Strg + Alt + T oder Strg + Umschalt + T auf der Tastatur drücken . Befolgen Sie dann die unten aufgeführten Befehlszeilenanweisungen, damit Chrome auf Ihrem System funktioniert.
Ubuntu/Debian
Wenn Sie unter Ubuntu oder Debian Google Chrome verwenden möchten, gehen Sie zunächst zur Chrome-Website . Suchen Sie dann auf der Chrome-Website die blaue Schaltfläche „Chrome herunterladen“ und klicken Sie mit der Maus darauf.
Nachdem Sie die Schaltfläche ausgewählt haben, wählen Sie die „64-Bit-.deb-Datei (für Debian/Ubuntu). Klicken Sie dann auf die Schaltfläche „Akzeptieren und installieren“, um den Download für das Chrome-Installationspaket zu starten.
Sobald das Chrome-DEB-Paket heruntergeladen wurde, gehen Sie zum Terminalfenster und verwenden Sie die Befehle dpkg oder apt , um den Chrome-Browser zu installieren.
Ubuntu
cd ~/Downloads sudo apt install ./google-chrome-stable_current_amd64.deb
Debian
cd ~/Downloads sudo dpkg -i google-chrome-stable_current_amd64.deb sudo apt-get install -f
Arch Linux
Um Chrome in Arch Linux zu verwenden, müssen Sie das AUR-Paket namens „google-chrome“ installieren. Installieren Sie zunächst die Pakete „base-devel“ und „git“.
sudo pacman -S base-devel git
Laden Sie als Nächstes das Trizen AUR-Installationsprogramm mit git clone herunter und installieren Sie es mit makepkg .
git-Klon https://aur.archlinux.org/trizen.git cd trizen makepkg -sri
Installieren Sie schließlich Chrome mit Trizen, um es unter Arch Linux zu verwenden.
trizen -S google-chrome
Fedora/OpenSUSE
Um Google Chrome unter Fedora oder OpenSUSE Linux zu installieren, müssen Sie das RPM-Paket herunterladen. Gehen Sie zur Chrome-Website , klicken Sie auf die blaue Download-Schaltfläche und wählen Sie 64-Bit-.rpm (für Fedora/OpenSUSE) aus, um den Download-Prozess zu starten.
Sobald das Google Chrome RPM-Paket auf Ihren Linux-PC heruntergeladen wurde, öffnen Sie ein Terminalfenster, indem Sie Strg + Alt + T oder Strg + Umschalt + T auf der Tastatur drücken . Verwenden Sie dann den CD- Befehl, um in den Ordner ~/Download zu wechseln.
cd ~/Downloads
Befolgen Sie von hier aus die nachstehenden Anweisungen, um Chrome auf Ihrem Fedora- oder OpenSUSE-Linux-PC zu laden.
Fedora
sudo dnf install google-chrome-stable_current_x86_64.rpm
OpenSUSE
sudo zypper install google-chrome-stable_current_x86_64.rpm
Spielen auf Chrom
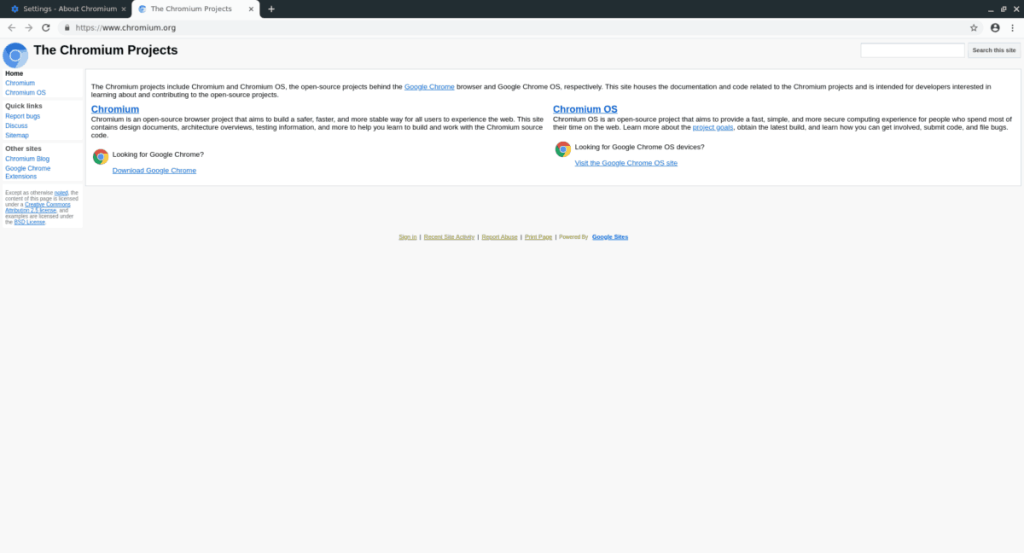
Wenn Sie vorhaben, Stadia-Videospiele auf Ihrem Linux-PC zu spielen, aber nicht mit Google Chrome spielen können, ist Chromium das nächstbeste, das Open-Source-Äquivalent davon.
Die Installation von Chromium ist viel einfacher als Chrome, da keine Pakete heruntergeladen werden müssen. Wenn Sie möchten, dass Chromium auf Ihrem System funktioniert, um es mit Stadia zu verwenden, lesen Sie bitte unsere Installationsanleitung hier .
Stadia-Spiele unter Linux spielen
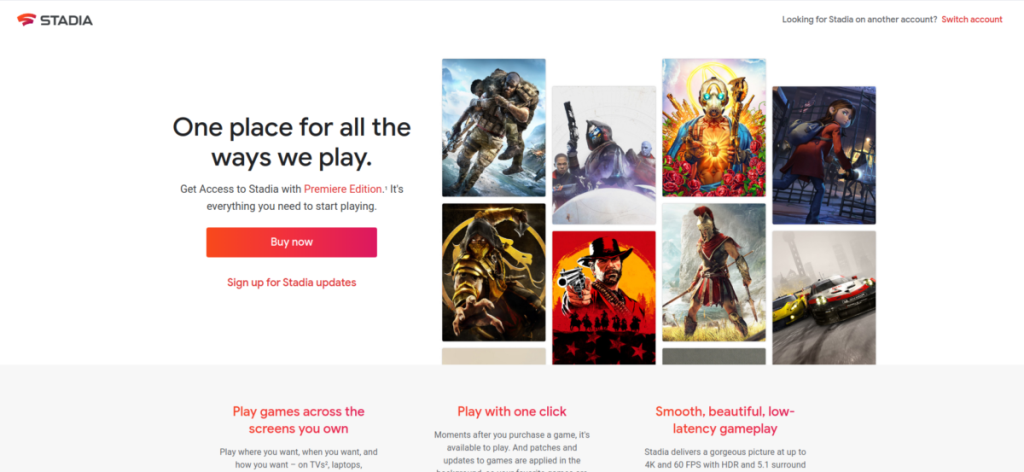
Nachdem Sie nun einen kompatiblen Webbrowser auf Ihrem Linux-System installiert haben, ist der schwierige Teil vorbei. Gehen Sie jetzt zu Stadia.Google.com und sehen Sie sich die Spielebibliothek an, kaufen Sie etwas, klicken Sie auf die Schaltfläche "Spielen" und beginnen Sie, Spaß zu haben!


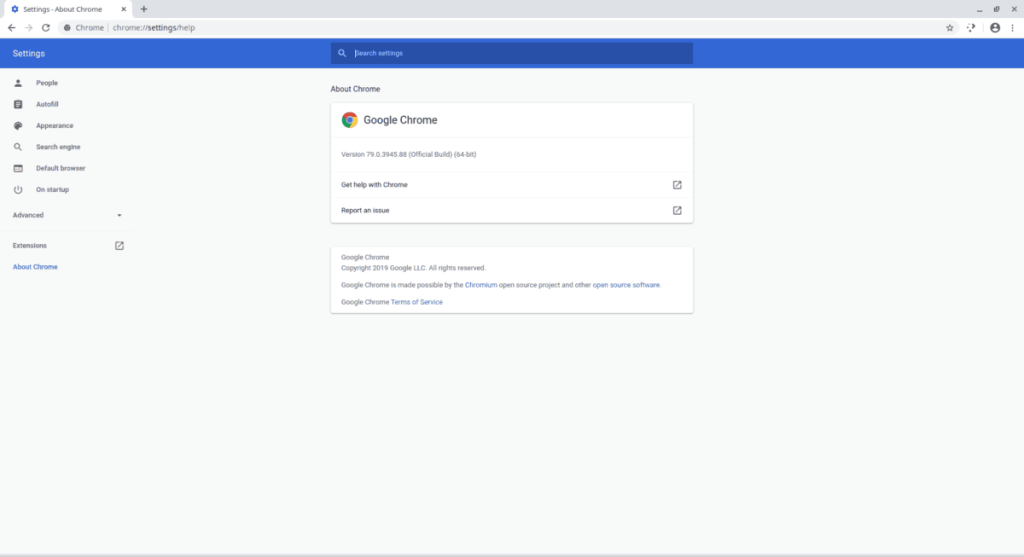
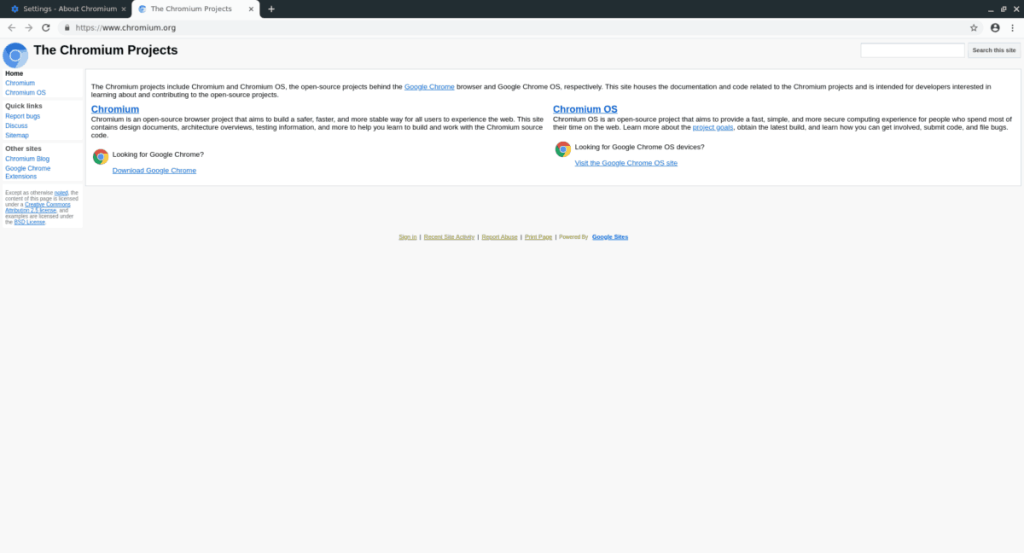
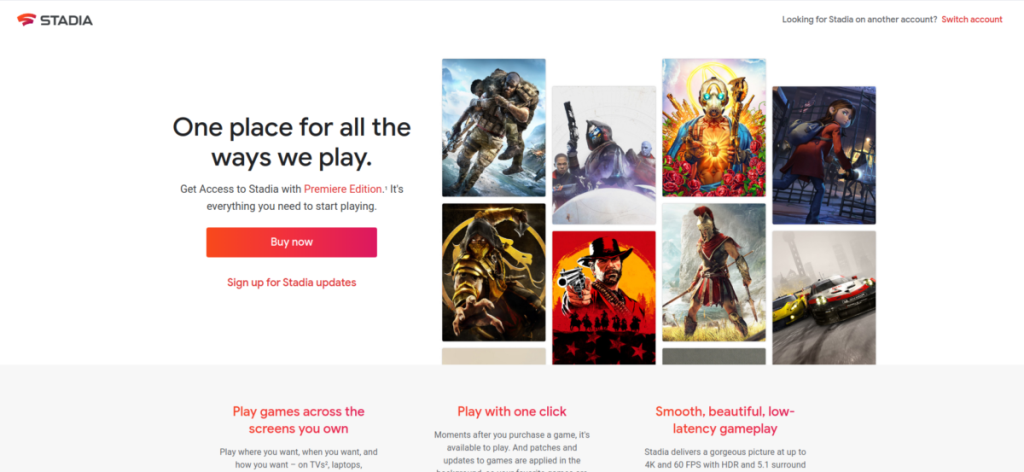

![Laden Sie FlightGear Flight Simulator kostenlos herunter [Viel Spaß] Laden Sie FlightGear Flight Simulator kostenlos herunter [Viel Spaß]](https://tips.webtech360.com/resources8/r252/image-7634-0829093738400.jpg)






![So stellen Sie verlorene Partitionen und Festplattendaten wieder her [Anleitung] So stellen Sie verlorene Partitionen und Festplattendaten wieder her [Anleitung]](https://tips.webtech360.com/resources8/r252/image-1895-0829094700141.jpg)