Benötigen Sie einen guten E-Book-Reader für Ihren Linux-Desktop oder Laptop? Schauen Sie sich Koodo an. Es handelt sich um ein „All-in-One“-Open-Source-Tool, das eine Vielzahl von E-Book- Formaten verarbeiten kann. Hier erfahren Sie, wie Sie es auf Ihrem Linux-System zum Laufen bringen.
Koodo Reader-Installation
Die Koodo Reader-App unterstützt die Linux-Plattform sehr. Koodo funktioniert auf Ubuntu-, Debian-, Arch Linux-, Fedora-, OpenSUSE- und Snap- Paketen. Um die Software zu installieren, benötigen Sie ein Terminalfenster.
Sie wissen nicht, wie Sie ein Terminalfenster auf dem Linux-Desktop starten? Drücken Sie zunächst Strg + Alt + T auf der Tastatur. Alternativ können Sie im App-Menü nach „Terminal“ suchen und es so starten.
Die Installation kann beginnen, wenn das Terminalfenster geöffnet und einsatzbereit ist. Richten Sie den Koodo Reader mithilfe der Installationsanweisungen für Ihr Linux-Betriebssystem auf Ihrem Computer ein.
Ubuntu
Um Koodo unter Ubuntu zu erhalten, laden Sie zunächst das neueste Koodo-DEB-Paket mit dem folgenden wget- Download-Befehl auf Ihren Computer herunter.
wget https://github.com/troyeguo/koodo-reader/releases/download/v1.4.0/Koodo.Reader-1.4.0.deb
Nachdem Sie die neueste Version von Koodo auf Ihren Linux-Computer heruntergeladen haben, führen Sie den Befehl apt install aus , um Koodo auf Ihrem Computer zu installieren.
sudo apt install ./Koodo.Reader-1.4.0.deb
Debian
Damit Koodo auf Ihrem Debian-Linux-System funktioniert, müssen Sie das neueste DEB-Paket von der Koodo-Github-Seite herunterladen . Sie können das DEB-Paket herunterladen, indem Sie den folgenden wget- Download-Befehl verwenden.
wget https://github.com/troyeguo/koodo-reader/releases/download/v1.4.0/Koodo.Reader-1.4.0.deb
Die Installation kann mit dem Herunterladen des Koodo DEB-Pakets auf Ihren Linux-Computer beginnen. Richten Sie mit dem Befehl dpkg das Koodo DEB-Paket auf Ihrem Debian-PC ein.
sudo dpkg -i Koodo.Reader-1.4.0.deb
Nachdem Sie das Koodo DEB-Paket auf Ihrem System installiert haben, müssen Sie apt-get install -f ausführen , um etwaige Abhängigkeitsprobleme zu beheben, die während des Installationsprozesses aufgetreten sein könnten.
sudo apt-get install -f
Arch Linux
Der Koodo Reader ist für Arch Linux weder in den offiziellen Software-Repos noch im AUR verfügbar . Allerdings wurde es mit dem Debtap-Tool in ein offizielles Arch-Linux-Paket konvertiert. Um es auf Ihrem System zu installieren, geben Sie die folgenden Befehle ein.
wget https://archive.org/download/koodo-reader-1.3.9-1-x86_64.pkg.tar/koodo-reader-1.3.9-1-x86_64.pkg.tar.zst
sudo pacman -U koodo-reader-1.3.9-1-x86_64.pkg.tar.zst
Fedora
Für Koodo Reader ist ein offizielles RPM- Paket verfügbar. Um das RPM-Paket herunterzuladen, verwenden Sie den folgenden wget- Download-Befehl.
wget https://github.com/troyeguo/koodo-reader/releases/download/v1.4.0/Koodo.Reader-1.4.0.rpm
Nachdem Sie das neueste Koodo Reader RPM-Paket auf Ihren Computer heruntergeladen haben, können Sie es unter Fedora Linux installieren, indem Sie den Befehl dnf install unten verwenden .
sudo dnf installiere Koodo.Reader-1.4.0.rpm
OpenSUSE
Wenn Sie OpenSUSE Linux verwenden, wird es Sie freuen zu erfahren, dass für die Koodo Reader-Anwendung ein RPM-Paket zur Installation verfügbar ist. Um an das RPM-Paket zu gelangen, verwenden Sie den folgenden wget- Download-Befehl.
wget https://github.com/troyeguo/koodo-reader/releases/download/v1.4.0/Koodo.Reader-1.4.0.rpm
Sobald das Koodo Reader RPM-Paket heruntergeladen ist, verwenden Sie den folgenden Zypper-Installationsbefehl , um die Software auf Ihrem OpenSUSE-System zu installieren.
sudo zypper installiert Koodo.Reader-1.4.0.rpm
Snap-Paket
Um Koodo als Snap-Paket auf Ihrem Linux-System zum Laufen zu bringen, aktivieren Sie zunächst die Laufzeit des Snap-Pakets auf Ihrem Computer, indem Sie unserer Anleitung zu diesem Thema folgen .
Nachdem Sie die Laufzeit des Snap-Pakets auf Ihrem System eingerichtet haben, verwenden Sie den Befehl wget download und holen Sie sich die neueste Koodo-Snap-Datei.
wget https://bit.ly/3HKWNhn -O ~/Downloads/Koodo-Reader-1.3.9.snap
Installieren Sie das Snap-Paket mit dem folgenden Befehl. Sie müssen das Flag –dangerous verwenden , um die Paketdatei zu installieren, da sie lokal und nicht im offiziellen Store ist.
cd ~/Downloads/
sudo snap install Koodo-Reader-1.3.9.snap --dangerous
Verwendung von Koodo unter Linux
Um Koodo unter Linux zu verwenden, starten Sie zunächst die App auf Ihrem Computer. Sie können Koodo über das Anwendungsmenü starten. Befolgen Sie nach dem Öffnen die nachstehenden Schritt-für-Schritt-Anweisungen.
Schritt 1: Suchen Sie bei geöffnetem Koodo die Schaltfläche „Importieren“ und klicken Sie mit der Maus darauf. Wenn Sie diese Schaltfläche auswählen, wird ein Popup-Fenster angezeigt. Suchen Sie im Popup-Fenster nach dem PDF-, EPUB-, MOBI- oder anderen E-Book-Format und wählen Sie es aus.
Schritt 2: Nachdem Sie Ihre E-Book-Datei im Popup-Menü ausgewählt haben, klicken Sie auf die Schaltfläche „Öffnen“, um Ihre Buchdatei in den Koodo E-Book-Reader zu importieren. Wiederholen Sie die Schritte 1 und 2 so oft wie nötig, um alle Ihre Bücher zur App hinzuzufügen.
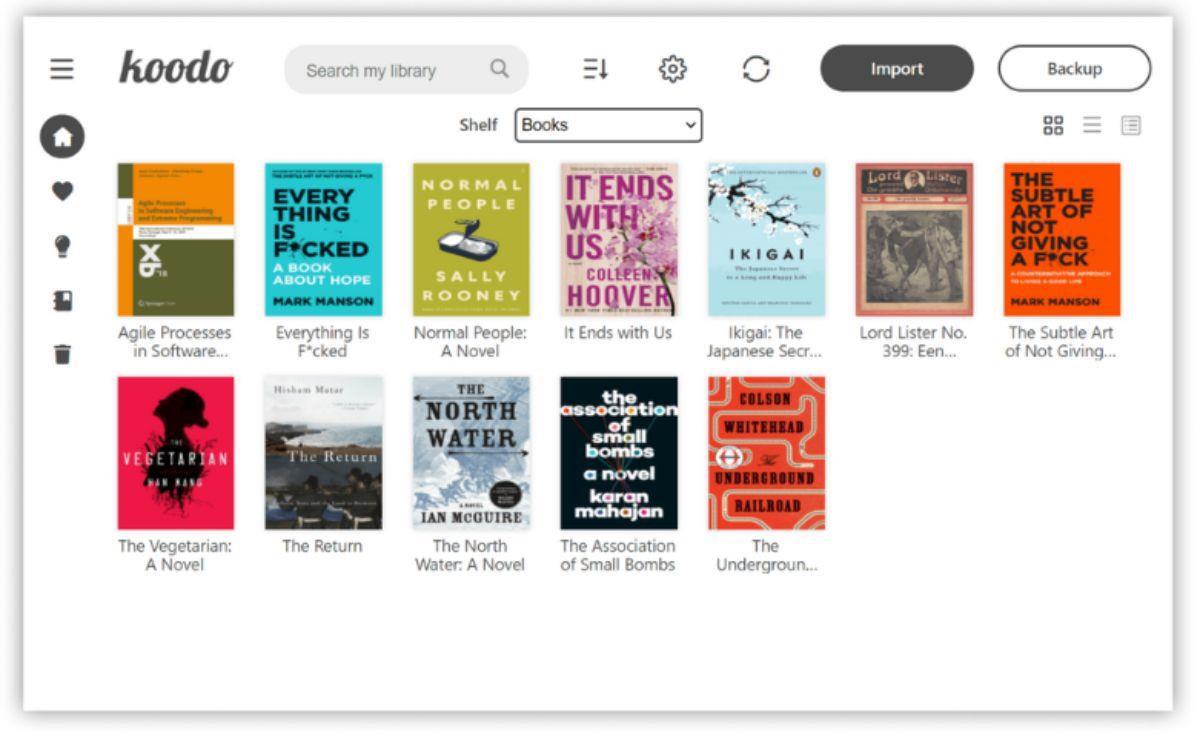
Schritt 3: Sobald Ihre E-Books in Koodo importiert wurden, erscheinen sie im Abschnitt „Bücher“. Schauen Sie sich den Abschnitt „Bücher“ an und wählen Sie ein E-Book zum Lesen aus. Wenn Sie dies tun, wird eine Reader-Benutzeroberfläche angezeigt.
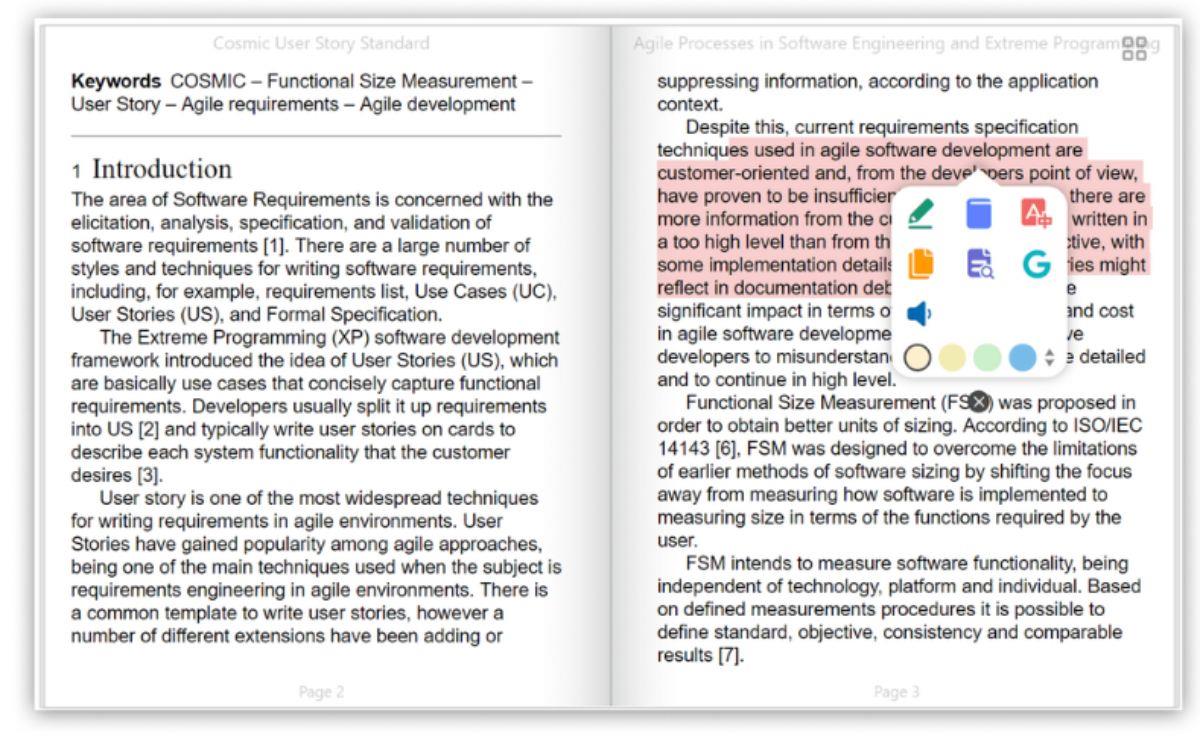
Von hier aus können Sie Ihr E-Book lesen. Um ein Lesezeichen zum Speichern Ihres Ortes in Koodo zu erstellen, wählen Sie das Lesezeichensymbol in der Benutzeroberfläche des Readers aus.

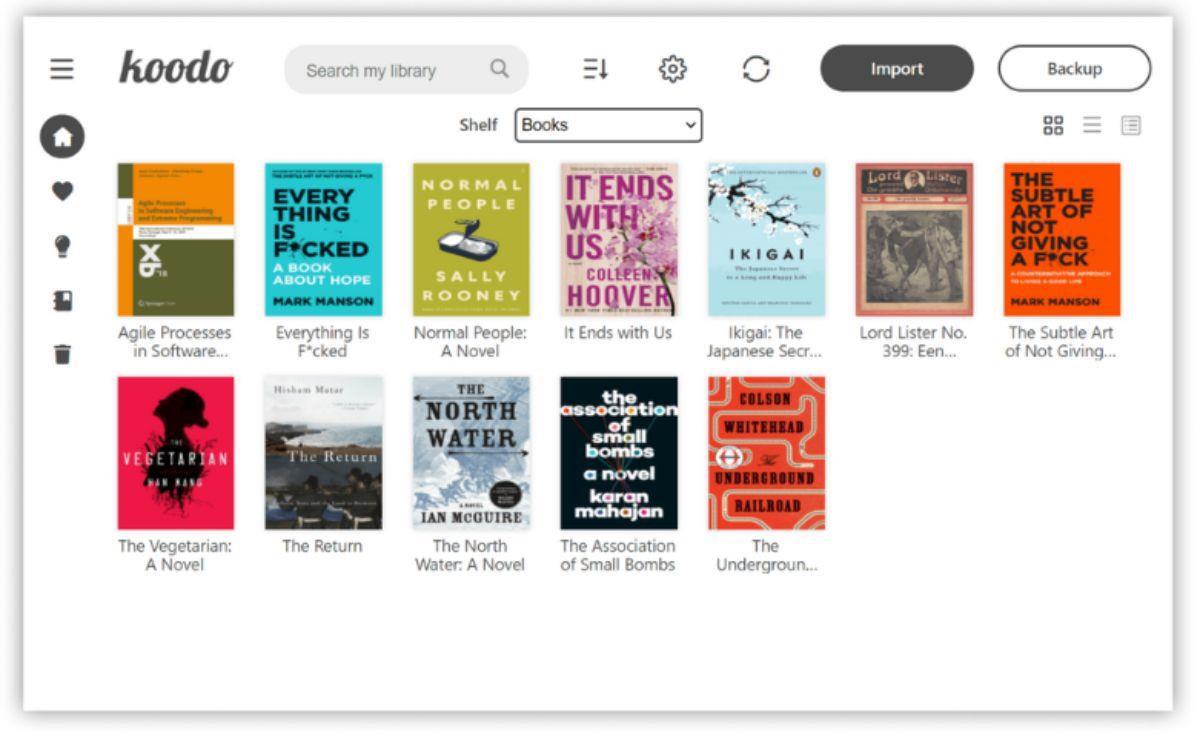
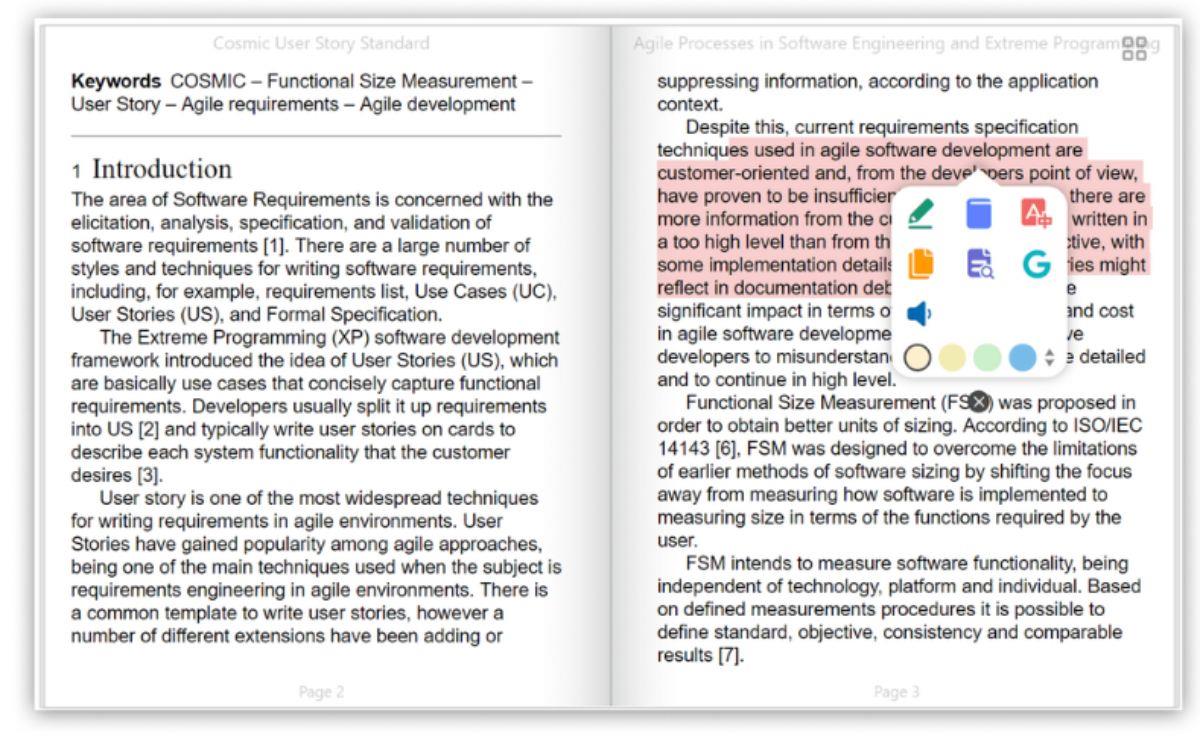
![Laden Sie FlightGear Flight Simulator kostenlos herunter [Viel Spaß] Laden Sie FlightGear Flight Simulator kostenlos herunter [Viel Spaß]](https://tips.webtech360.com/resources8/r252/image-7634-0829093738400.jpg)






![So stellen Sie verlorene Partitionen und Festplattendaten wieder her [Anleitung] So stellen Sie verlorene Partitionen und Festplattendaten wieder her [Anleitung]](https://tips.webtech360.com/resources8/r252/image-1895-0829094700141.jpg)
