Elementary OS hat ein Händchen für das Entfernen nützlicher Funktionen . Eines der krassesten Beispiele für entfernte Funktionen sind „App Indicators“, eine Funktion, mit der Benutzer Apps in der Taskleiste des Panels anzeigen können.
Es ist verständlich, warum die Entwickler von Elementary OS die Unterstützung von App-Indikatoren vom Desktop entfernt haben. Es passt nicht gut zum Design von Pantheon und lässt die Taskleiste überladen und inkonsistent erscheinen. Darüber hinaus haben sie eine spezifische Vision für Pantheon und möchten, dass ihr Projekt diese widerspiegelt. Es ist eine mutige Strategie. Allerdings ist nicht jeder Fan von Elementary OS mit diesem Ansatz einverstanden und möchte seine Lieblings-Apps wieder in der Taskleiste sehen können.
Bevor wir anfangen
Elementary OS 5 ist schon seit einiger Zeit auf dem Markt und die meisten Fans haben die neueste Version. Es sollte jedoch beachtet werden, dass Elementary OS auf Ubuntu Long Term Support basiert, was bedeutet, dass Elementary OS 4 weiterhin unterstützt wird. Daher verwenden einige Benutzer es möglicherweise immer noch.
Die erneute Aktivierung der App-Indikatorunterstützung erfolgt am besten unter Elementary OS 5, da es über die neuesten Software-Patches und -Updates verfügt. Bevor wir mit diesem Handbuch beginnen, müssen Sie Ihre vorhandene Installation von Elementary OS auf die neueste Version aktualisieren.
Sie sind sich nicht sicher, wie Sie auf Ihrem Linux-PC auf die neueste Version von Elementary OS aktualisieren? Klicken Sie hier auf diese Anleitung , um zu erfahren, wie Sie das Upgrade durchführen.
Unterstützung der App-Anzeige wieder aktivieren
Um die Unterstützung für die App-Anzeigefunktion in Elementary OS wieder zu aktivieren, muss ein Paket installiert werden. Dieses Paket heißt „Indikator-Anwendung“. Um es zu installieren, müssen Sie ein Terminalfenster auf dem Elementary OS-Desktop starten.
Um ein Terminalfenster zu starten, klicken Sie im Panel auf „Anwendungen“, um auf das App-Menü zuzugreifen. Beginnen Sie dann im App-Menü mit der Eingabe von „Terminal“ und starten Sie das Programm mit dem Namen „Terminal“. Alternativ können Sie einen starten, indem Sie Win + T auf der Tastatur drücken .
Verwenden Sie bei geöffnetem Terminalfenster den apt- Paketmanager, um das Programm "Indikator-Anwendung" zu installieren.
sudo apt install Indikator-Anwendung
Nach der Installation der „Indikator-Anwendung“ auf Ihrem Elementary OS PC müssen Sie ein Software-Update durchführen. Ein Software-Update stellt sicher, dass die Pantheon-Desktop-Umgebung über die neuesten Patches verfügt, damit die „Indikator-Anwendung“ besser funktioniert.
Das Aktualisieren der Software auf Elementary OS über das Terminal erfolgt mit zwei Befehlen: update und upgrade . Der Update- Befehl aktualisiert die Softwarequellen und upgrade installiert alles.
Aktualisieren Sie mit dem Update- Befehl die Softwarequellen Ihres Elementary OS-PCs.
sudo apt-Update
Installieren Sie dann alle ausstehenden Software-Patches und -Updates, indem Sie den Upgrade- Befehl eingeben .
sudo apt upgrade
Nachdem alle Software-Patches auf Ihrem Elementary OS-System installiert sind, befolgen Sie die nachstehenden schrittweisen Anweisungen.
Schritt 1: Verwenden Sie den CD- Befehl, um das Terminalfenster in das /etc/xdg/autostart/Verzeichnis zu verschieben.
cd /etc/xdg/autostart/
Schritt 2: In /etc/xdg/autostart/laufen die ls einen Blick auf den Inhalt des Ordners übernehmen Befehl. Es sollte eine Datei namens "indicator-application.desktop" geben.
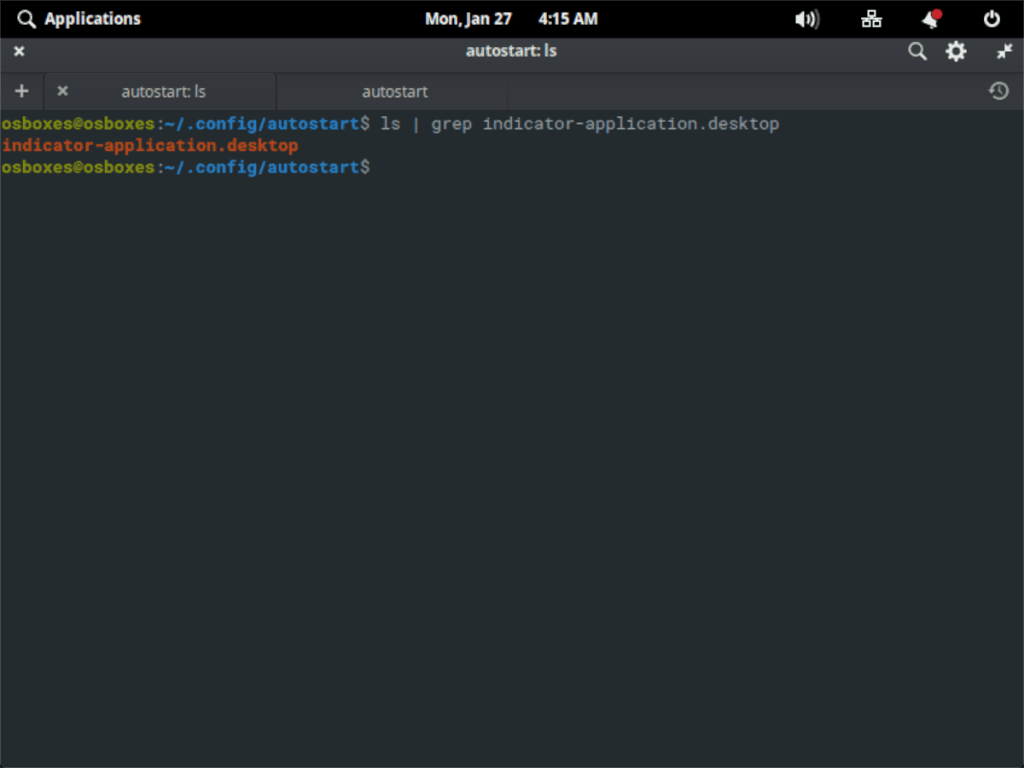
ls | grep Indikator-Anwendung.desktop
Hinweis: Wenn Sie im /etc/xdg/autostart/Verzeichnis keine Datei namens „indicator-application.desktop“ sehen , wurde das Paket „indicator-application“ erfolgreich installiert. Ausführen sudo apt reinstall indicator-application, um das Problem zu beheben.
Schritt 3: Nachdem Sie sich vergewissert haben, dass sich die Datei „indicator-application.desktop“ an der richtigen Stelle befindet, kopieren Sie die Datei /etc/xdg/autostart/mit dem Befehl cp aus dem Verzeichnis in Ihren Home-Ordner (~) .
cp Indikator-Anwendung.desktop ~/
Schritt 4: Nachdem Sie die Datei „indicator-application.desktop“ im Home-Ordner (~) abgelegt haben, verwenden Sie den CD- Befehl, um in den ~/.configOrdner zu wechseln .
cd ~/.config
~/.configFühren Sie innerhalb des Ordners den Befehl ls aus, um festzustellen, ob der Autostart-Ordner vorhanden ist. Dieser Ordner wird benötigt, damit „indicator-application.desktop“ beim Start automatisch in die Pantheon-Desktop-Umgebung geladen wird.
Kann Autostart nicht sehen? Erstellen Sie mit dem Befehl mkdir ein neues Verzeichnis .
mkdir -p Autostart
Schritt 5: Mit dem mv Befehl, bewegen Sie die Anzeige-application.desktop Datei aus dem Home - Verzeichnis (~) in den Autostart - Ordner.
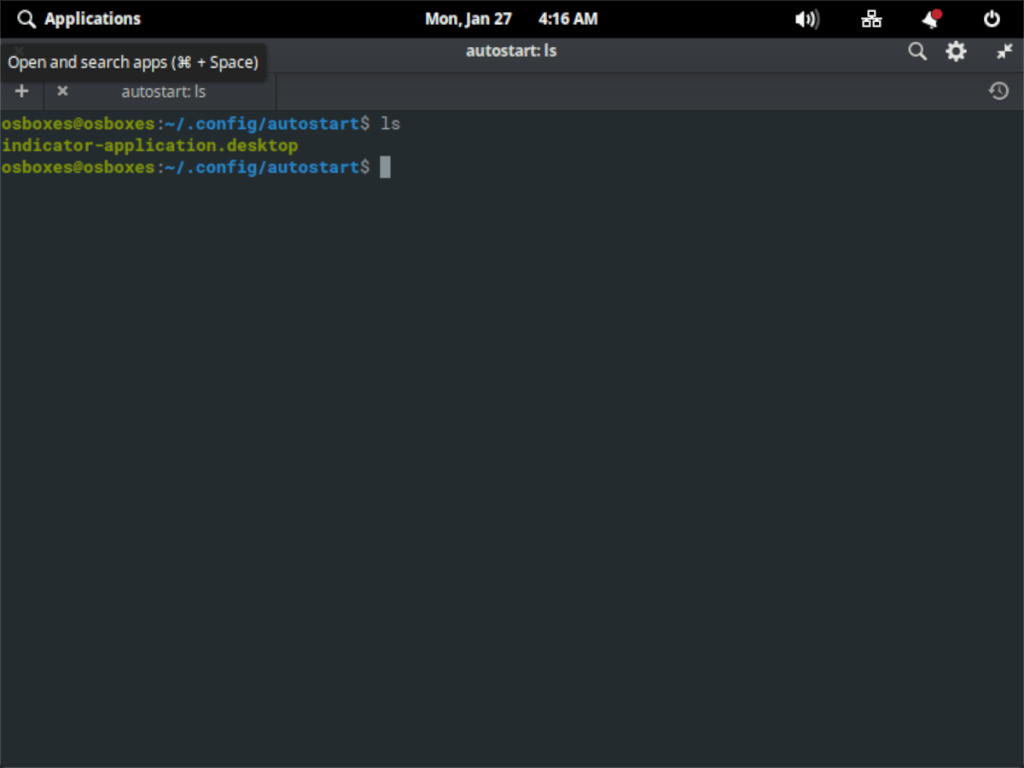
mv ~/indicator-application.desktop Autostart/
Schritt 6: Öffnen Sie die Datei im Nano-Texteditor zur Bearbeitung.
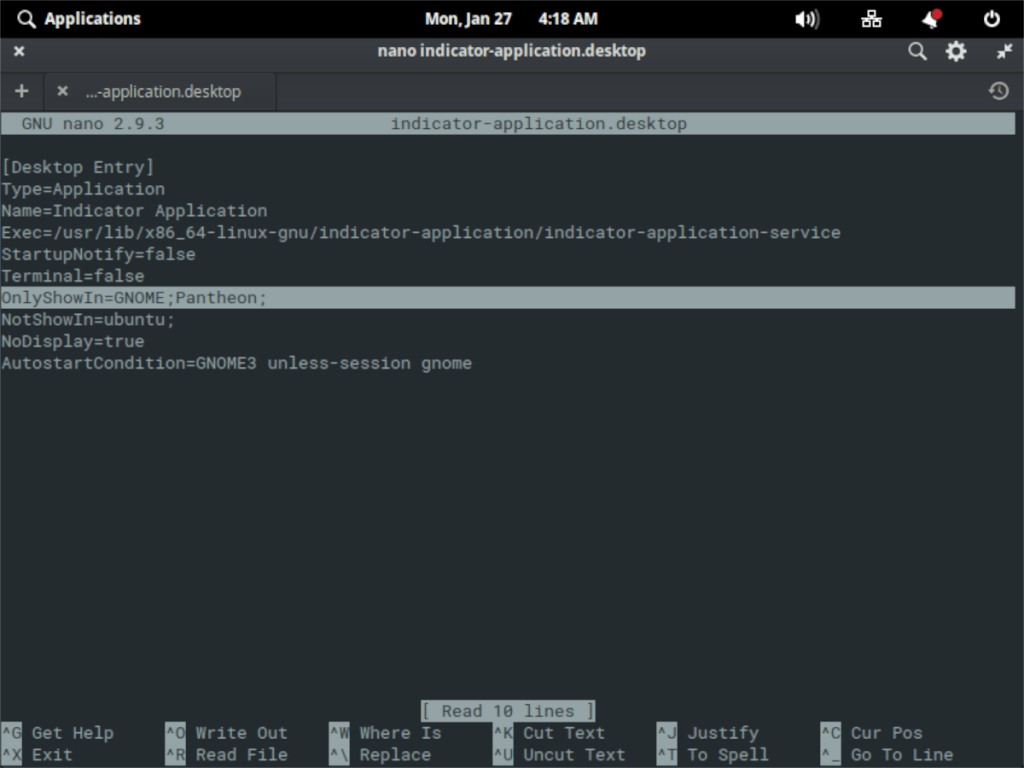
nano -w ~/.config/autostart/indicator-application.desktop
Ändern OnlyShowIn=Unity;GNOME;zuOnlyShowIn=Unity;GNOME;Pantheon;
Schritt 7: Speichern Sie die Änderungen an der Datei mit Strg + O und beenden Sie sie mit Strg + X . Aktualisieren Sie dann die Berechtigungen der Datei, damit Elementary OS sie ausführen kann.
sudo chmod +x ~/.config/autostart/indicator-application.desktop
Schritt 8: Laden Sie das Paket „wingpanel-indicator-ayatana“ mit dem Befehl wget aus dem Internet herunter .
wget https://ppa.launchpad.net/elementary-os/stable/ubuntu/pool/main/w/wingpanel-indicator-ayatana/wingpanel-indicator-ayatana_2.0.3+r27+pkg17~ubuntu0.4.1.1_amd64.deb
Schritt 9: Installieren Sie das Paket „wingpanel-indicator-ayatana“ auf Ihrem Elementary OS-System.
sudo apt install ./wingpanel-indicator-ayatana_2.0.3+r27+pkg17~ubuntu0.4.1.1_amd64.deb
Wenn die Datei Indicator-application.desktop im Autostart-Ordner konfiguriert ist und das DEB-Paket „wingpanel-indicator-ayatana“ installiert ist, ist der Einrichtungsvorgang abgeschlossen. Melden Sie sich von Ihrer aktuellen Sitzung ab (oder starten Sie neu). Wenn Sie sich wieder bei Ihrer Sitzung anmelden, sehen Sie Taskleistensymbole für Ihre bevorzugten Anwendungen!
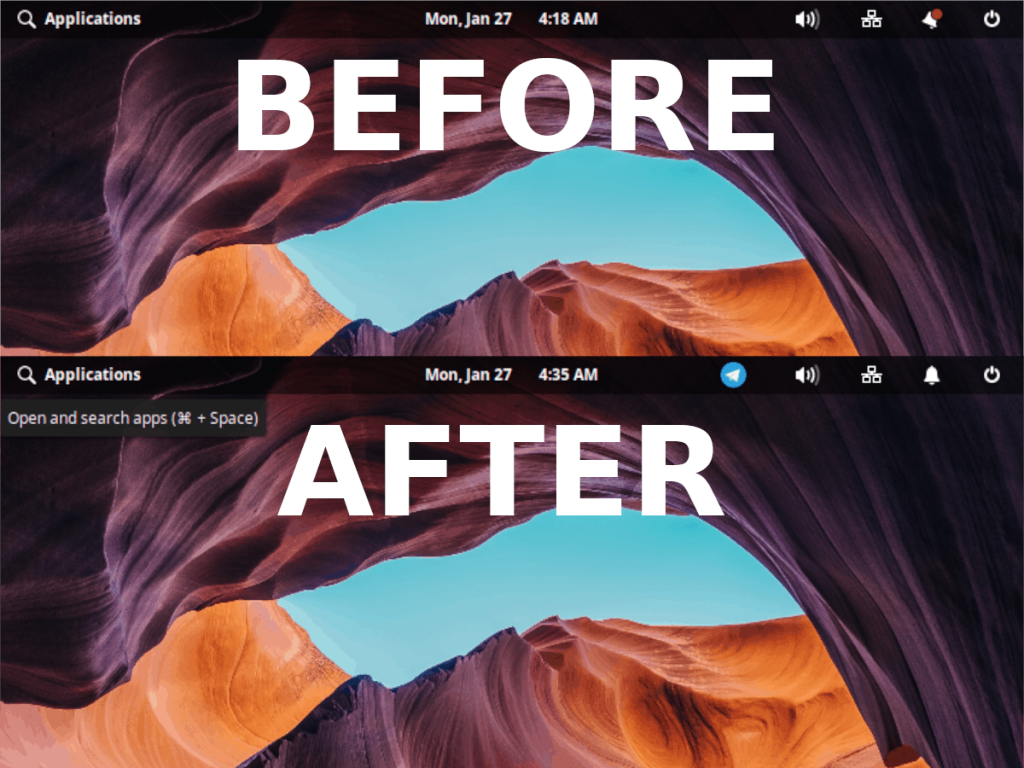
Unterstützung der App-Anzeige rückgängig machen
Haben Sie die Unterstützung für die App-Anzeige auf Ihrem Elementary OS-Desktop wieder aktiviert, nur um festzustellen, dass sie Ihnen nicht gefällt? So schalten Sie es wieder aus.
Schritt 1: Öffnen Sie ein Terminalfenster, indem Sie Win + T drücken oder im Menü „Anwendungen“ danach suchen.
Schritt 2: Wechseln Sie ~/.config/autostart/mit dem CD- Befehl in das Verzeichnis .
cd ~/.config/autostart/
Schritt 3: Löschen Sie die Datei Indicator-application.desktop.
rm Indikator-Anwendung.desktop
Schritt 4: Abmelden oder neu starten.

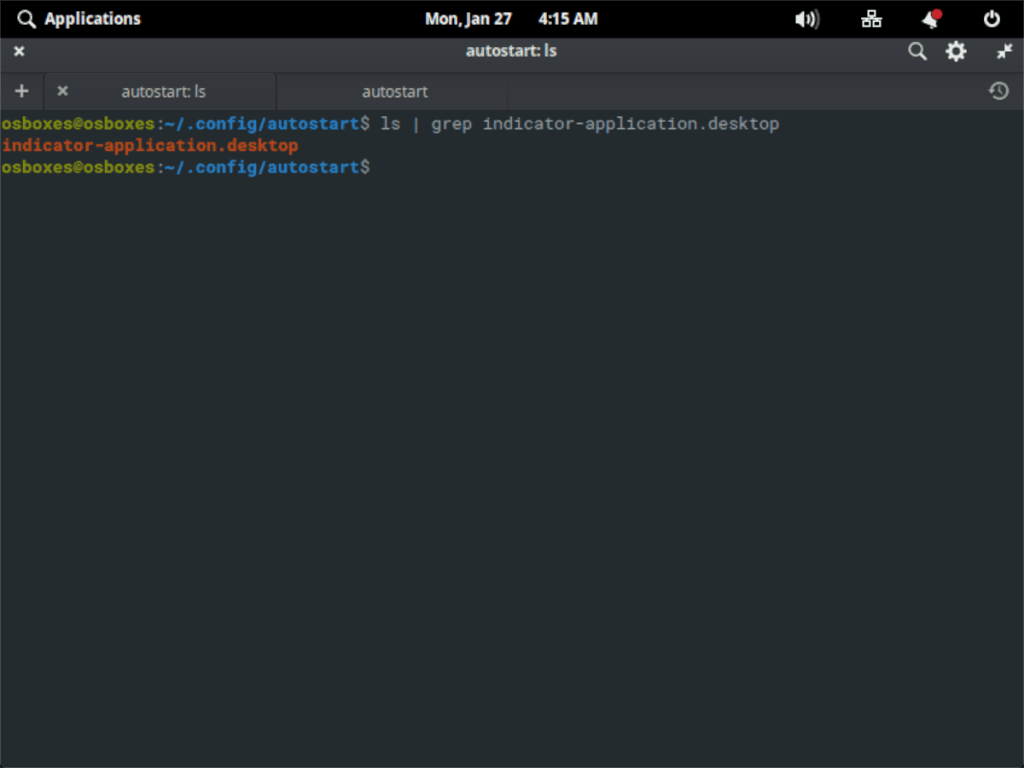
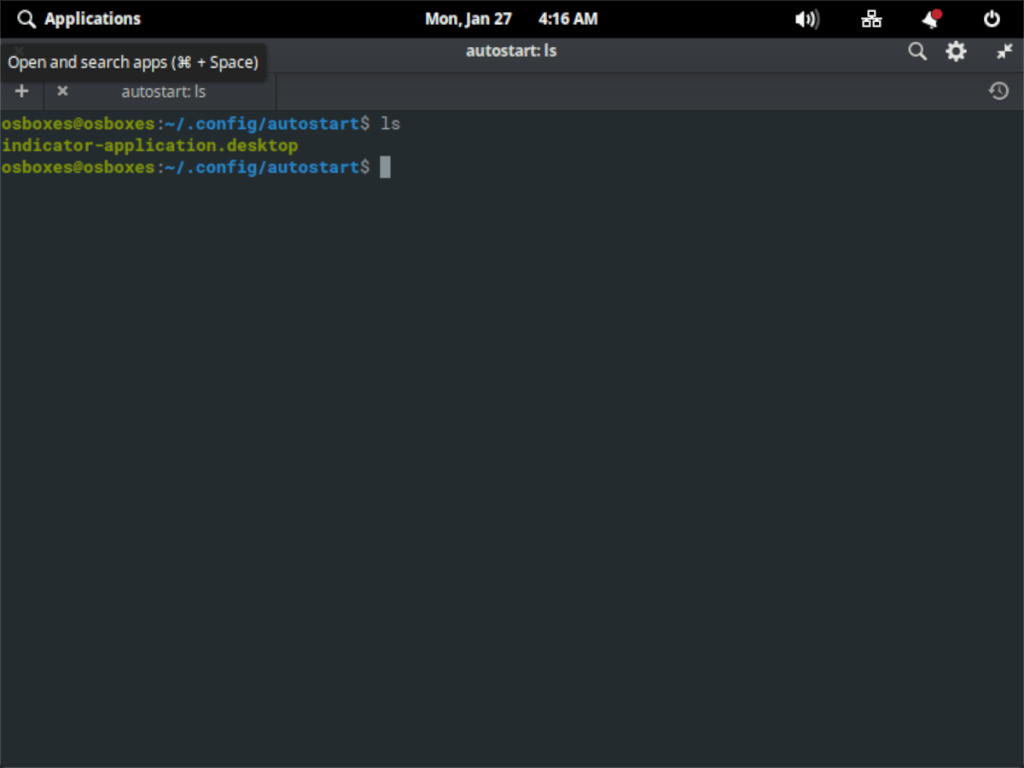
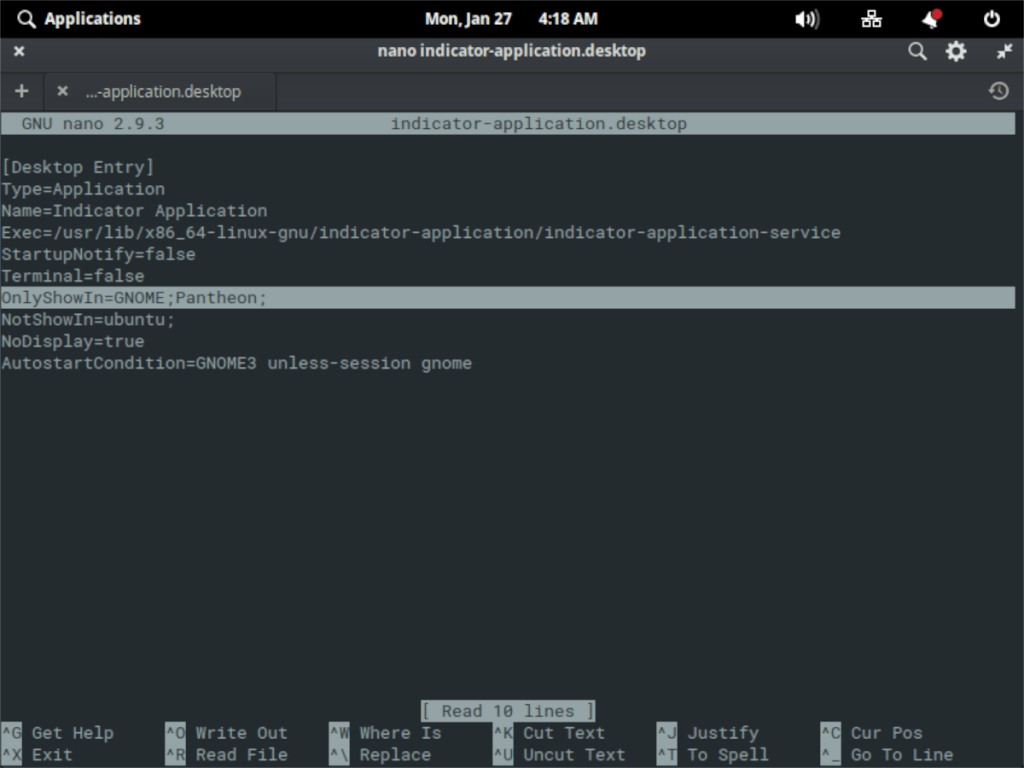
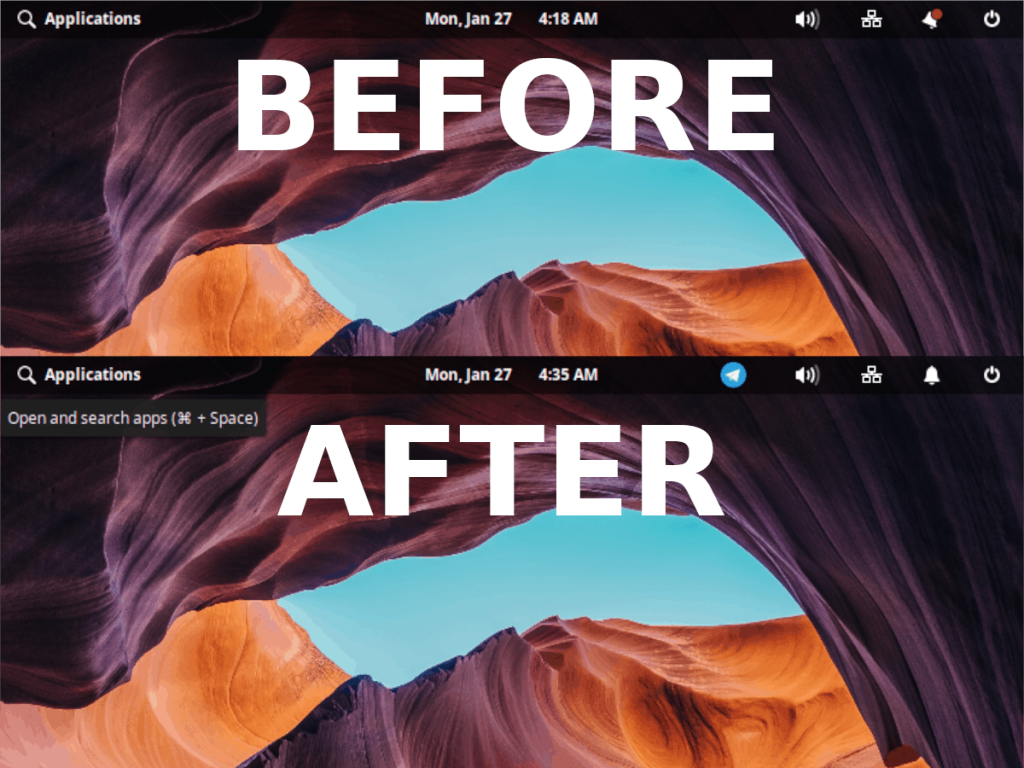


![Laden Sie FlightGear Flight Simulator kostenlos herunter [Viel Spaß] Laden Sie FlightGear Flight Simulator kostenlos herunter [Viel Spaß]](https://tips.webtech360.com/resources8/r252/image-7634-0829093738400.jpg)





