Sind Sie es leid, jedes Mal, wenn Sie Linux verwenden möchten, Ihr Passwort einzugeben? Ziehen Sie in Erwägung, die automatische Anmeldefunktion zu aktivieren. Wenn es aktiviert ist, können Sie Ihren Computer einschalten und sich sofort bei Ihrer bevorzugten Linux-Desktop-Umgebung anmelden. Wenn Sie die automatische Anmeldefunktion aktivieren, kann jeder auf Ihre Dateien und Ihren Browserverlauf zugreifen. Sie sollten die automatische Anmeldung unter Linux nur aktivieren, wenn Sie keinen Computer teilen und darauf vertrauen, dass Ihre Daten sicher sind!
Automatische Anmeldung (LightDM)
Diejenigen, die Gnome Shell oder KDE Plasma nicht verwenden, verwenden wahrscheinlich eine Desktop-Umgebung, die LightDM zum Anmelden verwendet. Der Grund dafür ist, dass das LightDM-System elegant ist und eine zuverlässige, anpassbare Alternative zu GDM (Gnome) und SDDM bietet (KDE-Plasma 5).
Das Aktivieren der automatischen Anmeldung in Linux-Desktopumgebungen, die LightDM verwenden, ist nicht so einfach wie bei anderen Desktops. Sie können die Systemeinstellungen nicht starten, eine Schaltfläche aktivieren und ein Passwort eingeben. Stattdessen müssen Sie in die LDM-Konfigurationsdatei einsteigen und die Autologin-Einstellung manuell aktivieren. Starten Sie ein Terminalfenster und führen Sie die folgenden Schritte aus, um die automatische Anmeldung für Ihr System einzurichten.
Schritt 1: Erhalten Sie eine Root-Shell mit su oder sudo -s .
Wenn Sie Root-Zugriff erhalten, können Sie Dateien im LightDM-Ordner schnell bearbeiten, ohne ständig sudo schreiben zu müssen .
su –
oder
sudo -s
Schritt 2: Erstellen Sie eine vollständige Sicherung der LightDM-Konfigurationsdatei. Wenn Sie ein Backup erstellen, können Sie die Standardeinstellungen wiederherstellen, wenn während des Bearbeitungsvorgangs etwas schief geht.
mkdir -p /home/username/Documents/LightDM-backup/ cp /etc/lightdm/lightdm.conf /home/username/Documents/LightDM-backup/
Schritt 3: Öffnen Sie die LightDM-Konfigurationsdatei im Nano-Texteditor.
nano -w /etc/lightdm/lightdm.conf
Schritt 4: Drücken Sie die Tastenkombination Strg + W , um die Suchfunktion in Nano aufzurufen. Geben Sie dann in der automatischen Anmeldung-Benutzer in der Box. Entfernen Sie das # -Symbol (falls vorhanden).
Schritt 5: Geben Sie neben der Zeile autologin-user Ihren Benutzernamen ein. Achten Sie darauf, es genau so zu schreiben, wie es auf dem System erscheint. Ein verpasstes Zeichen könnte Ihre gesamte LightDM-Konfiguration durcheinander bringen.
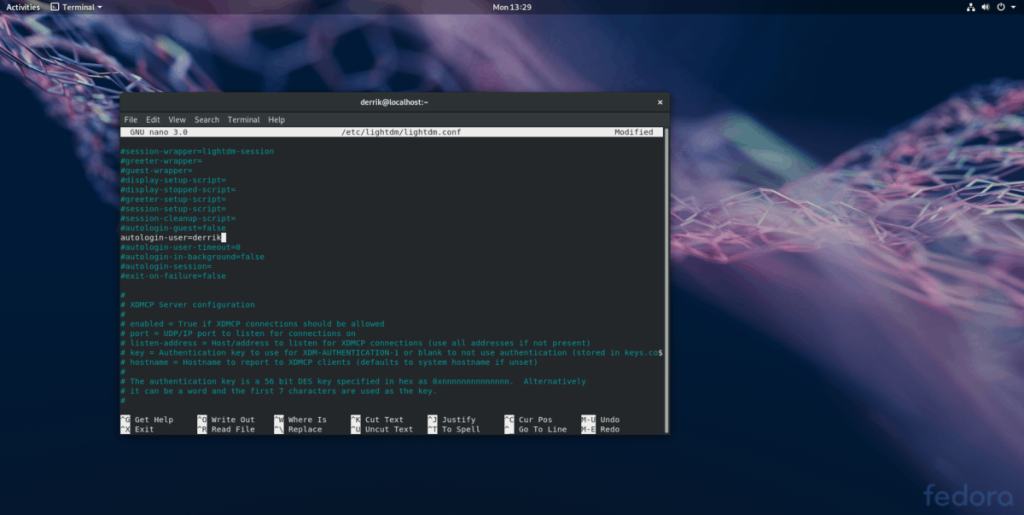
Schritt 6: Speichern Sie die Änderungen der LightDM-Konfigurationsdatei und drücken Sie die Tastenkombination Strg + O.
Schritt 7: Schließen Sie Nano mit der Tastaturkombination Strg + X.
Schritt 8: Starten Sie Ihren Linux-PC neu. Beim Wiedereinschalten sollte sich Ihr Linux-PC automatisch bei der Standard-Desktop-Sitzung anmelden.
Deaktivieren Sie die automatische Anmeldung für LightDM
Sie möchten die automatische Anmeldung in LightDM nicht mehr verwenden? Öffnen Sie ein Terminal und befolgen Sie die nachstehenden Anweisungen, um es zu deaktivieren.
Schritt 1: Erhalten Sie eine Root-Shell mit sudo -s oder su .
sudo -s
oder
su
Schritt 2: Löschen Sie die Datei lightdm.conf im Ordner /etc/ auf Ihrem Linux-PC.
rm /etc/lightdm/lightdm.conf
Schritt 3: Stellen Sie die Sicherungsdatei wieder her.
mv /home/username/Documents/LightDM-backup/lightdm.conf /etc/lightdm/
Schritt 4: Starten Sie Ihren Computer neu. Beim Starten des Backups wird die automatische Anmeldung deaktiviert.
Automatische Anmeldung KDE Plasma 5
Das Einrichten der automatischen Anmeldung bei KDE Plasma 5 ist sehr benutzerfreundlich. Drücken Sie dazu die Windows-Taste auf Ihrer Tastatur und suchen Sie nach „sddm“. Klicken Sie auf das Suchergebnis mit der Aufschrift „Anmeldebildschirm (SDDM)“, um die KDE-Anmeldekonfigurationsanwendung zu starten.
Suchen Sie in der KDE SDDM-Konfigurations-App nach der Registerkarte „Erweitert“ und klicken Sie mit der Maus darauf.
Suchen Sie im Abschnitt „Erweitert“ des SDDM-Anmeldebereichs nach „Automatische Anmeldung“ und aktivieren Sie das Kontrollkästchen daneben, um die automatische Anmeldefunktion für SDDM zu aktivieren. Klicken Sie dann auf das Dropdown-Menü neben „Benutzer“ und wählen Sie den Benutzer aus, mit dem Sie sich automatisch anmelden möchten.
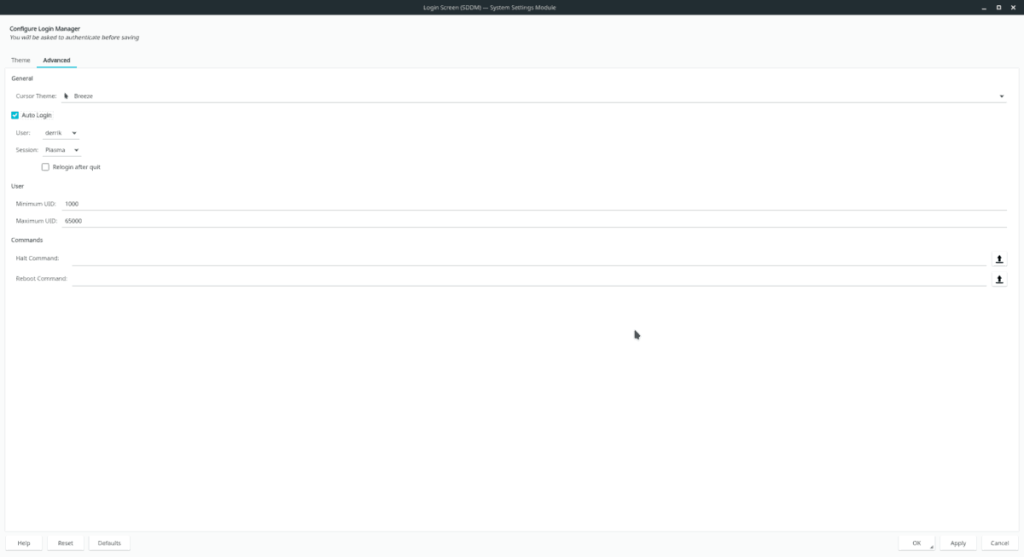
Klicken Sie auf „Übernehmen“, um die Änderung der Einstellungen zu bestätigen und Ihren KDE-Linux-PC neu zu starten. Es sollte sich beim nächsten Booten automatisch anmelden.
Deaktivieren Sie die automatische Anmeldung für KDE Plasma 5
Müssen Sie die automatische Anmeldung für KDE deaktivieren? Drücken Sie die Windows-Taste, suchen Sie nach SDDM und öffnen Sie die SDM-Anmeldeseite, klicken Sie auf „Erweitert“ und deaktivieren Sie das Kontrollkästchen neben „Automatische Anmeldung“. Wählen Sie die Schaltfläche „Übernehmen“, um die Änderung dauerhaft zu übernehmen.
Automatische Anmeldung Gnome-Shell
Sie verwenden Gnome Shell und möchten die automatische Anmeldung unter Linux einrichten? Befolgen Sie die folgenden Schritte, um es einzuschalten.
Schritt 1: Drücken Sie die Windows-Taste und suchen Sie nach „Benutzer“. Suchen Sie in den Ergebnissen nach „Benutzer hinzufügen oder entfernen und Ihr Passwort ändern“ und klicken Sie darauf. Dies startet den Gnome-Benutzermanager.
Schritt 2: Wählen Sie oben im Benutzermanager die Schaltfläche „Entsperren“ und geben Sie Ihr Passwort ein.
Schritt 3: Wählen Sie den Benutzer aus, den Sie ändern möchten. Suchen Sie dann die Schaltfläche "Automatische Anmeldung" und stellen Sie sie auf die Position "Ein".
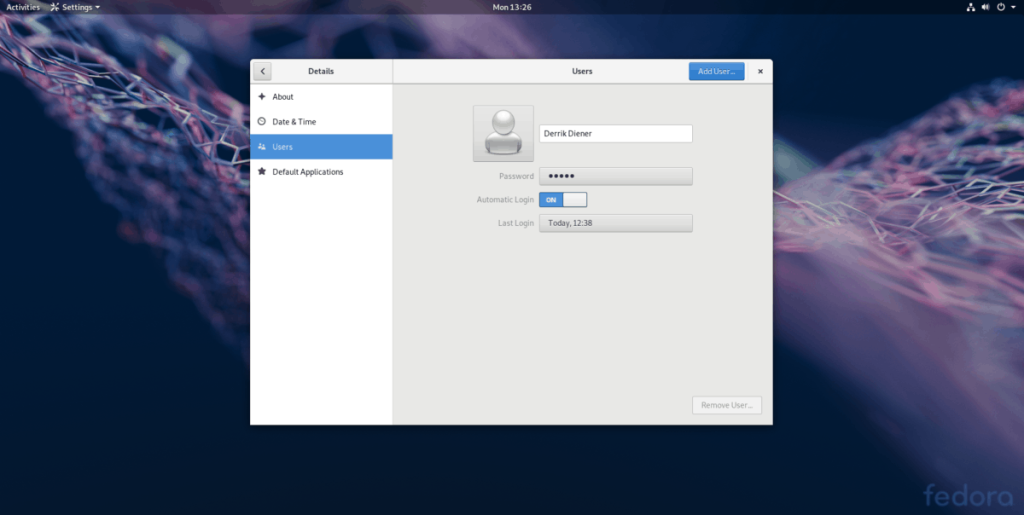
Schritt 4: Melden Sie sich bei Gnome ab und starten Sie Ihren Linux-PC neu. Beim Neustart meldet sich Gnome Shell automatisch an.
Deaktivieren Sie die automatische Anmeldung für Gnome Shell
Um die automatische Anmeldefunktion in Gnome zu deaktivieren, drücken Sie die Windows-Taste und suchen Sie nach „Benutzer“. Öffnen Sie den Benutzermanager und klicken Sie auf „Entsperren“, um den Administratormodus zu aktivieren. Stellen Sie dann den Schieberegler neben „Automatische Anmeldung“ auf die Position „Aus“.

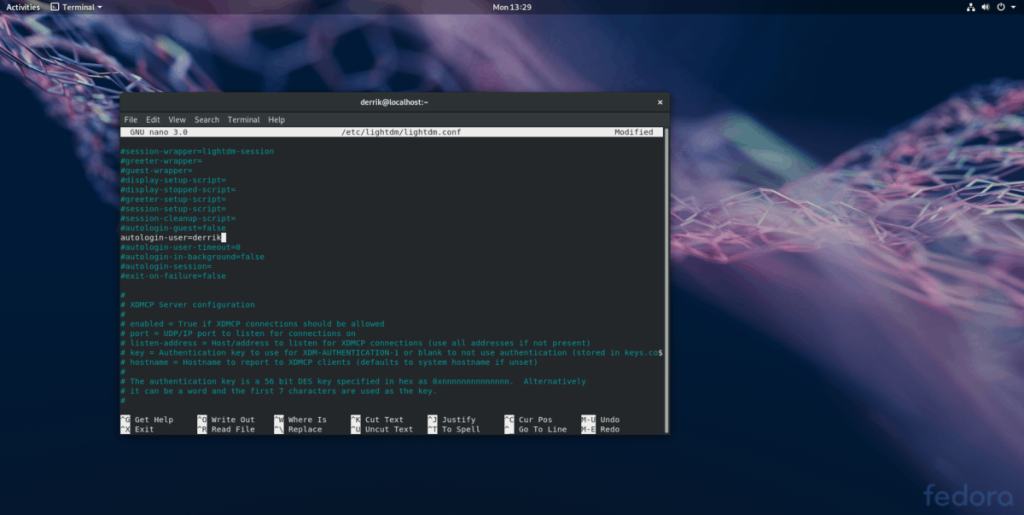
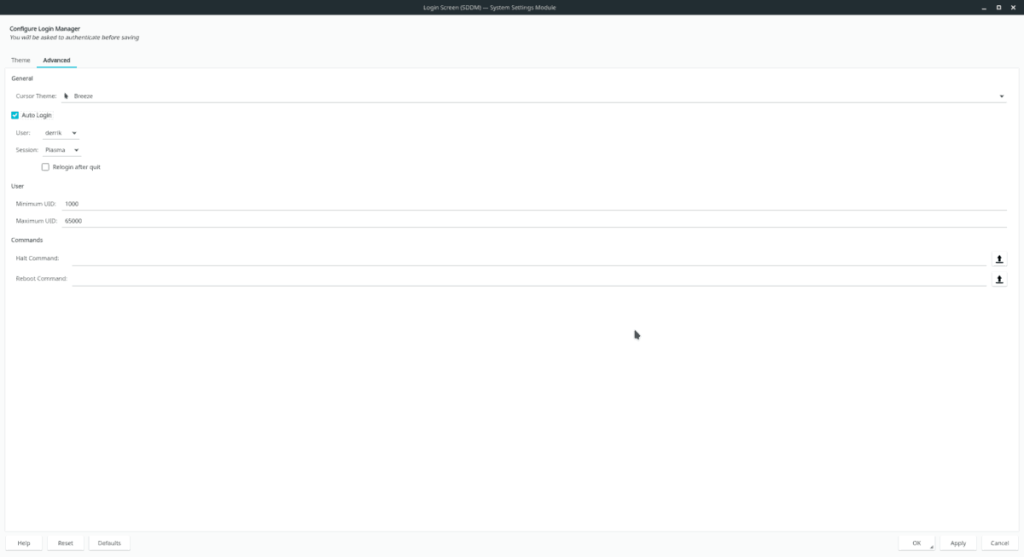
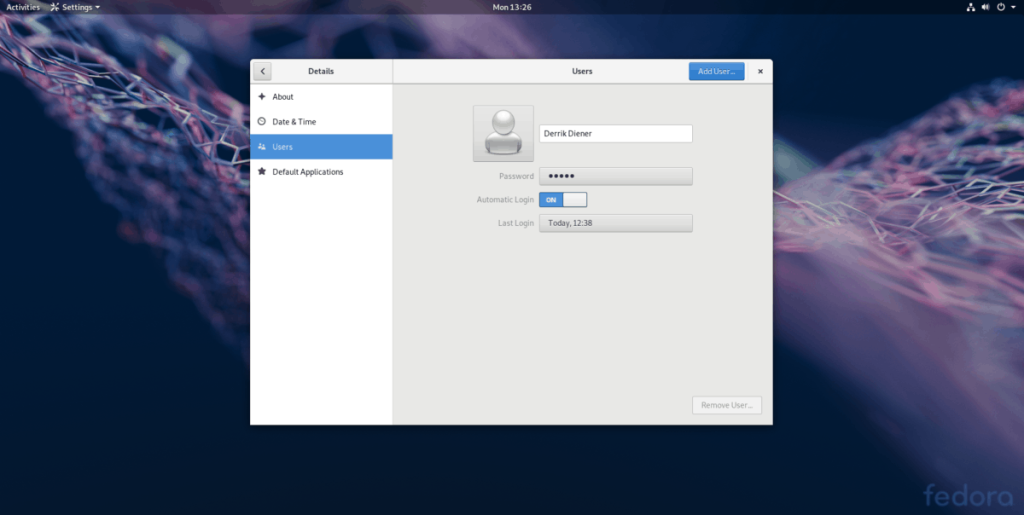


![Laden Sie FlightGear Flight Simulator kostenlos herunter [Viel Spaß] Laden Sie FlightGear Flight Simulator kostenlos herunter [Viel Spaß]](https://tips.webtech360.com/resources8/r252/image-7634-0829093738400.jpg)





