SSH ist großartig, da es Linux-Benutzern einen einfachen Konsolenzugriff auf jeden Computer über ein Netzwerk ermöglicht. Eine Möglichkeit, Ihre SSH-Erfahrung unter Linux zu verbessern, besteht darin, die Root-SSH-Anmeldung zu aktivieren. Mit dieser Einstellung ist es einfach, sich schnell direkt beim Root-Konto anzumelden, um Aufgaben auf Systemebene auszuführen.
Root ist in SSH aus Sicherheitsgründen standardmäßig nicht aktiviert. Wenn Sie jedoch viele Systeme verwalten und ständigen Root-Zugriff zum Ausführen von Skripten, Automatisierung usw. benötigen, ist die Aktivierung dieser Funktion ein Muss.
Um es klar zu sagen, das Aktivieren der Root-Anmeldung über SSH ist gefährlich. Bitte tun Sie dies nicht, wenn Sie neu bei SSH sind!
Root-Passwort
Der erste Schritt zum Aktivieren der Root-Anmeldung über SSH besteht darin, das Root-Konto zu aktivieren. Für viele Linux-Distributionen (Ubuntu und ähnliche) ist Root aus Sicherheitsgründen nicht aktiv. Stattdessen erledigen Benutzer alles über sudo-Berechtigungen. In den meisten Fällen ist es in Ordnung, das Root-Konto nicht zu verwenden, und sudo kann die Arbeit erledigen. Bei SSH müssen Benutzer jedoch das Root-Passwort kennen.
Melden Sie sich zuerst bei Ihrem Remote-Server/PC an, auf dem Sie Root über SSH aus der Ferne aktivieren möchten:
ssh user@remote-ip-adresse
Wenn Sie Ihre Linux-Distribution eingerichtet und keinen Root-Benutzer konfiguriert haben, müssen Sie die folgenden Schritte ausführen, um Root einzurichten. Bitte haben Sie Verständnis dafür, dass dieser Vorgang ohne einen Benutzer, der sudo verwenden kann, nicht funktioniert. Öffnen Sie zunächst ein Terminal. Führen Sie im Terminal Folgendes aus:
sudo -s
Die Verwendung von sudo mit -s gibt dem Benutzer eine Root-Shell, ähnlich wie die Anmeldung mit su . Von hier aus ist es möglich, den Befehl „new password“ für den Root-Benutzer aufzurufen.
passwd
Das Ausführen von passwd fordert den Benutzer auf, ein „neues UNIX-Passwort“ anzugeben. Schreiben Sie das neue Passwort für das Root-Konto auf Ihrem PC ein. Bitte verwenden Sie aus Sicherheitsgründen nicht dasselbe Passwort für Root wie für Ihr normales Benutzerkonto. Stellen Sie sicher, dass Sie ein sicheres, aber einprägsames Passwort für das Konto erstellen.
Melden Sie sich nach dem Setzen des Passworts mit exit von der Root-Shell ab .
Ausfahrt
Bestätigen Sie abschließend, dass das neue Root-Passwort funktioniert, indem Sie sich über su anmelden .
su -
Root-Anmeldung aktivieren
Da wir nun wissen, dass es möglich ist, sich als Root-Benutzer anzumelden, ist es an der Zeit, die Root-Anmeldeeinstellung in der SSHD-Konfigurationsdatei zu aktivieren. Beginnen Sie erneut damit, ein Terminal zu öffnen und sich als normaler Benutzer über SSH zu verbinden.
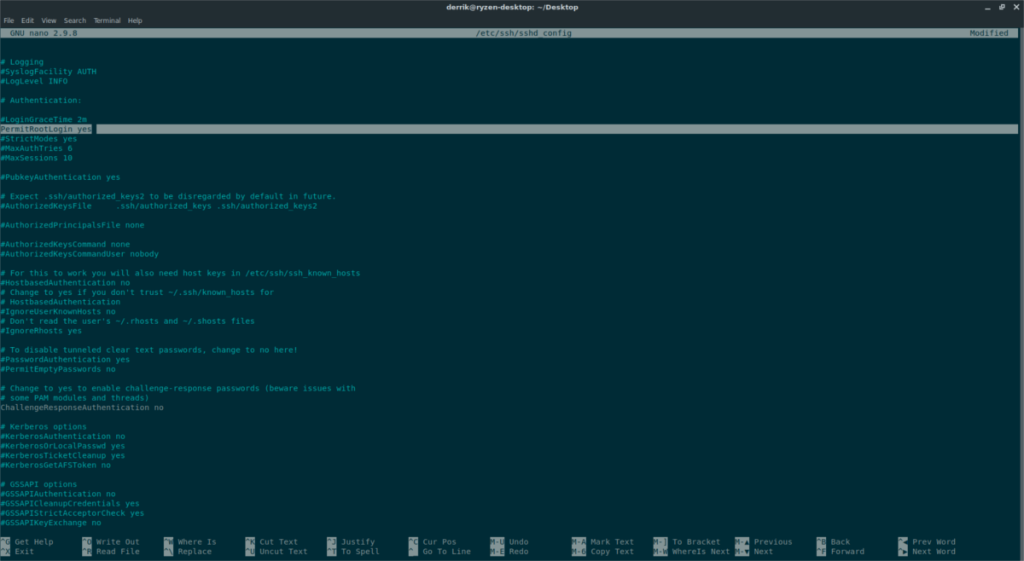
Hinweis: Sie möchten Ihren SSH-Server nicht aus der Ferne ändern? Ändern Sie es lokal statt im Terminal.
ssh user@remote-ip-address
Wir sind (remote) über SSH mit dem SSH-Server verbunden. Als nächstes heben Sie die normale Verbindung auf Root-Zugriff hoch, indem Sie sich über su anmelden .
su –
Öffnen Sie als Nächstes mit dem Nano-Texteditor die SSH-Server-Konfigurationsdatei.
nano /etc/ssh/sshd_config
Schauen Sie in der Konfigurationsdatei nach „PermitRootLogin“. Es kann ein „Nein“ davor stehen. Ändern Sie in diesem Fall das „Nein“ in „Ja“.
In anderen SSH-Instanzen kann „PermitRootLogin“ „Passwort verbieten“ lauten. Löschen Sie „prohibit-password“ und ändern Sie es in „yes“.
Nachdem Sie die Root-Einstellungen für den SSH-Server geändert haben, müssen Sie die Konfigurationsänderungen speichern. Änderungen an der Konfiguration speichern in Nano durch Drücken der Strg + O Tastenkombination. Schließen Sie den Nano-Editor mit Strg + X, wenn die Konfiguration korrekt gespeichert wurde.
Anwenden der Root-Einstellung
Nachdem nun die Root-Anmeldung in den Einstellungen aktiviert ist, müssen Sie den SSH-Daemon neu starten, um die Änderungen zu übernehmen. Auf den meisten Linux-PCs kann dies problemlos mit systemd bewerkstelligt werden. Erhalten Sie in einem Terminal Root-Zugriff mit su oder sudo :
su -
oder
sudo -s
Nachdem Sie Root erhalten haben, verwenden Sie systemd, um den SSH-Daemon neu zu starten.
systemctl Neustart sshd
Verwenden Sie kein systemd? Versuchen Sie stattdessen diesen Befehl:
Dienst ssh neu starten
Wenn keiner der Befehle zum Neustart des SSH-Daemons funktioniert, besteht eine narrensichere Möglichkeit darin, einfach den Server mit SSH neu zu starten:
neu starten
Nach dem Neustart sollten die Änderungen übernommen werden. Um sich als Root anzumelden, öffnen Sie ein Terminal und versuchen Sie Folgendes:
root@ssh-server-ip
Root-Login deaktivieren
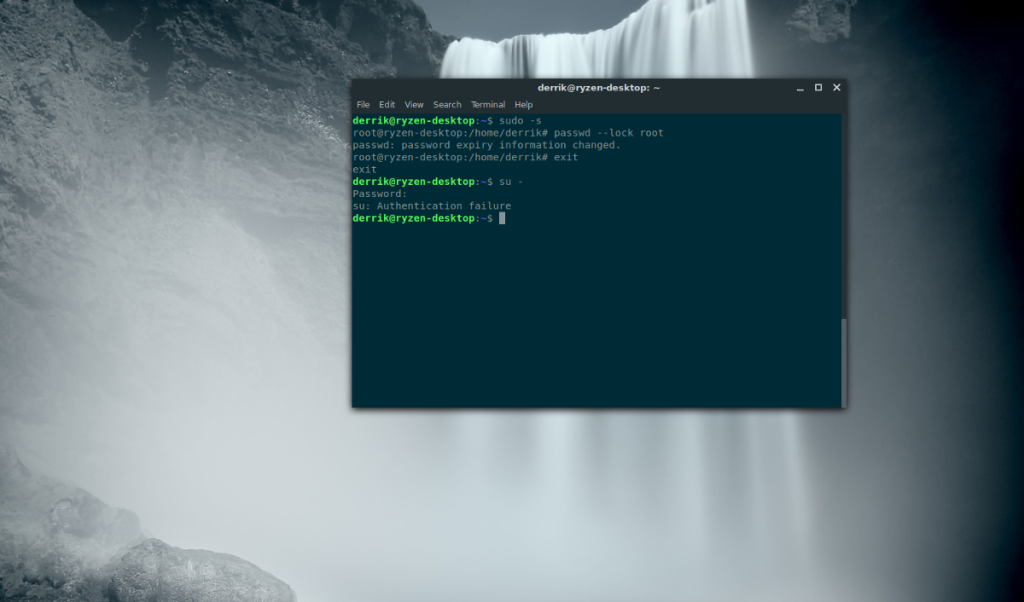
Sie möchten keine Root-Anmeldung über SSH mehr? Zum Glück lässt sich die Funktion genauso einfach deaktivieren wie einschalten. Die erste Möglichkeit besteht darin, einfach das Root-Konto zu sperren. Auf diese Weise kann die Einstellung durch Entsperren des Root-Kontos im Handumdrehen ein- und ausgeschaltet werden. Um Root zu sperren, holen Sie sich über sudo eine Superuser-Shell und führen Sie Folgendes aus:
passwd --lock root
Dieser Befehl verschlüsselt das Root-Konto und deaktiviert es effektiv. Befolgen Sie die Anweisungen oben im Artikel, um sie zur Verwendung mit Root over SSH zurückzubekommen.
Um die Root-Anmeldung vollständig zu deaktivieren, öffnen Sie alternativ ein Terminal (mit Root):
su -
oder
sudo -s
Suchen Sie in der SSH-Konfigurationsdatei „PermitRootLogin“ und ändern Sie es von „yes“ auf „no“.
nano /etc/ssh/sshd_config
Drücken Sie Strg + O zum Speichern, beenden Sie mit Strg + X und starten Sie dann neu. Nach dem Zurücksetzen funktioniert die Root-Anmeldung nicht.

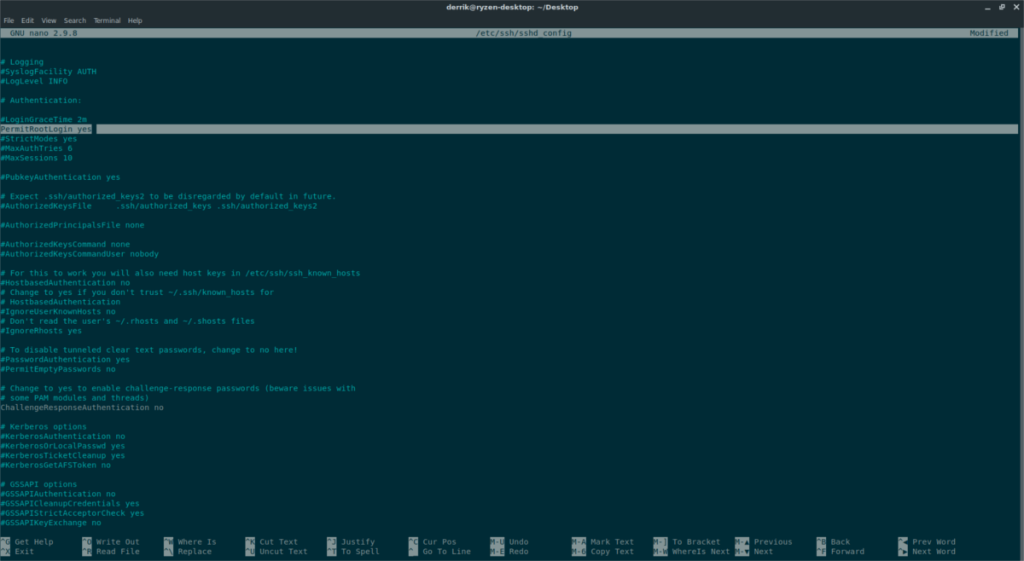
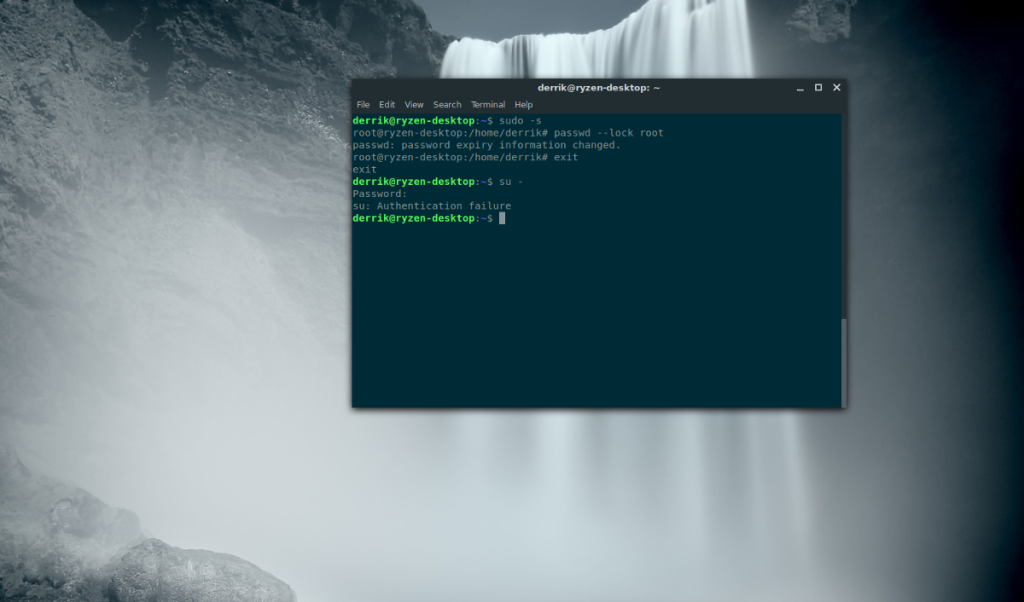

![Laden Sie FlightGear Flight Simulator kostenlos herunter [Viel Spaß] Laden Sie FlightGear Flight Simulator kostenlos herunter [Viel Spaß]](https://tips.webtech360.com/resources8/r252/image-7634-0829093738400.jpg)






![So stellen Sie verlorene Partitionen und Festplattendaten wieder her [Anleitung] So stellen Sie verlorene Partitionen und Festplattendaten wieder her [Anleitung]](https://tips.webtech360.com/resources8/r252/image-1895-0829094700141.jpg)