Eine neue Version von Fedora wurde weltweit veröffentlicht. Es trägt den Namen "Fedora 31" und bietet einige fantastische neue Funktionen , einen neueren Linux-Kernel, eine neue Gnome-Shell, neues KDE-Plasma , bessere Hardwareunterstützung und vieles mehr. In dieser Anleitung erfahren Sie, wie Sie Ihr vorhandenes Fedora-System auf die neueste Version aktualisieren!
Dinge, die Sie vor dem Upgrade beachten sollten
Fedora 31 führt viele Änderungen gegenüber Version 30 ein. Einige dieser Änderungen, z Ihr System, wenn Sie nicht aufpassen. Bitte bedenken Sie, dass Fedora Linux ein fortschrittliches Betriebssystem ist und Sie es nur verwenden sollten, wenn Sie ein wenig über das Linux-Ökosystem Bescheid wissen.
Upgrade auf Fedora 31 – grafische Oberfläche
Wenn Sie die Gnome-Shell-Version von Fedora verwenden, ist das Upgrade auf die neue Version 31 einfacher denn je und kann direkt in der Gnome-Software-Anwendung durchgeführt werden. Um den Upgrade-Prozess zu starten, öffnen Sie die Gnome Software-Anwendung.
Sobald die Gnome-Software-App auf Ihrem Fedora-Linux-Desktop geöffnet ist, suchen Sie die Schaltfläche „Updates“ und klicken Sie darauf, um auf den Abschnitt Software-Updates zuzugreifen.
Hinweis: Bitte sichern Sie alle wichtigen Daten (Bilder, Videos, Projektdaten usw.) auf Ihrem Fedora Linux-PC auf einer externen Festplatte, einem USB-Stick oder Cloud-Anbietern wie Dropbox, Google Drive oder einem anderen ähnlichen Dienst. In seltenen Fällen können Betriebssystem-Upgrades schief gehen und es kann zu Datenverlust kommen.
Erlauben Sie Gnome Software im Bereich „Updates“, nach Software-Updates zu suchen. Suchen Sie dann die blaue Schaltfläche „Herunterladen“ und installieren Sie alle ausstehenden Software-Updates . Die Installation von Software-Updates ist von entscheidender Bedeutung! Sie müssen dies tun, bevor Sie das System auf Fedora 31 aktualisieren!
Wenn alle Software-Patches installiert sind, gehen Sie zurück zum Abschnitt „Updates“ von Gnome Software und suchen Sie nach dem Banner „Fedora 31 Now Available“. Wählen Sie dann die Schaltfläche „Herunterladen“, um den Upgrade-Prozess für Ihren Fedora-PC zu starten. Achten Sie darauf, auch die Schaltfläche „Weitere Informationen“ auszuwählen, um mehr über das Upgrade zu erfahren.
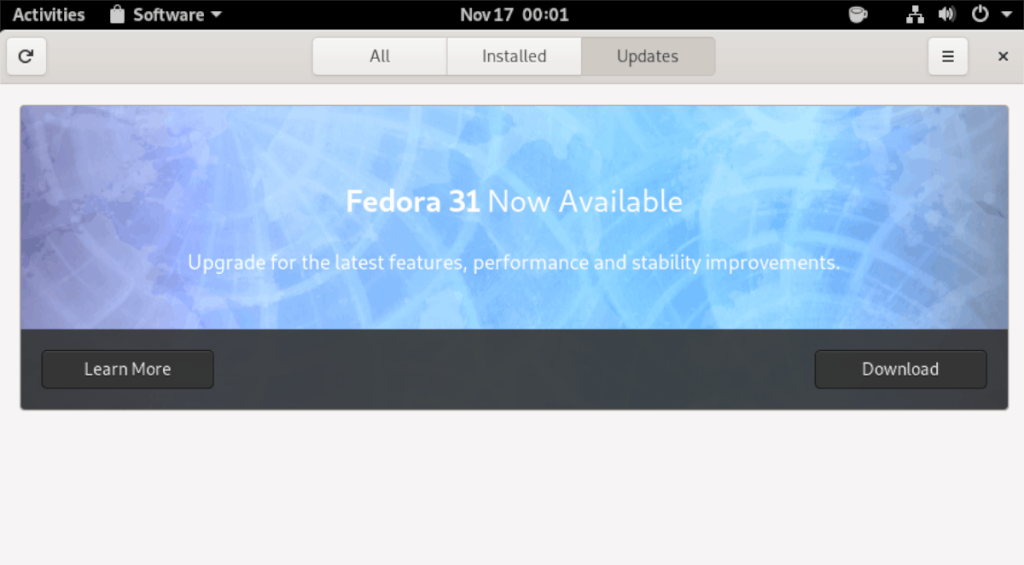
Wenn Sie auf die Schaltfläche „Herunterladen“ klicken, beginnt Gnome Software, Fedora 31 herunterzuladen und alle für das Upgrade erforderlichen Pakete zu holen. Dieser Download wird lange dauern, also haben Sie bitte etwas Geduld!
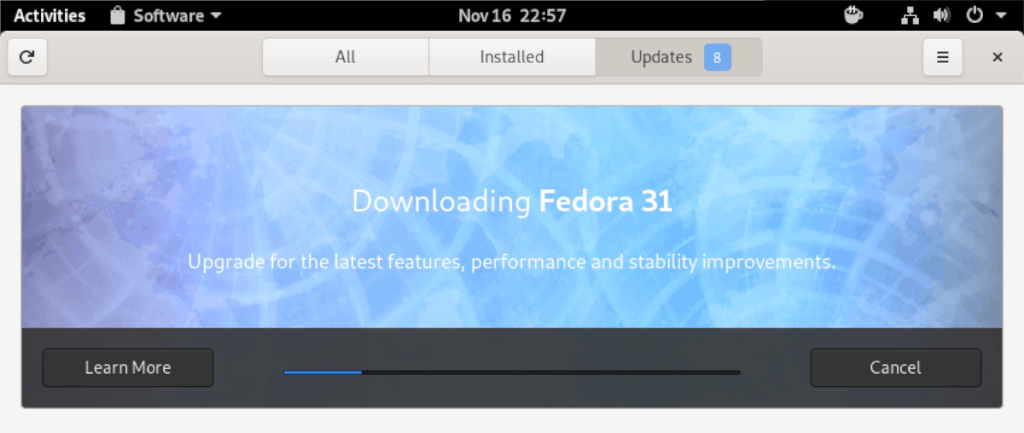
Wenn die Gnome-Software den Download von Fedora 31 auf Ihren PC abgeschlossen hat, ist es Zeit für ein Upgrade. Suchen Sie die Schaltfläche „Restart & Install Upgrade“ und klicken Sie darauf, um Fedora im Upgrade-Modus neu zu starten.
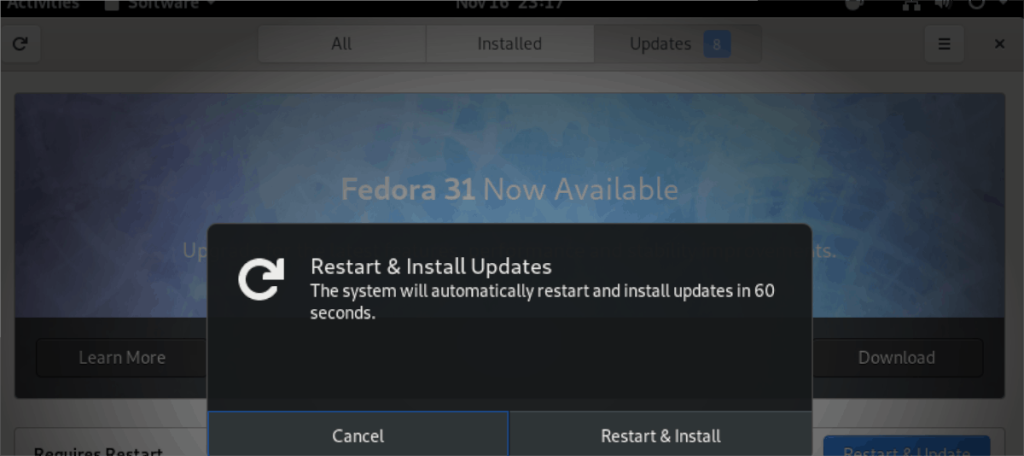
Im Upgrade-Modus installiert Ihr PC Fedora 31. Noch einmal haben Sie etwas Geduld, da dies etwas Zeit in Anspruch nehmen kann.
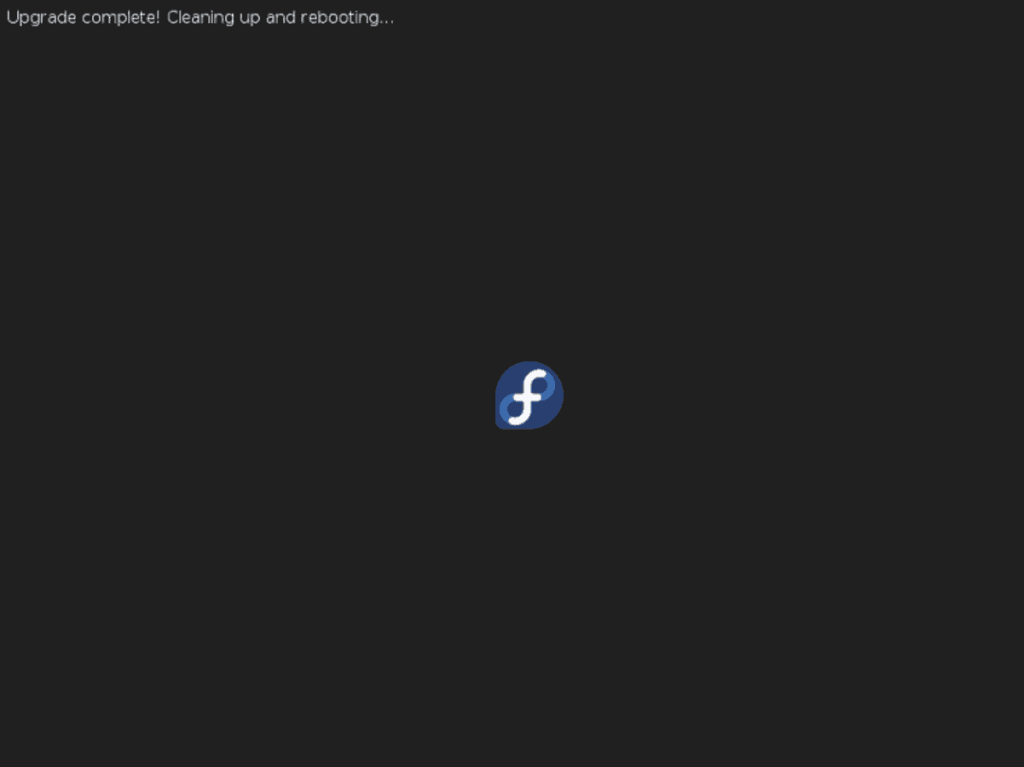
Wenn der Vorgang abgeschlossen ist, wird Ihr PC ein zweites Mal neu gestartet. Wenn Sie sich wieder anmelden, verwenden Sie Fedora 31!
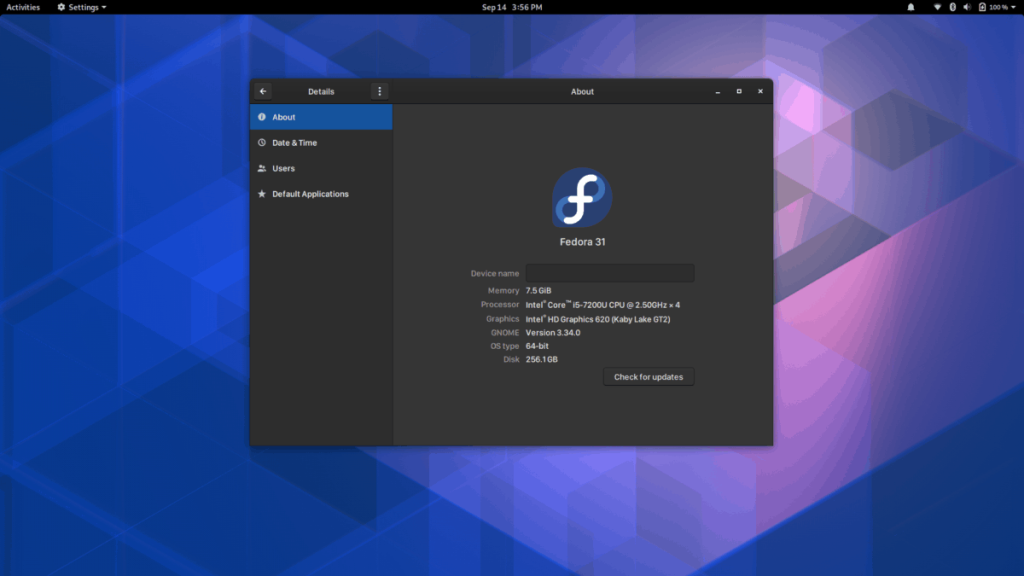
Upgrade auf Fedora 31 – Befehlszeile
Fedora Linux ist ein auf Entwickler und Power-User ausgerichtetes Betriebssystem, und viele Benutzer leben in der Befehlszeile. Da die Befehlszeile in der Fedora-Community so beliebt ist, werden wir die Befehlszeilenmethode zum Upgrade von Fedora auf Version 31 durchgehen.
Hinweis: Bevor Sie den Upgrade-Prozess für Ihre Fedora-Installation starten, erstellen Sie bitte eine vollständige Sicherung aller kritischen Dateien (Dokumente, Bilder, Projekte usw.). Die besten Ergebnisse erzielen Sie, wenn Sie Ihre Backups auf einer externen Festplatte, einem USB-Flash-Laufwerk oder einem Cloud-Speicheranbieter wie Dropbox, Google Drive oder ähnlichem speichern.
Um den Upgrade-Vorgang zu starten, öffnen Sie ein Terminalfenster, indem Sie Strg + Alt + T oder Strg + Umschalt + T auf der Tastatur drücken . Verwenden Sie von dort den Befehl dnf refresh , um nach ausstehenden Software-Updates auf dem System zu suchen .
sudo dnf aktualisieren
Nachdem Sie nach ausstehenden Software-Updates gesucht haben , installieren Sie diese mit dem Befehl dnf upgrade .
sudo dnf upgrade -y
Nach dem Upgrade-Prozess müssen Sie das offizielle Fedora-System-Upgrade-Tool installieren , indem Sie den folgenden dnf install- Befehl ausführen .
sudo dnf install dnf-plugin-system-upgrade -y
Lassen Sie das Plugin-System-Upgrade-Tool aus den Fedora-Repositorys herunterladen und installieren. Sobald die Installation abgeschlossen ist, können Sie die App verwenden, um Fedora 31 mit dem folgenden Befehl herunterzuladen.
sudo dnf system-upgrade herunterladen --releasever=31
Wenn Sie den obigen Befehl eingeben, wird in der Eingabeaufforderung des Terminals ein Popup-Fenster angezeigt. Diese Meldung lautet: „Bevor Sie fortfahren, stellen Sie sicher, dass Ihr System vollständig aktualisiert ist.“ Wählen Sie die Schaltfläche „Y“, um die Aktualität zu bestätigen.
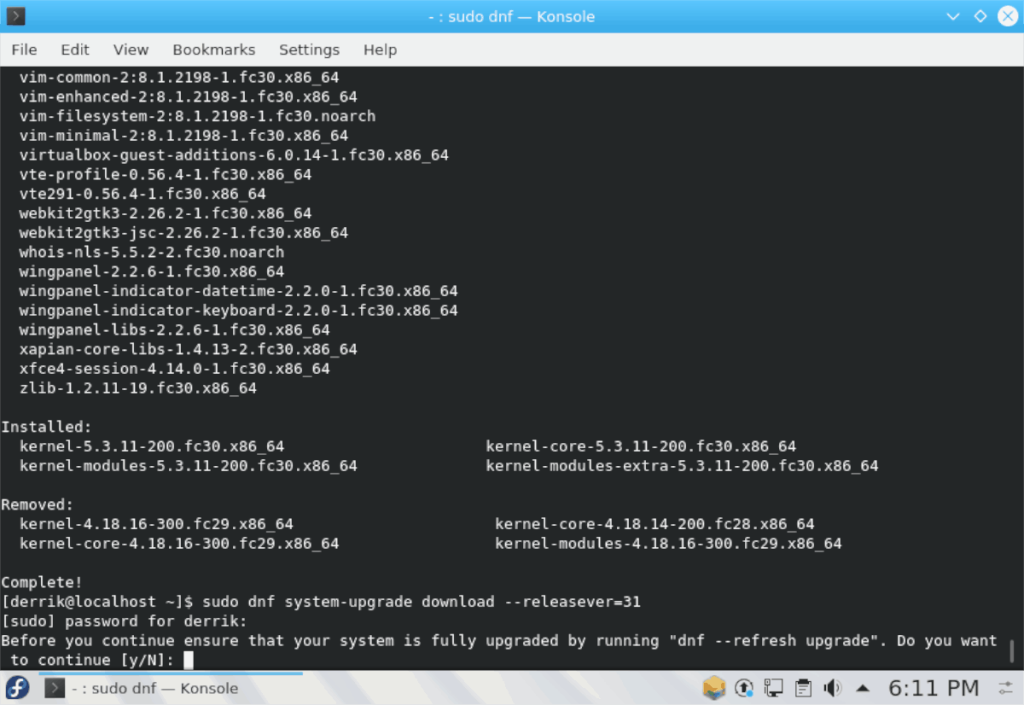
Sobald „Y“ in der Eingabeaufforderung ausgewählt wird, konvertiert die System-Upgrade-Anwendung alle internen Fedora Linux-Repositorys in „31“ und beginnt mit dem langen, zeitaufwändigen Prozess des Herunterladens von Upgrade-Paketen. Lehnen Sie sich zurück und seien Sie geduldig. Es kann einige Zeit dauern, bis der Download abgeschlossen ist.
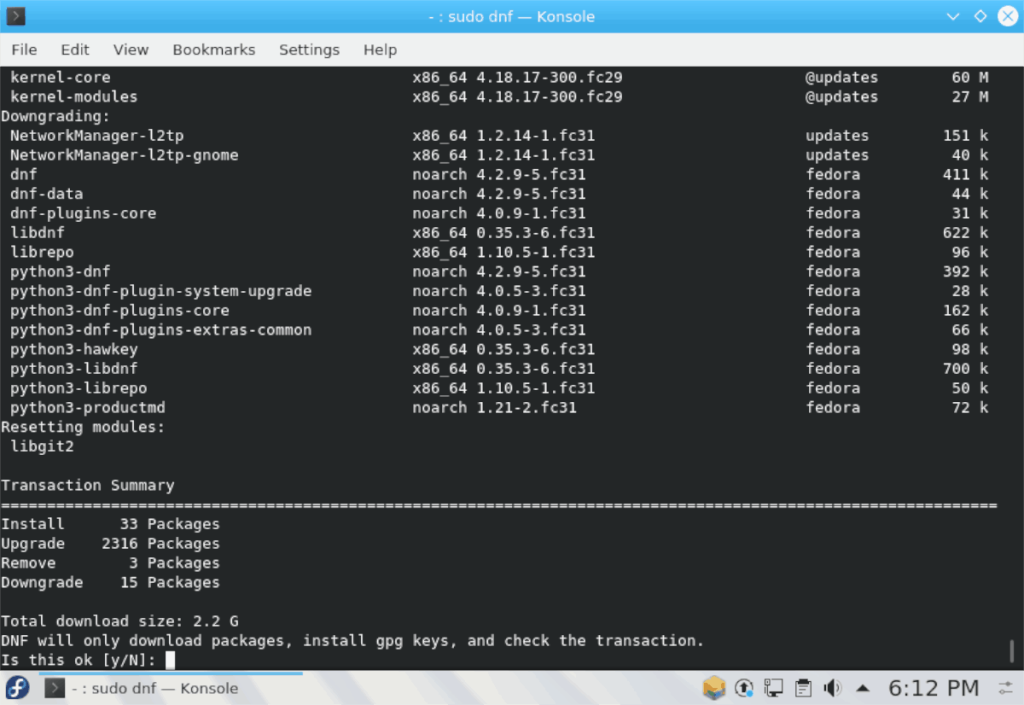
Wenn der Download der Pakete abgeschlossen ist, installiert das Dnf-Paketverwaltungstool alles auf Ihrem Linux-PC. Wenn die Installation aller Pakete abgeschlossen ist, schließen Sie das Upgrade mit dem folgenden Neustartbefehl ab .
sudo dnf system-upgrade reboot
Wenn Sie sich wieder anmelden, verwenden Sie Fedora 31!

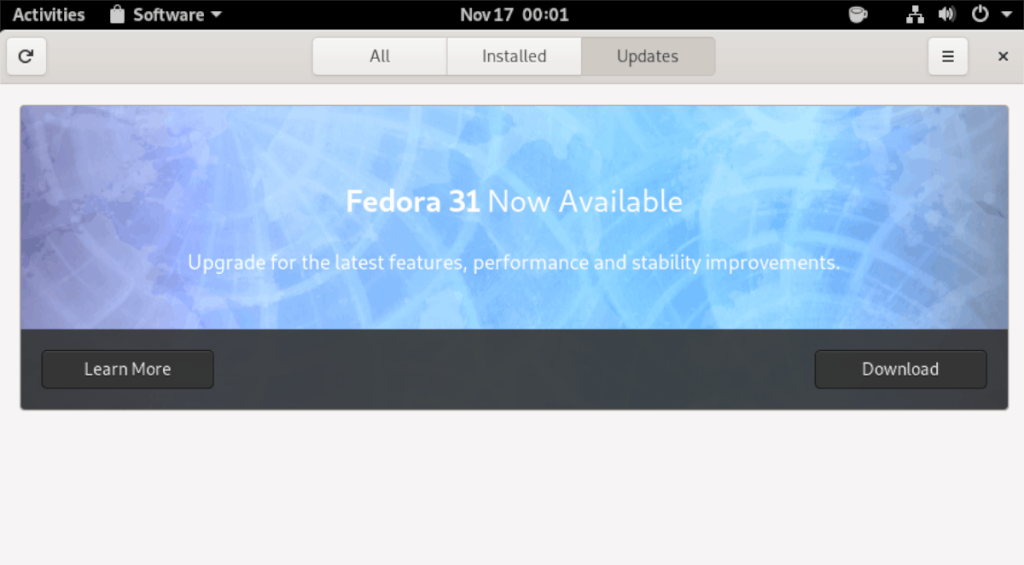
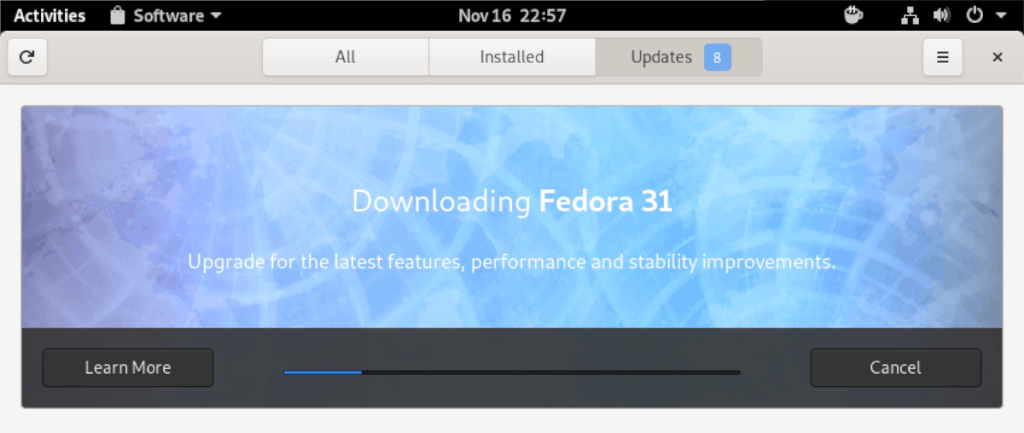
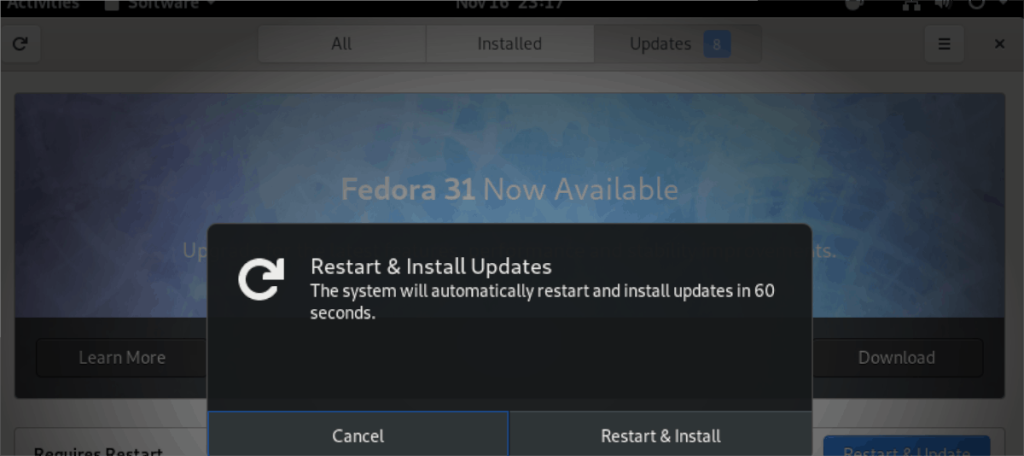
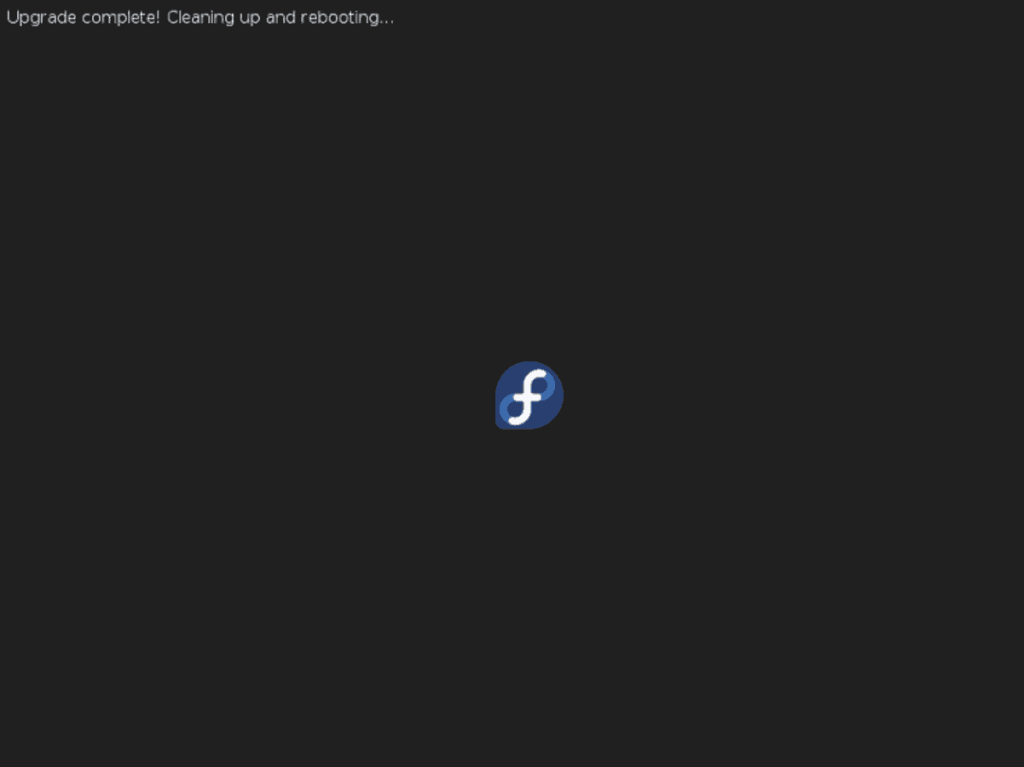
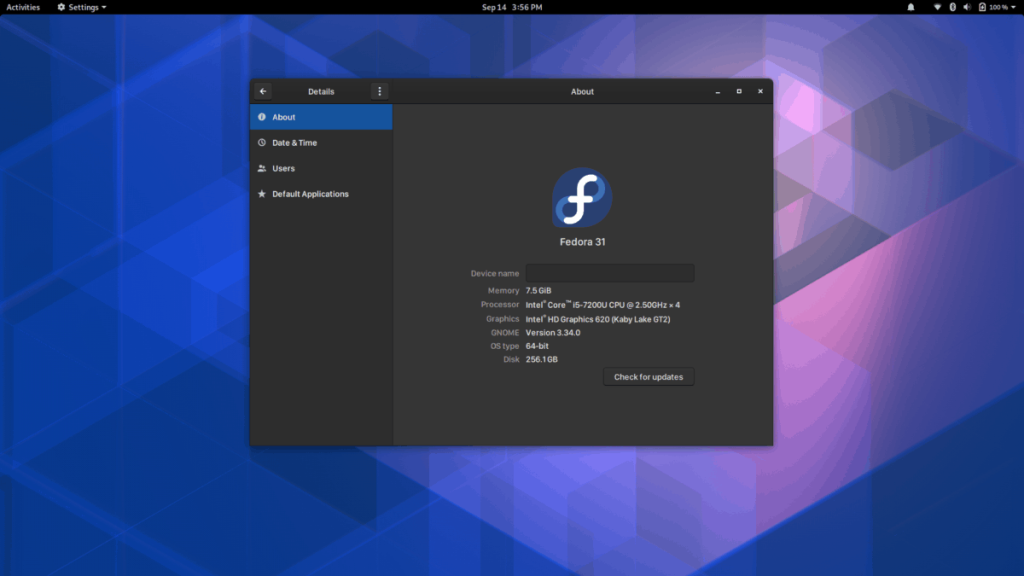
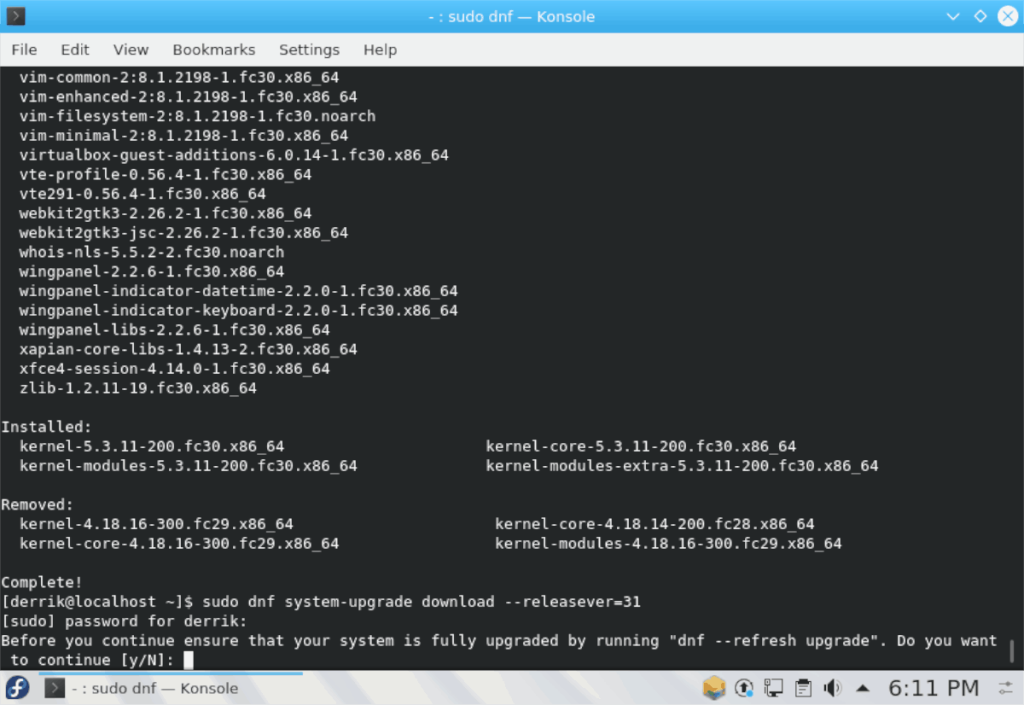
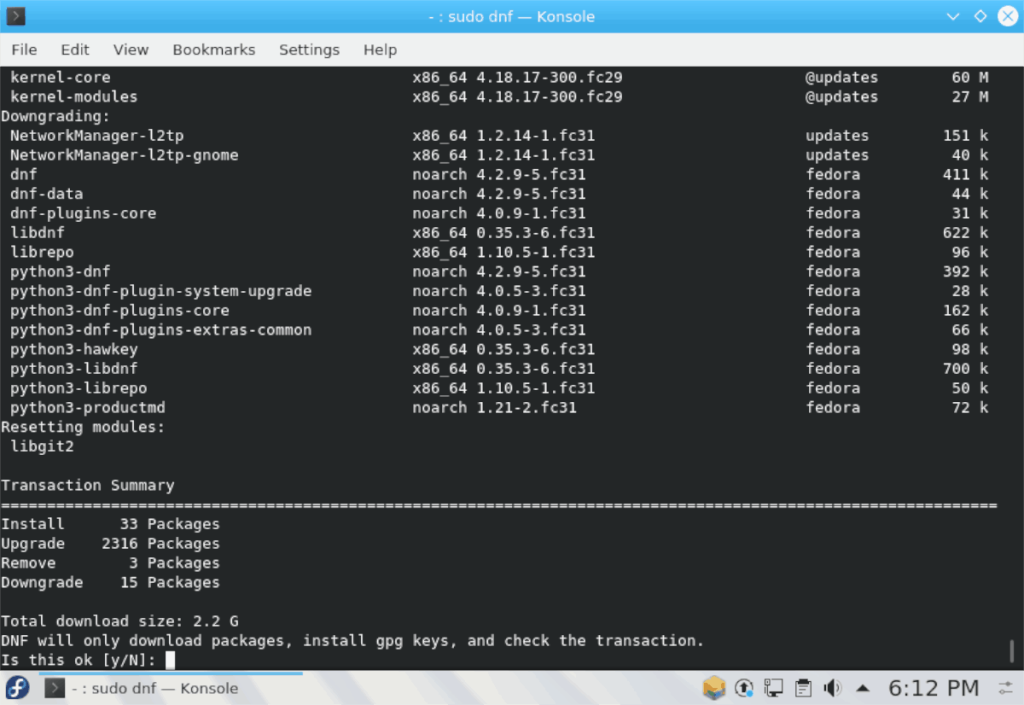
![Laden Sie FlightGear Flight Simulator kostenlos herunter [Viel Spaß] Laden Sie FlightGear Flight Simulator kostenlos herunter [Viel Spaß]](https://tips.webtech360.com/resources8/r252/image-7634-0829093738400.jpg)






![So stellen Sie verlorene Partitionen und Festplattendaten wieder her [Anleitung] So stellen Sie verlorene Partitionen und Festplattendaten wieder her [Anleitung]](https://tips.webtech360.com/resources8/r252/image-1895-0829094700141.jpg)
