Fedora 34 ist da ! Dazu kommt eine brandneue Desktop-Umgebung: Gnome 40! Wenn Sie geduldig darauf gewartet haben, diese neue Version auszuprobieren, ist dieser Artikel für Sie! Folgen Sie uns, wie Sie auf Fedora 34 aktualisieren!
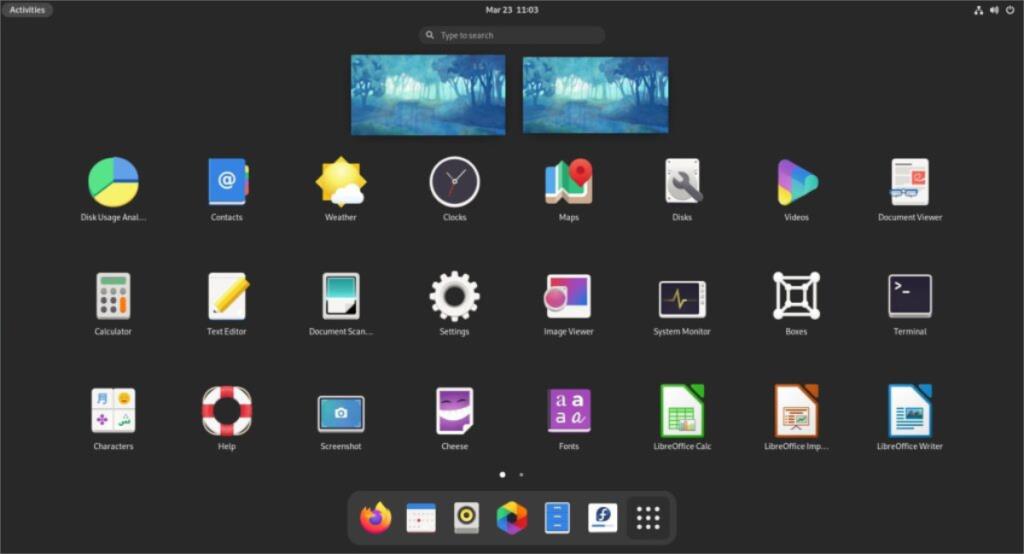
Laden Sie Fedora 34 herunter, um es frisch auszuprobieren
Wenn Sie Fedora 33 nicht installiert haben und nicht direkt auf 34 aktualisieren können, oder wenn Sie eine andere Distribution verwenden und es ausprobieren möchten, sollten Sie Fedora 34 herunterladen.
Um Fedora 34 in die Hände zu bekommen und es frisch auszuprobieren, gehen Sie zunächst zur offiziellen Fedora-Website . Suchen Sie auf der Website nach „Fedora Workstation“ und klicken Sie auf die Schaltfläche „Jetzt herunterladen“.
Wenn Sie mit der Maus auf „Jetzt herunterladen“ klicken, gelangen Sie auf die Download-Seite. Suchen Sie von hier aus nach "Unter Linux oder möchten Sie nur eine ISO-Datei?" Möglichkeit. Wählen Sie dann die Schaltfläche "Herunterladen" neben "Fedora 34: x86_64 DVD ISO", um das neueste Fedora zu erhalten. Oder laden Sie Fedora Media Writer herunter, wenn Sie Windows oder Mac OS verwenden.
Upgrade auf Fedora 34 – Gnome-Software
Das Upgrade auf Fedora 34 erfolgt am besten mit der Gnome-Software, vor allem, wenn Sie die Gnome-Version des Betriebssystems verwenden. Um den Upgrade-Vorgang zu starten, stellen Sie sicher, dass Sie mit dem Internet verbunden sind. Starten Sie dann die Anwendung „Software“.
Lassen Sie die Gnome-Software-App laden und suchen Sie nach den neuesten Updates und Apps. Sobald es einsatzbereit ist, klicken Sie in der App auf die Schaltfläche „Updates“. Wenn Sie auf diese Schaltfläche klicken, werden Software-Updates sowie ein Banner oben auf der Seite angezeigt.
Auf diesem Banner steht: „Fedora 34 jetzt verfügbar. Upgrade für die neuesten Funktionen, Leistungs- und Stabilitätsverbesserungen.“ Suchen Sie die Schaltfläche „Herunterladen“ und klicken Sie darauf. Oder wählen Sie „Weitere Informationen“, um mehr über die neue Version zu erfahren.
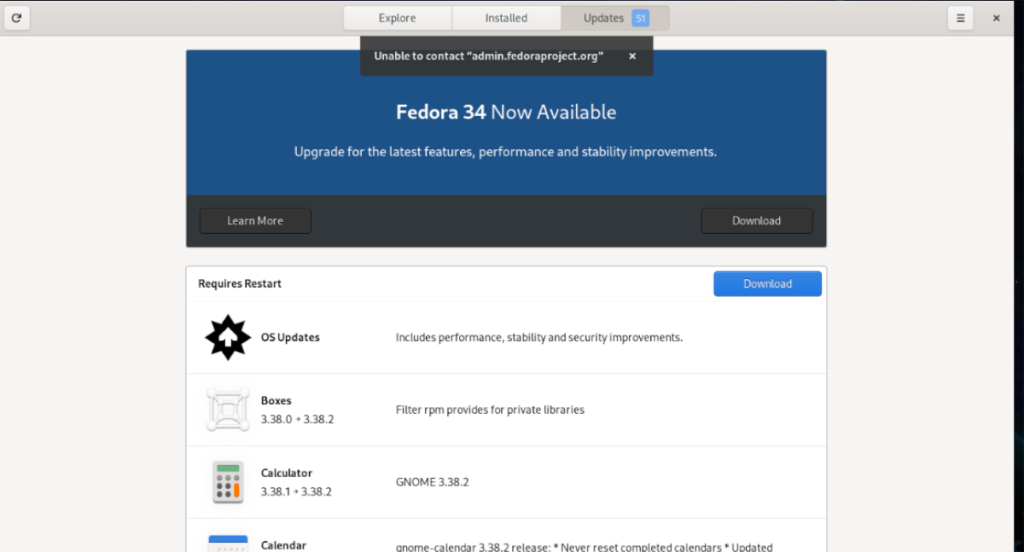
Wenn Sie mit der Maus auf die Schaltfläche „Herunterladen“ klicken, beginnt Gnome Software mit dem Herunterladen aller Software, die Sie zum Upgrade auf Fedora 34 benötigen. Bitte haben Sie Verständnis dafür, dass dieser Download bei einer langsamen Internetverbindung wahrscheinlich lange dauert. Sei geduldig.
Wenn der Downloadvorgang abgeschlossen ist, verfügt Gnome Software über alle Patches, die zum Upgrade Ihres Fedora 33-Systems auf das neue Fedora 34 erforderlich sind. Suchen Sie von hier aus die Schaltfläche „Neu starten & installieren“ in der Software-App und klicken Sie darauf.
Wenn Sie die Schaltfläche „Neu starten & installieren“ auswählen, startet Fedora Ihren PC in einem speziellen Modus neu. In diesem Modus beginnt Fedora mit der Installation und Umstellung Ihres Systems von Fedora 33 auf Fedora 34. Auch dies wird einige Zeit dauern. Lehnen Sie sich zurück und lassen Sie das Upgrade zu.
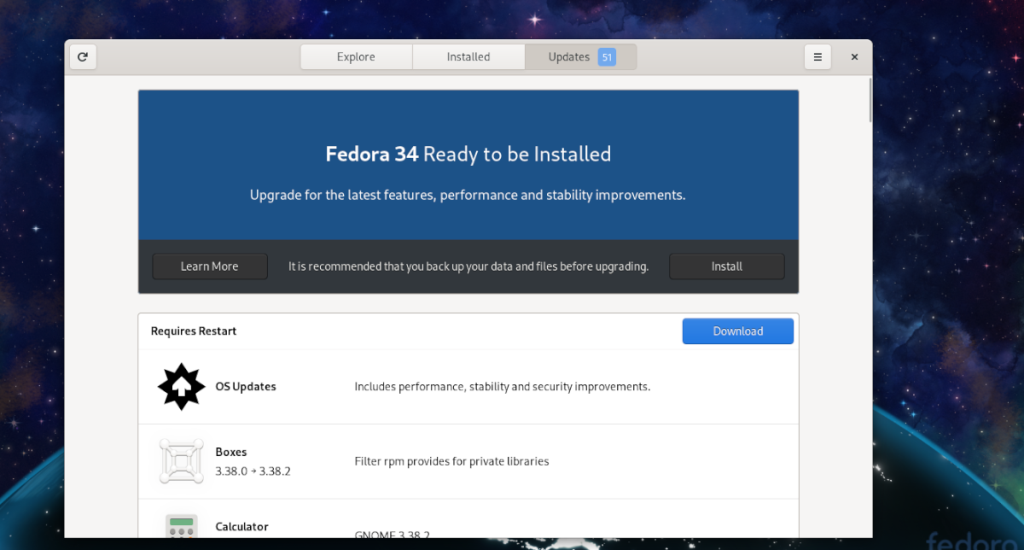
Nachdem der Upgrade-Prozess abgeschlossen ist, bootet Fedora erneut und lädt in Fedora 34. Von hier aus müssen Sie nur noch Ihr Passwort eingeben , um die neue Version zu verwenden .
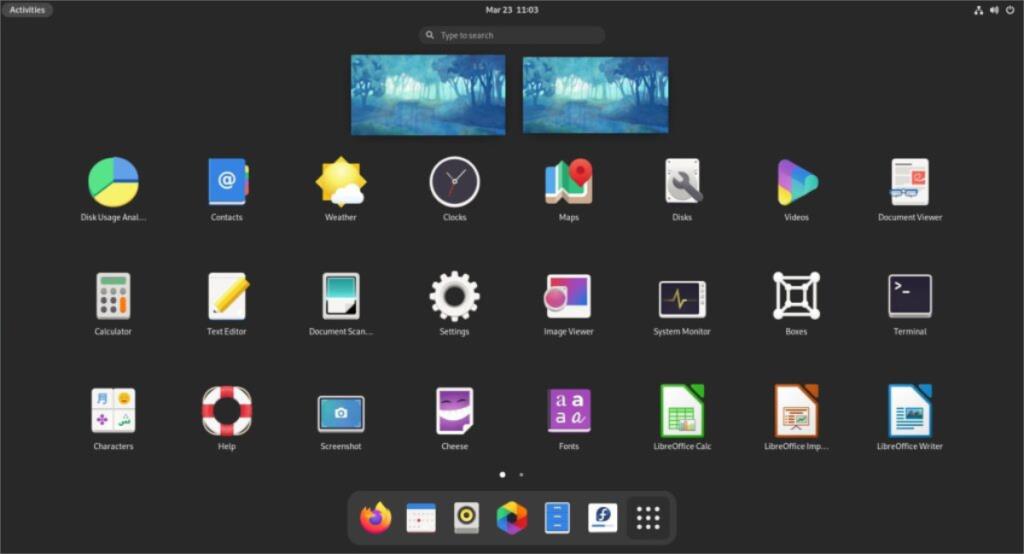
Upgrade auf Fedora 34 – Terminal
Nicht jeder kann Gnome-Software verwenden, um auf Fedora 34 zu aktualisieren, da Gnome-Software nicht bei jedem Spin von Fedora (wie bei KDE oder Cinnamon) enthalten ist. Darüber hinaus bevorzugen einige Fedora-Benutzer die Befehlszeile zum Upgrade.
Wenn Sie Ihr Fedora 33-System über die Befehlszeile auf Fedora 34 aktualisieren möchten, öffnen Sie zunächst ein Terminalfenster auf dem Fedora-Desktop. Drücken Sie dazu Strg + Alt + T auf der Tastatur oder suchen Sie im App-Menü nach „Terminal“ und machen Sie es so.
Sobald das Terminalfenster geöffnet und einsatzbereit ist, verwenden Sie den Befehl dnf update , um Ihr Fedora 33-System auf den aktuellen Stand zu aktualisieren. Sie müssen die neuesten Pakete installieren oder haben Schwierigkeiten beim Übergang zu Fedora 34.
sudo dnf update
Nach Abschluss des Updates müssen Sie das Paket „dnf-plugin-system-upgrade“ installieren. Dieses Paket erleichtert das Upgrade über die Befehlszeile, daher muss es installiert werden.
sudo dnf install dnf-plugin-system-upgrade
Sobald Sie das neueste Fedora-Upgrade-Tool eingerichtet haben, ist es an der Zeit, alle der neuesten 34 Pakete innerhalb von DNF herunterzuladen. Da Sie derzeit Fedora 33 verwenden, müssen Sie Fedora anweisen, Version 34 herunterzuladen.
Um die Upgrade-Pakete herunterzuladen, verwenden Sie den Befehl system-upgrade download . Merken Sie sich; Dieser Befehl kann einige Zeit in Anspruch nehmen. Fedora ist ein großes Betriebssystem, und es gibt viele Dinge zum Herunterladen.
sudo dnf system-upgrade herunterladen --releasever=34
Wenn der Download abgeschlossen ist und alle Fedora 34-Pakete fertig und zur Installation bereit sind, verwenden Sie den Befehl system-upgrade reboot . Dieser Befehl startet Ihren Fedora-PC neu, ähnlich wie die Gnome-Software, und startet den Upgrade-Prozess.
sudo dnf system-upgrade reboot
Der Upgrade-Vorgang dauert erwartungsgemäß einige Minuten. Wenn das Upgrade abgeschlossen ist, wird Fedora wieder hochfahren und Sie können sich anmelden. Wenn Sie sich wieder anmelden, verwenden Sie Fedora 34!

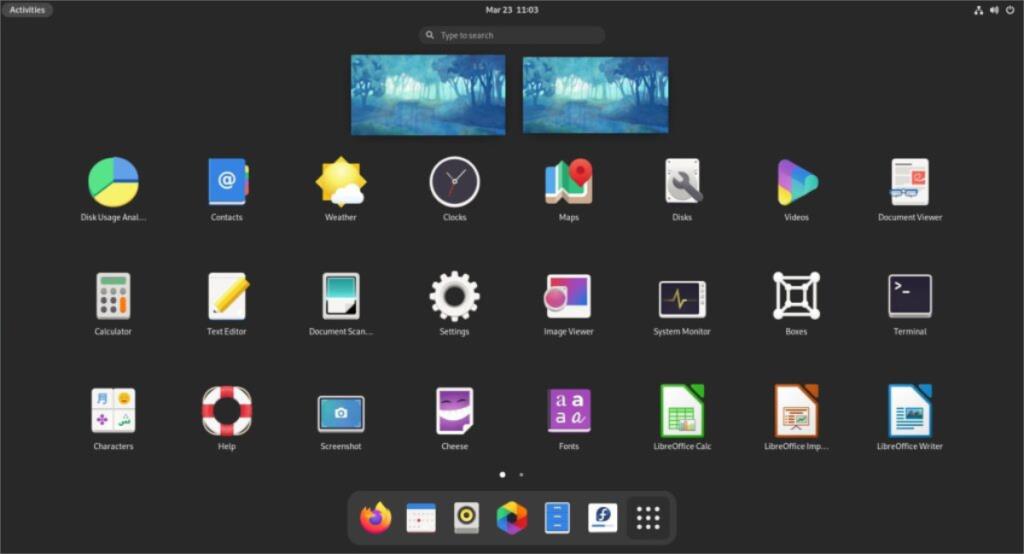
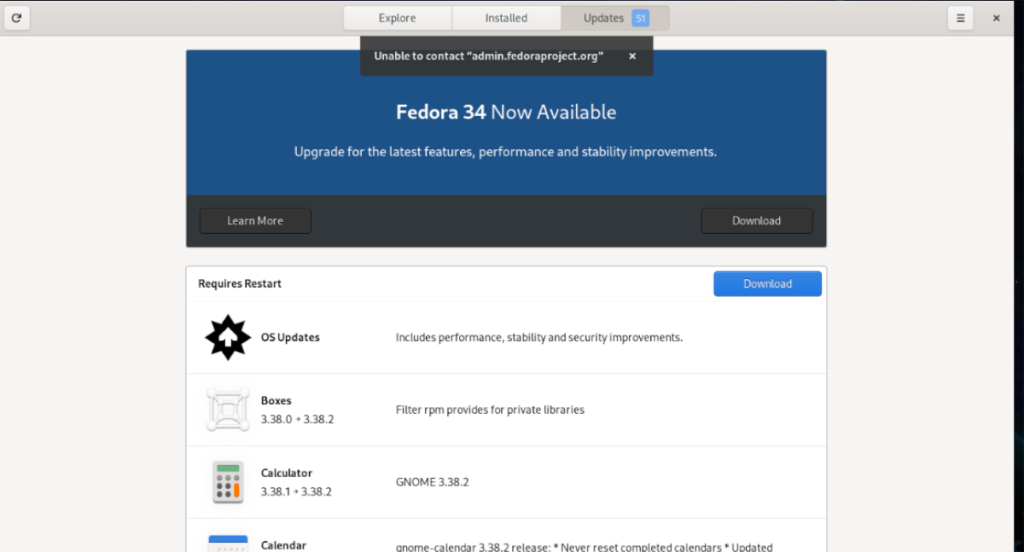
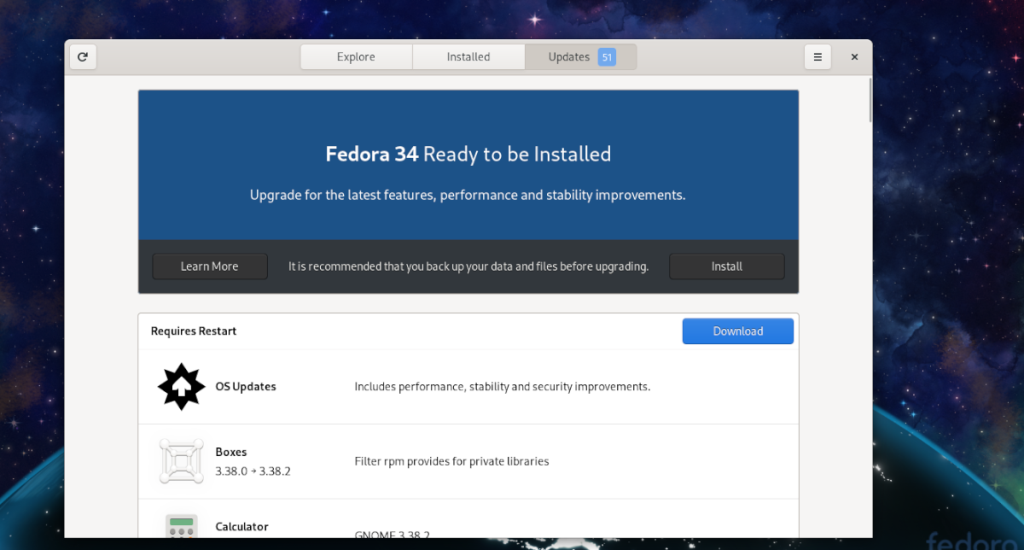
![Laden Sie FlightGear Flight Simulator kostenlos herunter [Viel Spaß] Laden Sie FlightGear Flight Simulator kostenlos herunter [Viel Spaß]](https://tips.webtech360.com/resources8/r252/image-7634-0829093738400.jpg)






![So stellen Sie verlorene Partitionen und Festplattendaten wieder her [Anleitung] So stellen Sie verlorene Partitionen und Festplattendaten wieder her [Anleitung]](https://tips.webtech360.com/resources8/r252/image-1895-0829094700141.jpg)
