Fedora 35 ist da! Mit dieser neuen aufregenden Version hat das Fedora-Projekt Tonnen von neuen Funktionen hinzugefügt, darunter den neuesten Gnome-Shell-Desktop, eine aktualisierte FirewallD, gcc 11, glibc 2.34, binutils 2.37 und gdb 10.2 und vieles mehr. So können Sie auf Ihrem Computer auf Fedora 35 aktualisieren.
Hinweis: Bevor Sie versuchen, auf Fedora 35 zu aktualisieren, erstellen Sie bitte eine Sicherungskopie Ihrer Daten. Obwohl das Upgrade von Fedora als sicher gilt, ist ein Backup immer eine gute Idee.

Laden Sie Fedora 35 herunter, um es frisch auszuprobieren
Diejenigen, die nicht daran interessiert sind, direkt von Fedora 34 auf 35 zu aktualisieren, können das neueste Fedora 35-ISO erhalten, um es frisch zu installieren. Um mit dem neuesten Fedora loszulegen, gehen Sie wie folgt vor, um eine Kopie des Betriebssystems in die Hände zu bekommen.
Besuchen Sie zunächst die offizielle Fedora-Website . Scrollen Sie auf der Website nach unten zu „Fedora WORKSTATION“ und klicken Sie auf die Schaltfläche „Jetzt herunterladen“. Suchen Sie nach Auswahl dieser Schaltfläche den Abschnitt „x86_64“. Laden Sie dann „Fedora 35: x86_64 DVD ISO“ herunter. Diese ISO funktioniert auf den meisten 64-Bit-Computern.
Wenn Sie statt x86_64 ARM-Computer verwenden, müssen Sie die Option „aarch64“ auswählen. Diese ISO ist mit ARM-Computern kompatibel. Stellen Sie sicher, dass Sie auch die Etcher-Anwendung herunterladen, um sie auf einen USB-Stick zu flashen.
Upgrade auf Fedora 35 – Gnome-Software
Der primäre Weg, um von Fedora 34 auf Fedora 35 zu aktualisieren, ist über die Gnome-Software. Dieses Tool, das in der Gnome-Version von Fedora enthalten ist, ist ein App Store. Dieser App Store macht es sehr einfach zu aktualisieren.
Um den Upgrade-Prozess zu starten, starten Sie die Gnome Software-Anwendung auf dem Desktop. Wenn Sie es geöffnet haben, sehen Sie ein Banner mit der Aufschrift „Fedora 35 jetzt verfügbar“. Wählen Sie als Nächstes die Schaltfläche „Herunterladen“, um die aktualisierten Pakete auf Ihren Computer herunterzuladen.
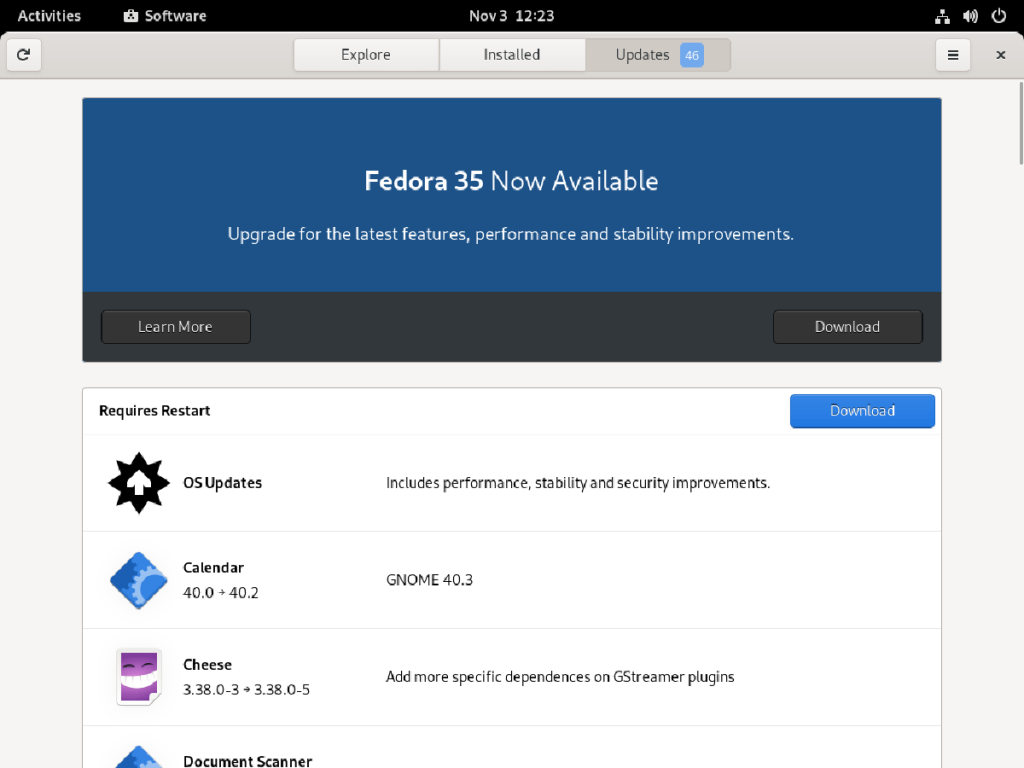
Das Upgrade von Fedora 35 wird einige Zeit in Anspruch nehmen, da viele Pakete aktualisiert werden müssen. Sitzen Sie also geduldig und erlauben Sie Gnome Software, herunterzuladen, was sie benötigt. Schalten Sie Ihren Computer nicht aus und stoppen Sie den Download nicht.
Wenn der Downloadvorgang abgeschlossen ist, sagt Ihnen Gnome Software: „Fedora 35 kann installiert werden.“ Wählen Sie die Schaltfläche „Installieren“, um den Upgrade-Prozess zu starten. Sobald Sie diese Schaltfläche ausgewählt haben, teilt Ihnen Gnome Software mit, dass Sie Ihren Computer neu starten müssen, um die Upgrades zu installieren.
Erlauben Sie Fedora, Ihr System neu zu starten. Nach dem Neustart sehen Sie einen Bildschirm, der Ihnen anzeigt, dass die Upgrades installiert werden. Sitzen Sie geduldig und lassen Sie die Upgrades installieren. Wenn dies abgeschlossen ist, wird Ihr Computer ein zweites Mal neu gestartet.
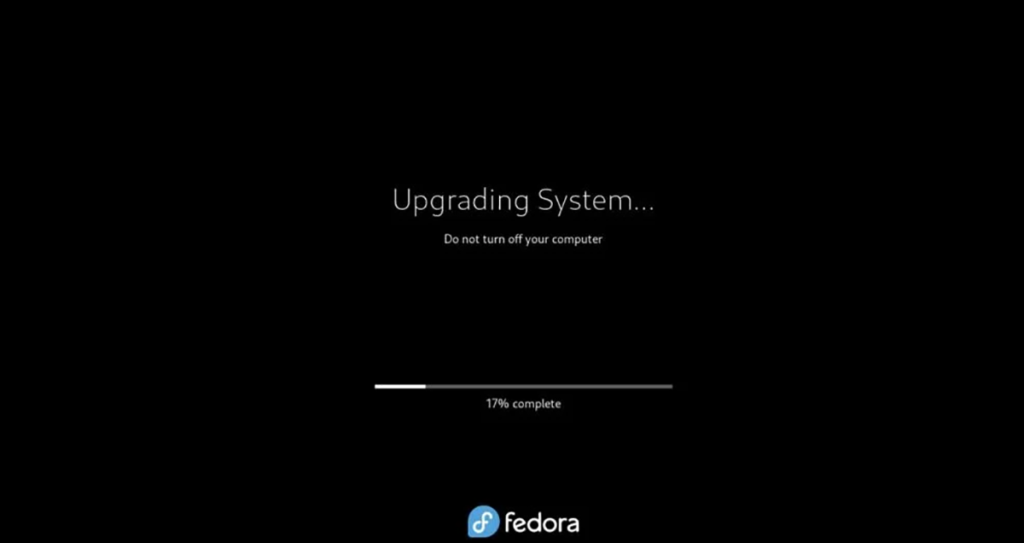
Nach einem zweiten Neustart befinden Sie sich auf dem Anmeldebildschirm. Geben Sie hier Ihr Passwort ein und melden Sie sich an, um Fedora 35 zu verwenden! Genießen!
Upgrade auf Fedora 35 – Terminal
Zusätzlich zum Upgrade auf Fedora 35 über die Gnome-Software können Sie dies auch über die Befehlszeile tun. Ein Upgrade über die Befehlszeile ist möglich und einfach durchzuführen.
Im Allgemeinen sollte ein Upgrade über die Befehlszeile in Fedora nur durchgeführt werden, wenn Sie eine alternative Version von Fedora verwenden, die keine Gnome-Software hat. Um den Vorgang zu starten, öffnen Sie ein Terminalfenster auf dem Linux-Desktop.
Sie können in Fedora ein Terminalfenster öffnen, indem Sie Strg + Alt + T auf der Tastatur drücken . Oder öffnen Sie das App-Menü und suchen Sie nach „Terminal“ und starten Sie es auf diese Weise.
Wenn das Terminalfenster geöffnet ist, müssen Sie die vorhandenen Pakete von Fedora 34 aktualisieren. Um auf Fedora 34 auf die neuesten Pakete zu aktualisieren , führen Sie den Befehl dnf update aus .
sudo dnf update
Nach der Aktualisierung Ihrer Pakete müssen Sie das Tool „dnf-plugin-system-upgrade“ installieren. Dieses Programm hilft Ihnen, Fedora 34 auf Fedora 35 zu aktualisieren, daher ist es eine Notwendigkeit. Installieren Sie es auf Ihrem Computer mit dem Befehl dnf install unten.
sudo dnf install dnf-plugin-system-upgrade
Nachdem Sie das Upgrade-Tool auf Ihrem Computer installiert haben, kann das Upgrade beginnen. Verwenden Sie den Befehl sudo dnf system-upgrade download , um die Fedora 35-Pakete auf Ihren Computer herunterzuladen. Dieser Downloadvorgang wird einige Zeit in Anspruch nehmen.
sudo dnf system-upgrade herunterladen --releasever=35
Mit den heruntergeladenen Upgrades können Sie mit dem Upgrade von Fedora 34 auf Fedora 35 beginnen. Starten Sie Ihr Fedora Linux-System mit dem Befehl dnf system-upgrade reboot neu.
Nach dem Neustart beginnt Fedora mit der Installation aller Fedora 35-Upgrades, die Sie zuvor auf Ihren Computer heruntergeladen haben. Dieser Upgrade-Prozess wird einige Zeit in Anspruch nehmen, da viele Pakete durchlaufen werden müssen. Lehnen Sie sich also zurück und haben Sie Geduld, damit Ihr System alle erforderlichen Pakete installiert.
Wenn die Pakete vollständig auf Ihrem Fedora-System installiert sind, sollte es ein zweites Mal neu starten. Dieser Neustart sollte schnell sein. Wenn der Neustart abgeschlossen ist, wird Ihnen Ihr Anmeldebildschirm angezeigt.
Melden Sie sich mit dem Login-Manager bei Ihrem Fedora-Benutzer an. Wenn Sie sich erfolgreich angemeldet haben, wird der Gnome 41-Desktop auf Fedora 35 ausgeführt. Viel Spaß!



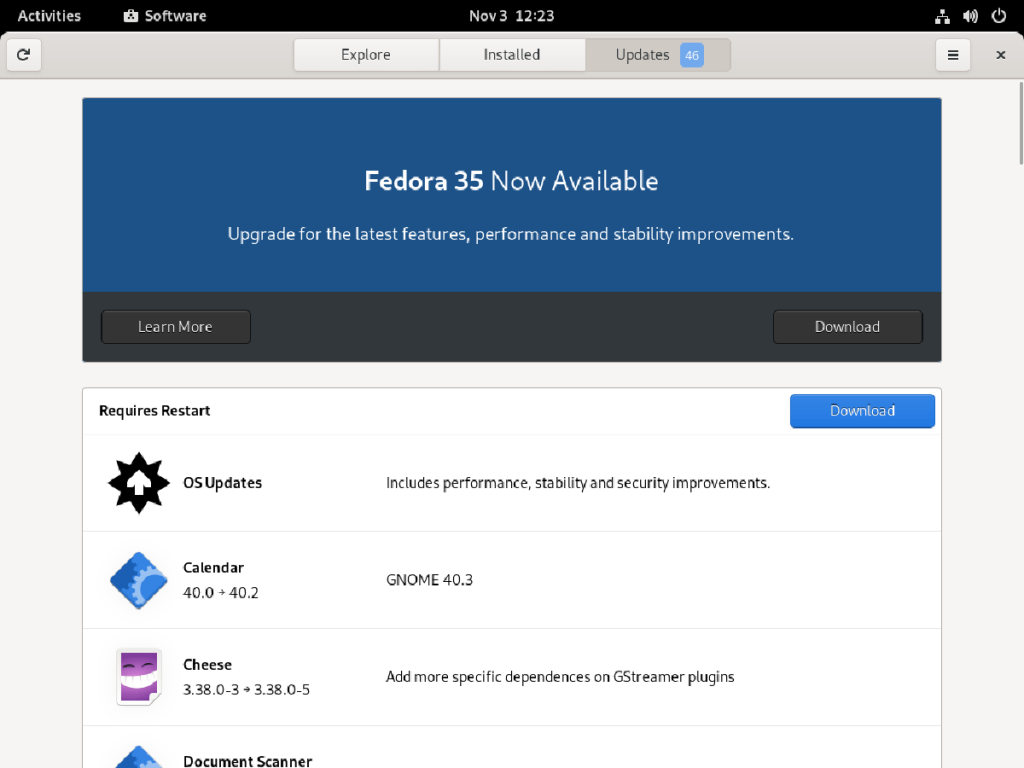
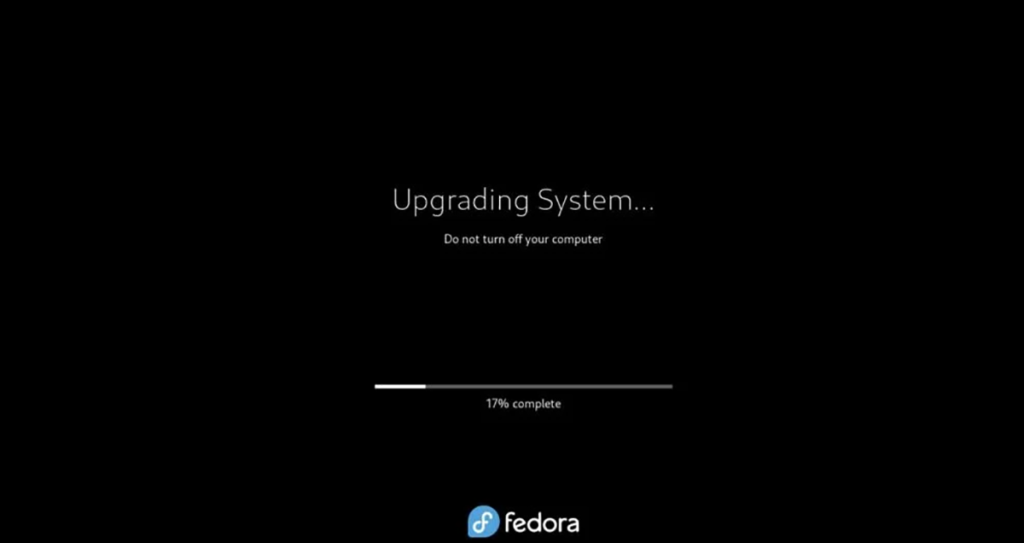
![Laden Sie FlightGear Flight Simulator kostenlos herunter [Viel Spaß] Laden Sie FlightGear Flight Simulator kostenlos herunter [Viel Spaß]](https://tips.webtech360.com/resources8/r252/image-7634-0829093738400.jpg)






![So stellen Sie verlorene Partitionen und Festplattendaten wieder her [Anleitung] So stellen Sie verlorene Partitionen und Festplattendaten wieder her [Anleitung]](https://tips.webtech360.com/resources8/r252/image-1895-0829094700141.jpg)
