Linux Mint 20 ist da und hat einige großartige Verbesserungen für Cinnamon , den Kernel und vieles mehr. In dieser Anleitung zeigen wir Ihnen, wie Sie Ihre aktuelle Installation von Linux Mint 19.3 auf Mint 20 aktualisieren.
Bitte beachten Sie, dass dieser Upgrade-Prozess weiterhin funktionieren sollte, wenn Sie Linux Mint 19.2 ausführen. Stellen Sie jedoch sicher, dass Sie vorher ein Backup erstellen, falls etwas schief geht.
Erstellen Sie ein Backup
Das Upgrade auf Linux Mint 20 ist ein einfacher Vorgang und sollte keine Probleme verursachen. Es ist jedoch immer noch eine gute Idee , ein neues Backup auf Ihrem System zu erstellen , falls etwas schief geht.
Um ein Backup Ihres Linux Mint 19.3-Systems zu erstellen, müssen Sie TimeShift verwenden. Diese App ist in allen Linux Mint-Installationen vorinstalliert und ermöglicht es Ihnen, einen vollständigen Schnappschuss von allem zu erstellen, das zu einem späteren Zeitpunkt wiederhergestellt werden soll.
Öffnen Sie das Linux Mint-Menü, indem Sie auf der Tastatur Win drücken . Suchen Sie dann nach „TimeShift“ und starten Sie es. Sobald TimeShift geöffnet ist, befolgen Sie die nachstehenden Anweisungen, um alles zu sichern.
Suchen Sie die Schaltfläche „Erstellen“ im oberen linken Bereich von TimeShift und klicken Sie mit der Maus darauf. Wenn Sie auf „Erstellen“ klicken, versucht die TimeShift-App, einen neuen Snapshot Ihres Systems zu erstellen.
TimeShift wird einige Zeit in Anspruch nehmen, um dieses neue Snapshot-Backup für Linux Mint zu erstellen. Sie müssen geduldig sein und warten, bis alles gesichert ist. Wenn der Vorgang abgeschlossen ist, verschwindet das Erstellungsfenster.
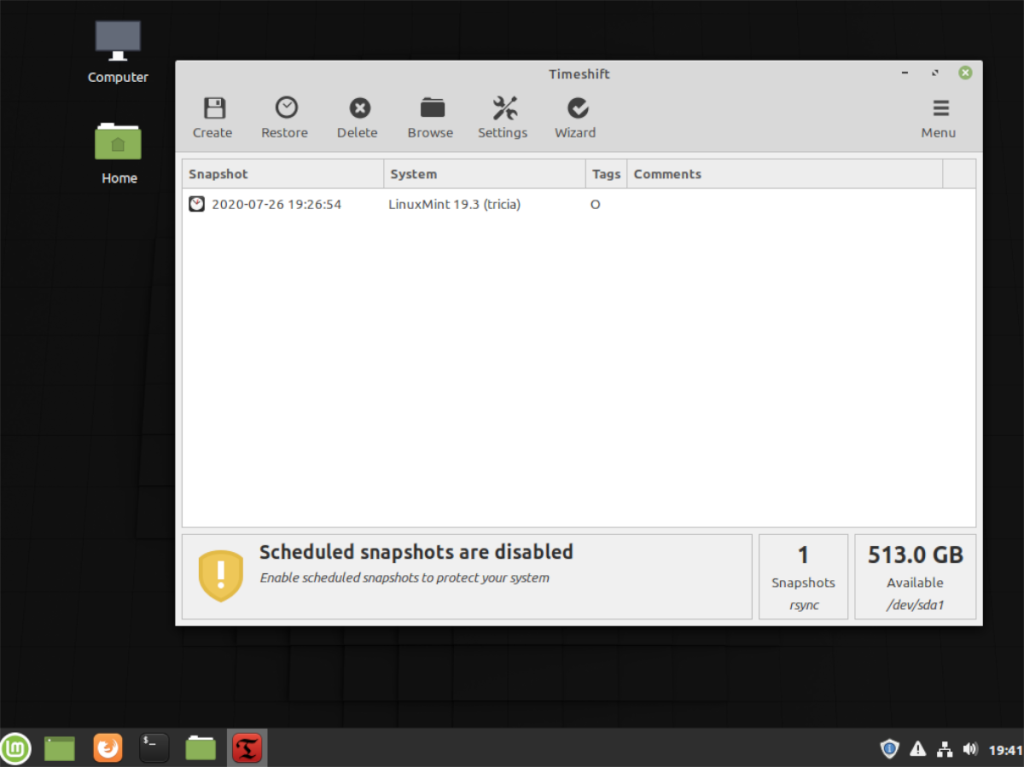
Wenn die TimeShift-Snapshot-Sicherung abgeschlossen ist, wird sie in der TimeShift-Liste der Snapshots angezeigt. Sie können diese App jederzeit starten (vor dem Mint 20-Upgrade oder nach dem Upgrade auf 20) und zu Linux Mint 19.3 zurückkehren. Sie sollten jedoch nur zu diesem Snapshot zurückkehren, wenn das Upgrade auf Mint 20 fehlgeschlagen ist.
Möchten Sie mehr darüber erfahren, wie Sie das TimeShift-Backup-Tool auf Ihrem Linux Mint-System verwenden? Sehen Sie sich diesen Leitfaden zu diesem Thema an .
Upgrade auf Mint 20
Um von 19.3 (oder 19.2) auf Linux Mint 20 zu aktualisieren, sind einige Anpassungen der Konfigurationsdateien erforderlich. Der Grund dafür, dass Dateien geändert werden müssen, liegt darin, dass das Linux Mint-Upgrade-Tool (Mint Upgrade) nicht immer für die Installation verfügbar ist. Zum Glück basiert Mint auf Ubuntu und wir können einfach über das Terminal aktualisieren.
Um den Upgrade-Prozess zu starten, starten Sie ein Terminalfenster. Sobald das Terminalfenster geöffnet ist, verwenden Sie den Update- Befehl, um nach Software-Patches und Upgrades für Ihre aktuelle Mint-Version zu suchen.
sudo apt-Update
Nach dem Update- Befehl müssen Sie alle ausstehenden Software-Patches mit dem Upgrade- Befehl installieren . Alle Software-Patches müssen vor dem Upgrade auf Mint 20 installiert werden.
sudo apt installieren Upgrade
Als nächstes müssen Sie den Befehl dist-upgrade ausführen . Dieser Befehl ist dem Upgrade- Befehl sehr ähnlich , mit einem wichtigen Unterschied. Der Befehl upgrade installiert sichere Upgrades. Der Befehl dist-upgrade installiert alles, sogar zuvor zurückgehaltene Patches.
sudo apt dist-upgrade
Sobald Ihr Linux Mint 19.3-System auf dem neuesten Stand ist, ist es an der Zeit, seine Softwarequellen zu bearbeiten, damit es auf Linux Mint 20 aktualisiert werden kann. Öffnen Sie mit dem Nano-Texteditor die Datei official-package-repositories.list.
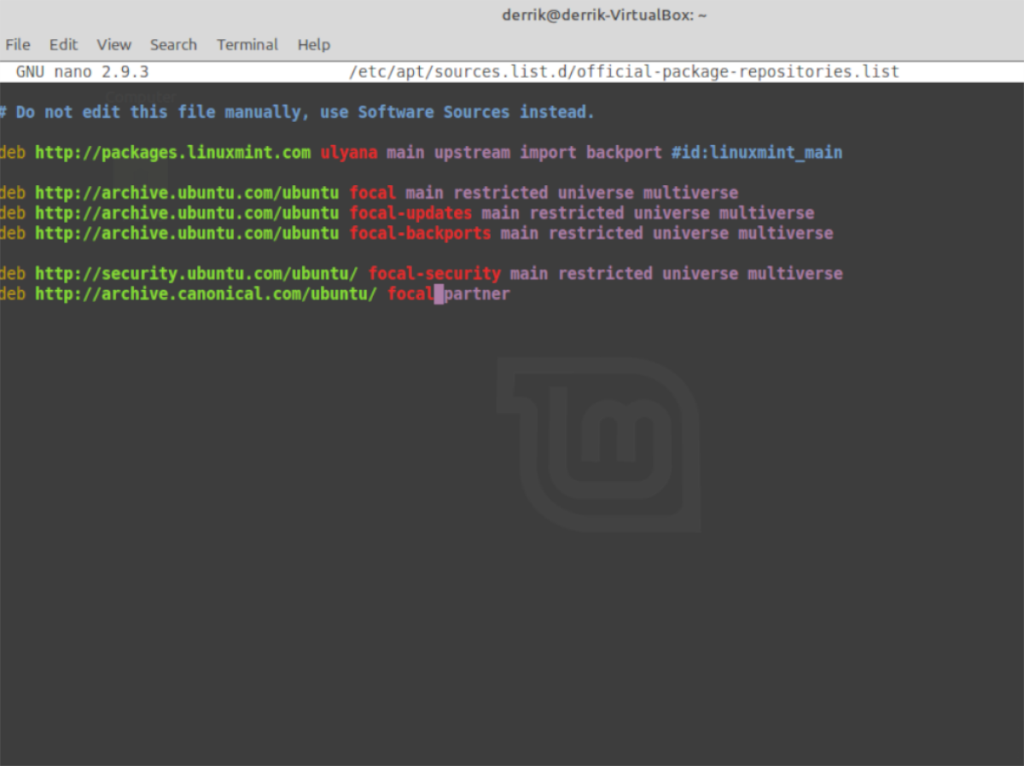
sudo nano -w /etc/apt/sources.list.d/official-package-repositories.list
Sehen Sie sich die Textdatei an und ersetzen Sie alle Vorkommen von 'tricia' durch 'ulyana'. Wenn Sie Linux Mint 19.2 verwenden, ändern Sie 'tina' in 'ulyana'.
Nachdem Sie alles in 'ulyana' geändert haben, suchen Sie alle Instanzen von 'bionic' und ändern Sie es in 'focal'. Ändern Sie auch 'bionic-updates' in 'focal-updates', 'bionic-backports' in 'focal-backports' und 'bionic-security' in 'focal-security'.
Wenn alle Änderungen an der Textdatei abgeschlossen sind, führen Sie den Update- Befehl erneut aus. Dieser Befehl richtet die Änderungen ein, die an der Datei official-package-repositories.list vorgenommen wurden.
sudo apt-Update
Nachdem die Softwarequellen Ihres Linux Mint 19.3-Systems auf Mint 20-Softwarequellen umgestellt wurden, müssen Sie alle ausstehenden Software-Upgrades von Mint 20 installieren. Um alle Upgrades zu installieren, führen Sie den Upgrade- Befehl aus.
sudo apt upgrade
Nach dem Upgrade - Befehl muss der Befehl dist-upgrade erneut ausgeführt werden. Wenn Sie dist-upgrade eingeben, wird die Umstellung von Linux Mint 19.3 auf Linux Mint 20 abgeschlossen. Es wird einige Zeit dauern, also seien Sie geduldig.
sudo apt dist-upgrade
Nachdem der Befehl dist-upgrade abgeschlossen ist, wird Ihre Linux Mint 19.3-Installation auf Linux Mint 20 aktualisiert. Starten Sie von hier aus Ihr System neu und melden Sie sich wieder an. Starten Sie nach der erneuten Anmeldung ein Terminalfenster.
Führen Sie im Terminalfenster den Befehl autoremove aus . Mit diesem Befehl können Sie alle übrig gebliebenen Pakete und Programme deinstallieren, die zuvor in Linux Mint 19.3 eingerichtet wurden und die in Linux Mint 20 nicht mehr benötigt werden.
sudo apt autoremove
Mit dem autoremove Befehl erfolgreich ausgeführt wird , ist die Aktualisierung abgeschlossen. Genießen!
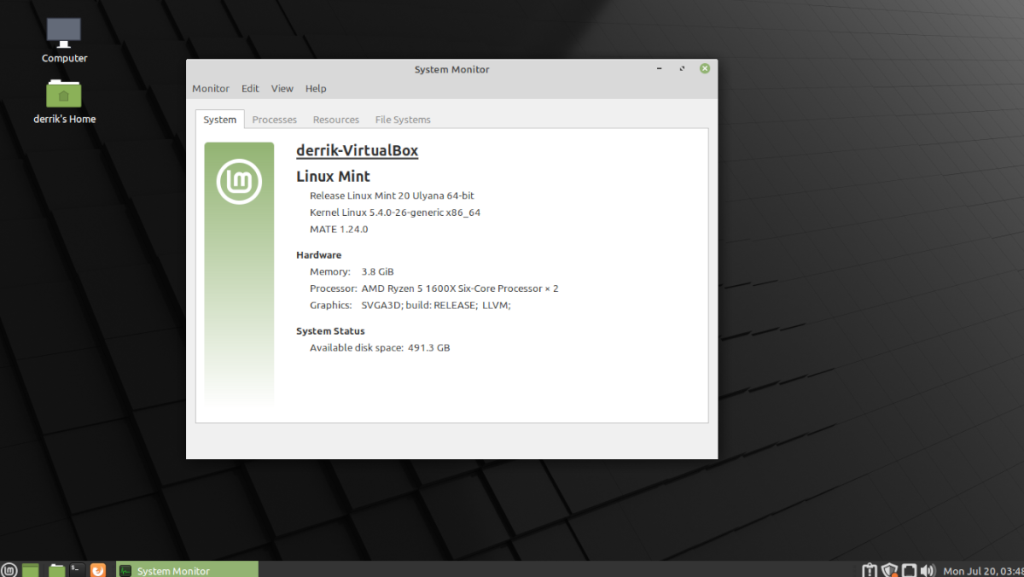
Holen Sie sich eine neue Installation
Möchten Sie neu beginnen, anstatt ein Upgrade durchzuführen? Besuchen Sie LinuxMint.com und holen Sie sich die neueste Version von Linux Mint 20!

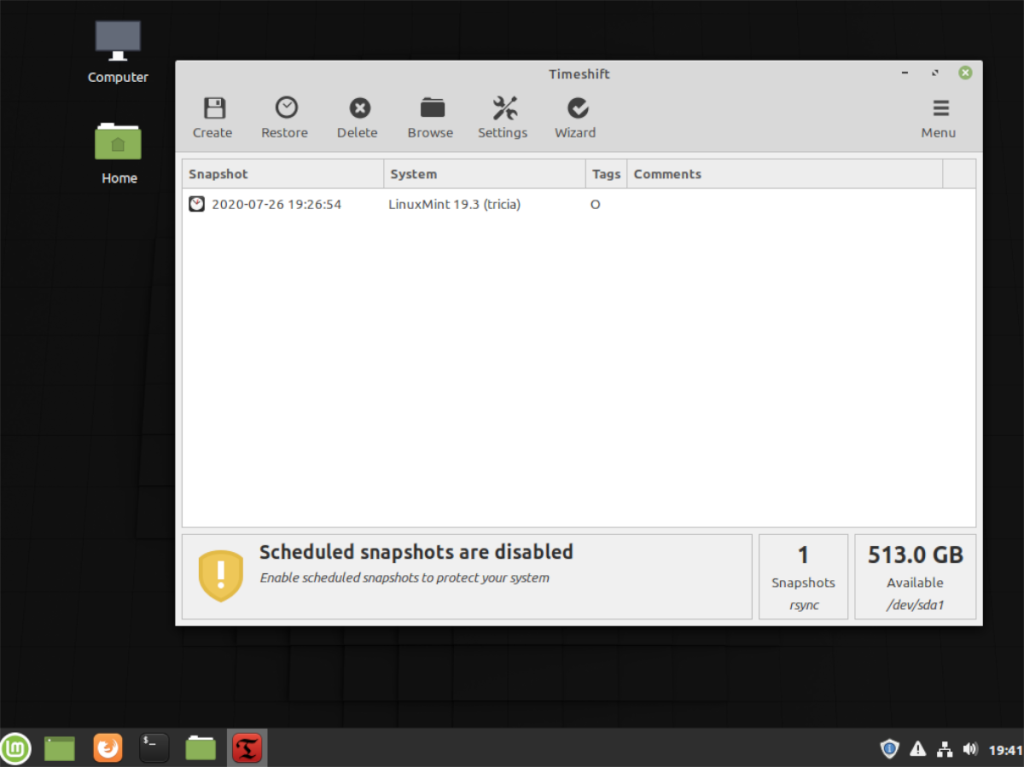
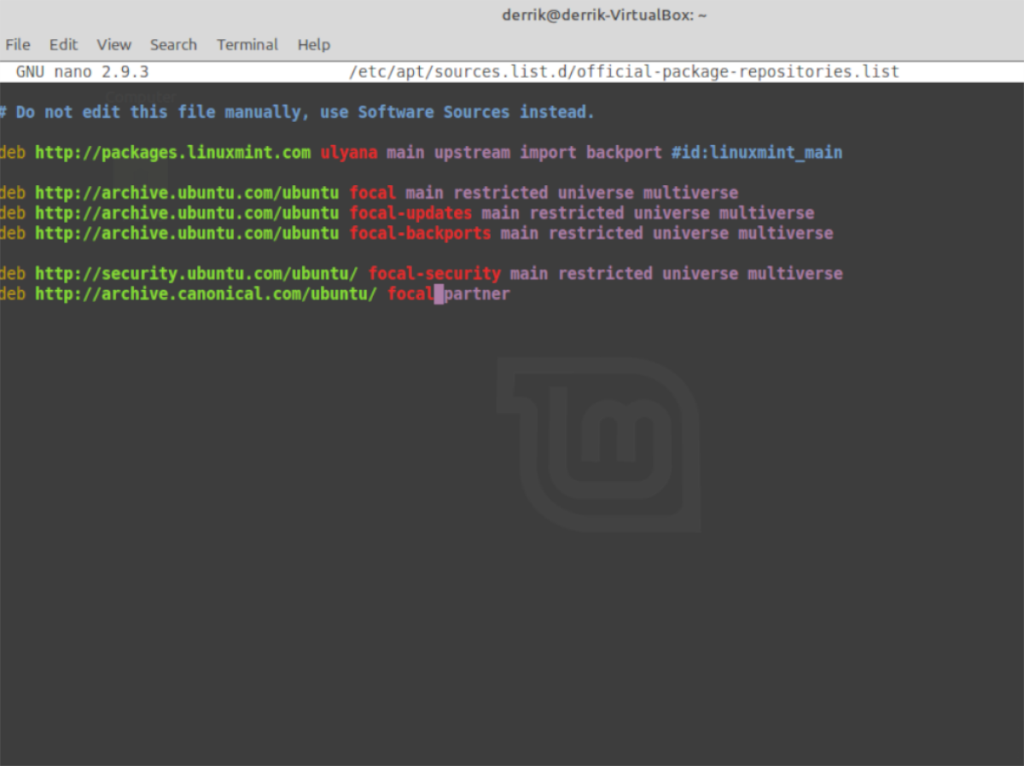
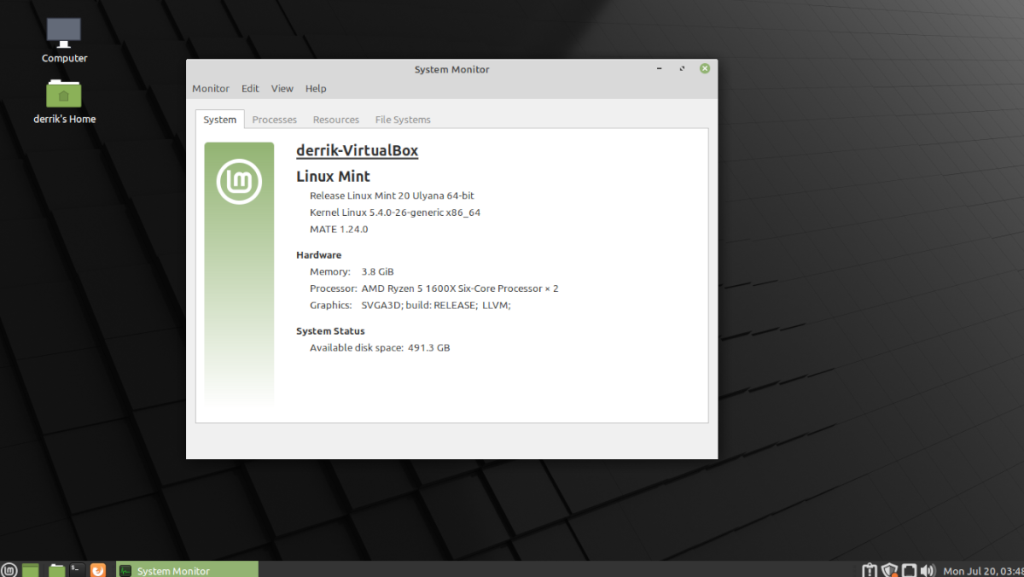


![Laden Sie FlightGear Flight Simulator kostenlos herunter [Viel Spaß] Laden Sie FlightGear Flight Simulator kostenlos herunter [Viel Spaß]](https://tips.webtech360.com/resources8/r252/image-7634-0829093738400.jpg)





