Pop_OS, das vom Linux-Computerhersteller System76 entwickelte und gewartete Betriebssystem, hat ein neues Release. Es ist Pop_OS 20.10, das auf dem neuen Ubuntu 20.10 basiert. Pop_OS 20.10 ist das bisher beste Update, vollgepackt mit vielen Verbesserungen und neuen Funktionen!

In dieser Anleitung zeigen wir Ihnen, wie Sie Ihr Pop_OS 20.04-System mit dem Pop_OS-Upgrade-Manager auf das neue Pop_OS 20.10 aktualisieren. Lass uns anfangen!
Update Manager auf Pop_OS installieren
Pop_OS 20.10 ist das erste Update nach Pop_OS 20.04 . Einige Benutzer sehen die Update-Benachrichtigung jedoch möglicherweise nicht, da 20.04 auf Ubuntu 20.04 LTS basiert und Ubuntu 20.04 LTS eine Einstellung hat, die das System anweist, nur LTS-Upgrades zu akzeptieren.
Um auf Pop_OS 20.10 zu aktualisieren, müssen wir zuerst den Ubuntu Update Manager installieren und die Einstellungen so ändern, dass das Betriebssystem alle Updates akzeptiert und nicht nur die LTS.
Öffnen Sie ein Terminalfenster auf dem Pop_OS-Desktop. Geben Sie dann bei geöffnetem Terminalfenster den folgenden Befehl ein, um den Ubuntu Update Manager zu installieren.
sudo apt install update-manager -y
Starten Sie den Update Manager nach der Installation auf dem Desktop, indem Sie im App-Menü nach „Software & Updates“ suchen. Wenn der Update Manager jedoch zur Installation von Updates auffordert, ignorieren Sie dies, da wir den Ubuntu Update Manager nicht zum Ausführen von Updates verwenden.
Update-Einstellungen ändern
Das Ändern der Update-Einstellungen in Pop_OS mit dem Ubuntu Update Manager ist viel einfacher als über die Befehlszeile. Um dies auf Ihrem System zu tun, suchen Sie die Registerkarte "Updates" und klicken Sie mit der Maus darauf.
Sobald Sie es in die Registerkarte "Updates" geschafft haben, stehen mehrere Optionen zur Auswahl. Sehen Sie sich die lange Liste der Optionen für das Menü "Benachrichtigen Sie mich über eine neue Ubuntu-Version" an. Klicken Sie dann auf das Dropdown-Menü und ändern Sie es von "Für langfristige Supportversionen" in "Für jede neue Version".
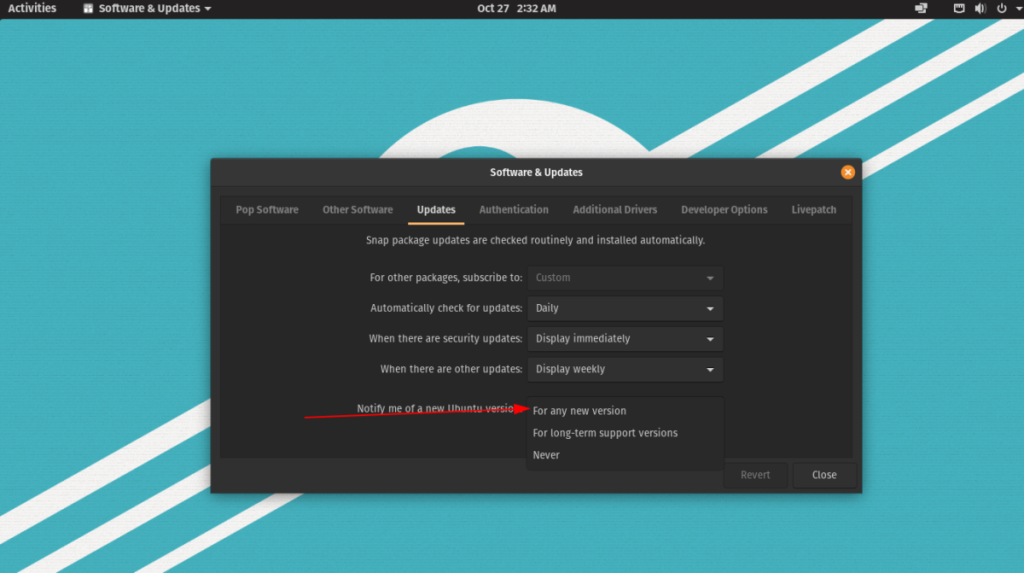
Das Ändern dieser Einstellung scheint einfach zu sein, aber es ermöglicht Pop_OS (das auf Ubuntu basiert) Sie über alle Upgrades und nicht nur über die LTS-Versionen zu informieren. Klicken Sie hier auf die Schaltfläche „Schließen“, um Ihre Einstellungen zu speichern.
Terminal
Das Ändern der Update-Einstellungen in Pop_OS sollte mit der GUI funktionieren. Ist dies nicht der Fall, kann diese Einstellung auch im Terminal mit dem folgenden Befehl geändert werden.
sudo sed -i 's/Prompt=lts/Prompt=normal/g' /etc/update-manager/release-upgrades
Update-Manager deinstallieren
Nachdem wir nun den Ubuntu Update Manager verwendet haben, um die Einstellungen dafür zu ändern, wie das System Sie über Upgrades benachrichtigt, ist es an der Zeit, es zu deinstallieren. Der Grund, warum wir es deinstallieren müssen, ist, dass es nicht mehr hilfreich ist und das Belassen auf dem System das Pop_OS-Upgrade-System stören könnte.
Um den Ubuntu Update Manager zu deinstallieren, starten Sie ein Terminalfenster. Führen Sie dann bei geöffnetem Terminalfenster den Befehl apt remove aus . Stellen Sie jedoch sicher, dass „Update Manager“ geschlossen ist, bevor Sie versuchen, ihn zu entfernen.
sudo apt Update-Manager entfernen
Nachdem der Update Manager entfernt wurde, müssen wir alle seine Abhängigkeiten deinstallieren. Um die Abhängigkeiten von Ihrem System zu entfernen, führen Sie den Befehl apt autoremove aus . Es entfernt automatisch alle Abhängigkeiten im Zusammenhang mit dem Update Manager.
sudo apt autoremove -y
Sobald der Update Manager deinstalliert ist, fahren Sie mit dem nächsten Schritt in der Anleitung fort, um Ihr Pop_OS-System auf 20.10 zu aktualisieren!
Upgrade auf Pop_OS 20.10
Um Pop_OS auf 20.10 zu aktualisieren, müssen Sie das integrierte GUI-Upgrade-Tool verwenden. Zuvor müssen Sie jedoch sicherstellen, dass Ihr Pop_OS-System auf dem neuesten Stand ist. Wieso den? Pop_OS benachrichtigt Sie oft nicht über ein neues Betriebssystem-Upgrade, bis Ihr vorhandenes Betriebssystem alle Patches installiert hat.
Um Updates auf Ihrem Pop_OS-System zu installieren, befolgen Sie die nachstehenden Anweisungen.
Update über GUI
Um Ihr Pop_OS-System über die GUI zu aktualisieren, starten Sie den Pop Shop und klicken Sie auf die Registerkarte „Installiert“. Sehen Sie sich auf der Registerkarte "Installiert" Ihre Updates an und installieren Sie sie, indem Sie auf die Schaltfläche "Installieren" klicken.
Update über Terminal
Um Ihr Pop_OS-System mit dem Terminal zu aktualisieren, gehen Sie wie folgt vor. Starten Sie zunächst ein Terminalfenster. Führen Sie dann, sobald das Terminalfenster geöffnet ist, den Update- Befehl aus, um Ihre Softwarequellen zu aktualisieren .
sudo apt-Update
Wenn Ihre Softwarequellen auf dem neuesten Stand sind, installieren Sie alle Updates mit dem Upgrade- Befehl.
sudo apt upgrade -y
Upgrade durchführen
Um Ihr Pop_OS-System auf 20.10 zu aktualisieren, befolgen Sie die nachstehenden schrittweisen Anweisungen.
Schritt 1: Drücken Sie die Win- Taste auf der Tastatur. Suchen Sie dann nach „Einstellungen“ und öffnen Sie die Einstellungs-App.
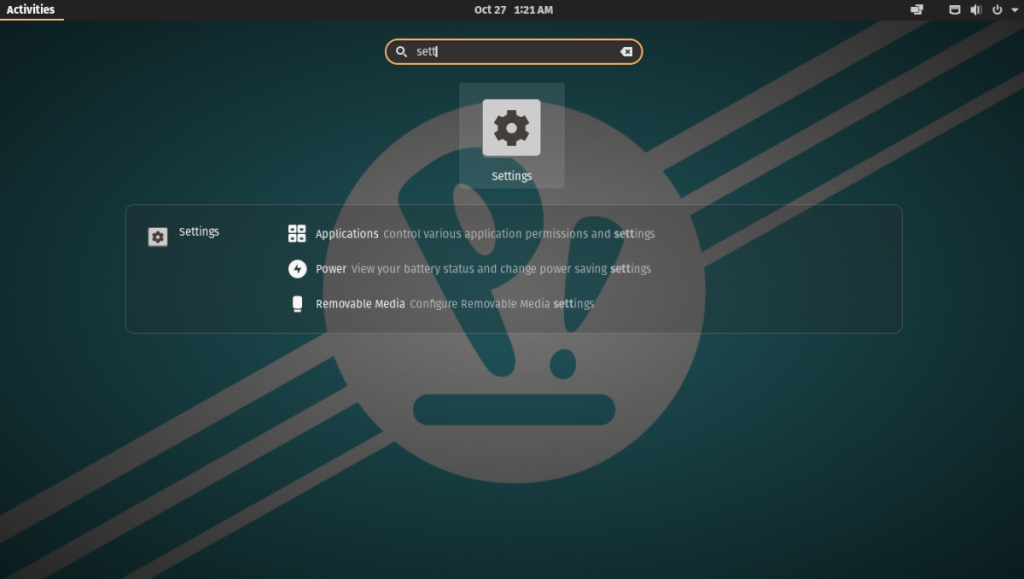
Schritt 2: Durchsuchen Sie die Seitenleiste links in der Einstellungs-App nach „OS-Upgrade“ und klicken Sie darauf. Innerhalb von „OS Upgrade“ sollten Sie eine Benachrichtigung sehen, die besagt, dass Pop_OS 20.10 verfügbar ist.
Wählen Sie die Schaltfläche „Herunterladen“, um mit dem Herunterladen des Upgrades zu beginnen.
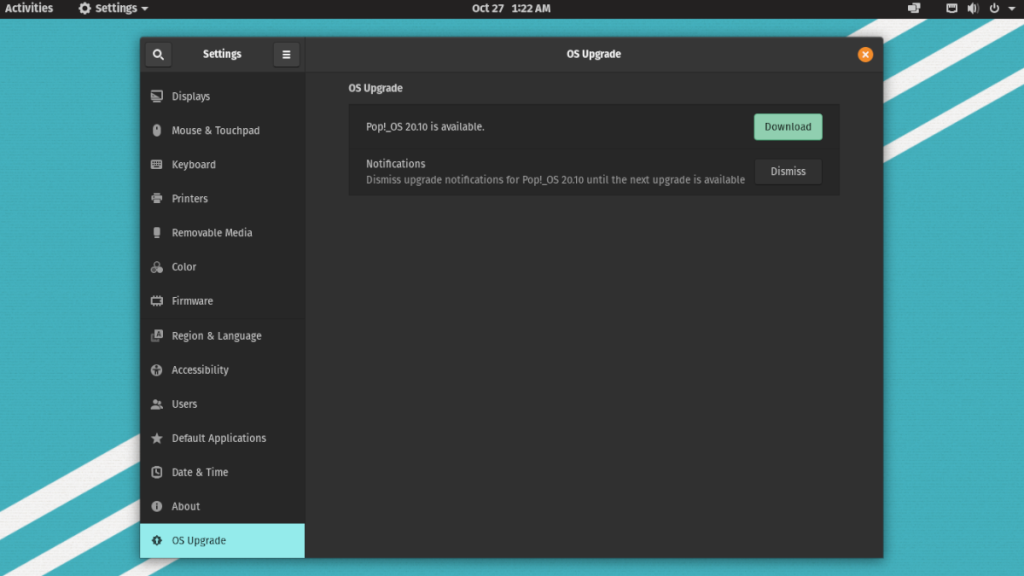
Schritt 3: Erlauben Sie Pop_OS 20.10, herunterzuladen. Es kann eine Weile dauern.
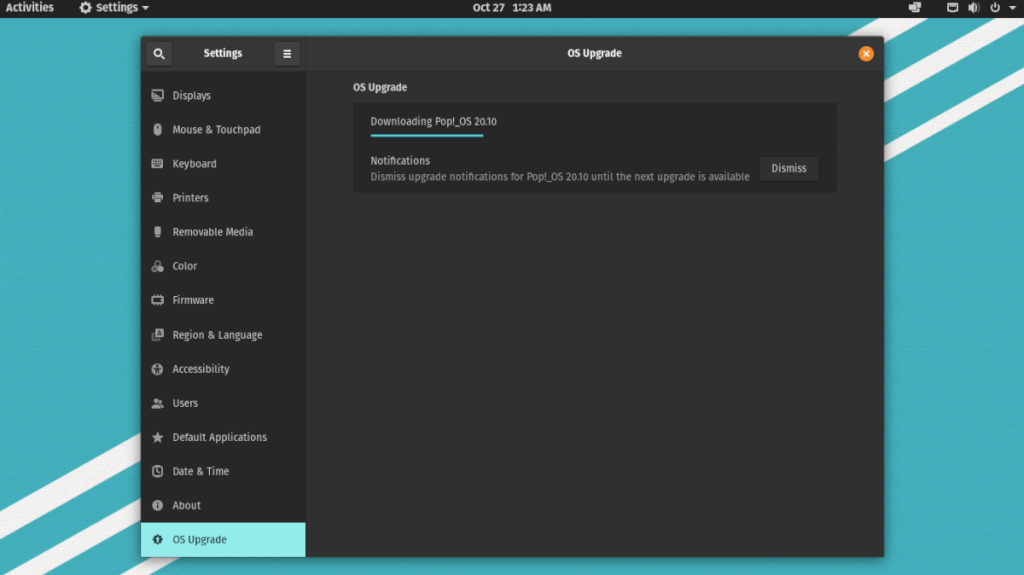
Wenn der Download abgeschlossen ist, klicken Sie auf die Schaltfläche „Upgrade“, um das Upgrade zu starten. Wählen Sie dann die Schaltfläche „Neustart & Upgrade“.
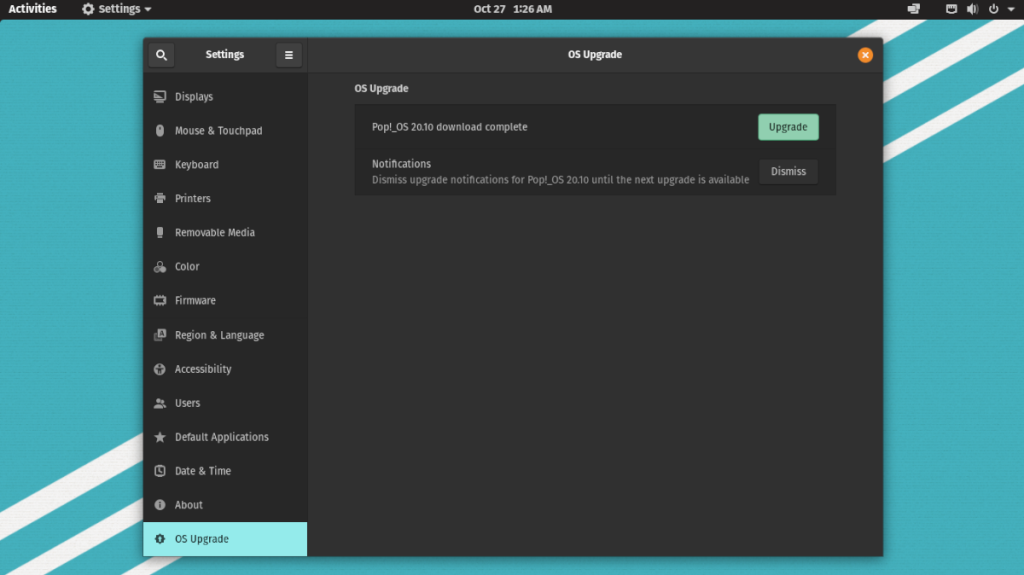
Schritt 4: Nach dem Neustart beginnt Pop_OS mit dem Upgrade Ihres Systems auf 20.10. Lehnen Sie sich zurück und seien Sie geduldig, denn dieser Prozess braucht Zeit.
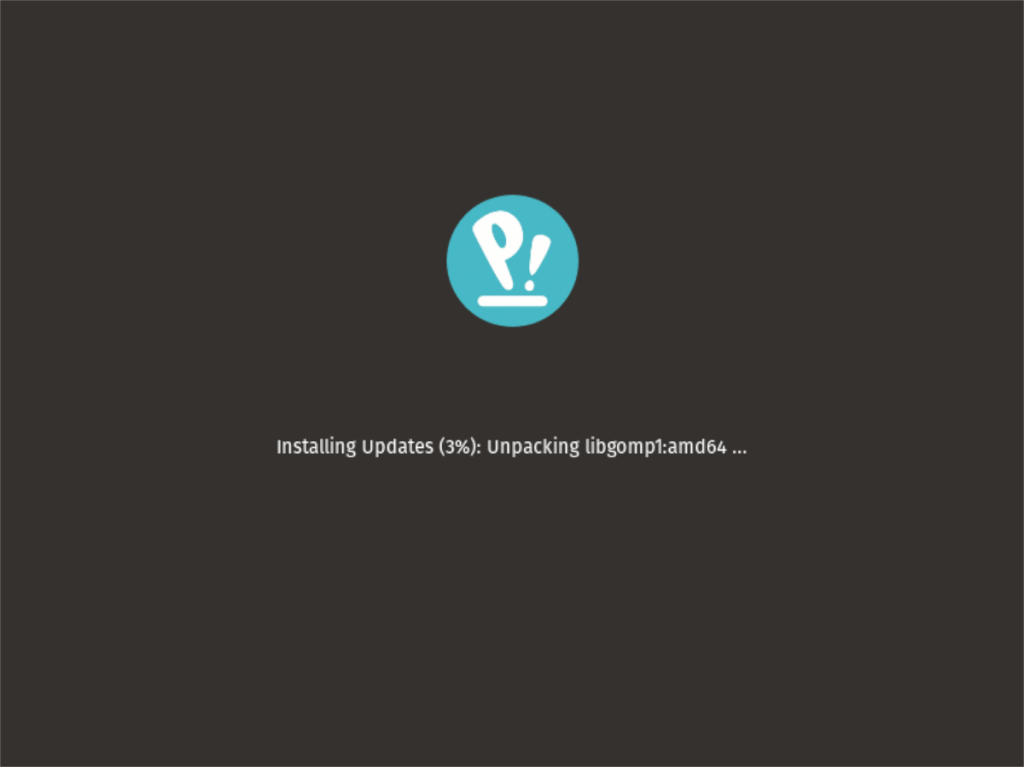
Wenn das Upgrade abgeschlossen ist, wird Ihr System ein zweites Mal neu gestartet und in Pop_OS 20.10 geladen!



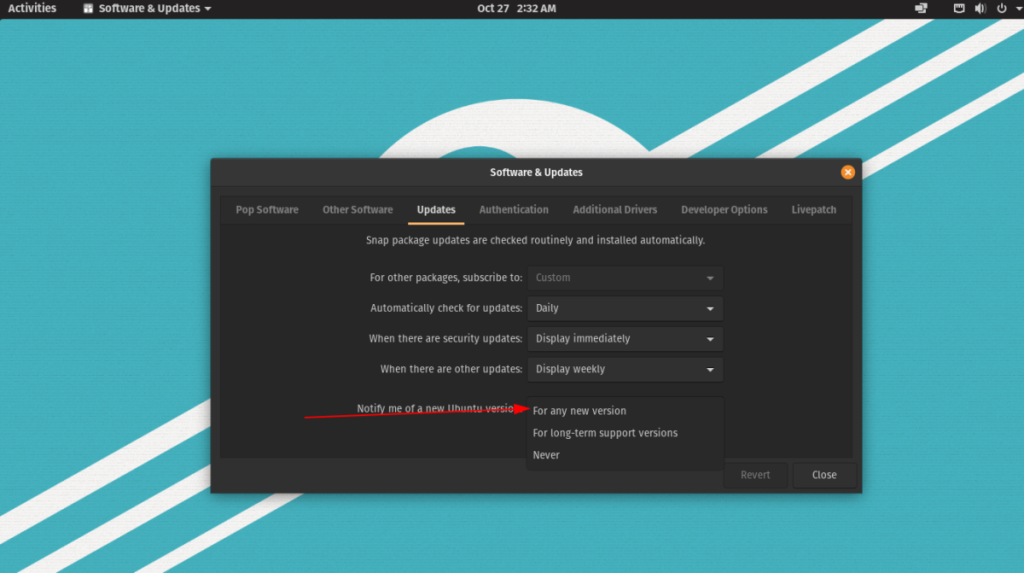
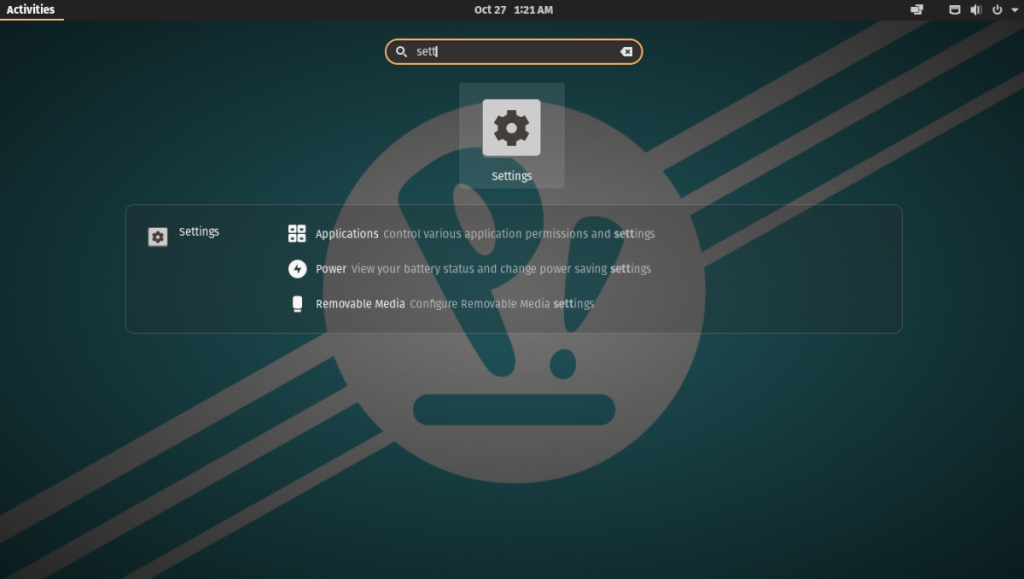
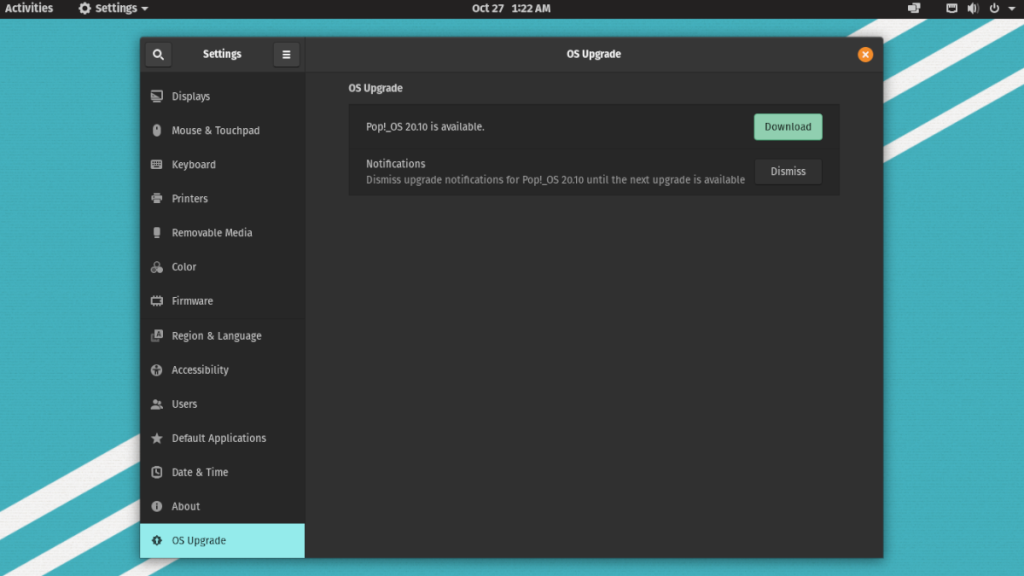
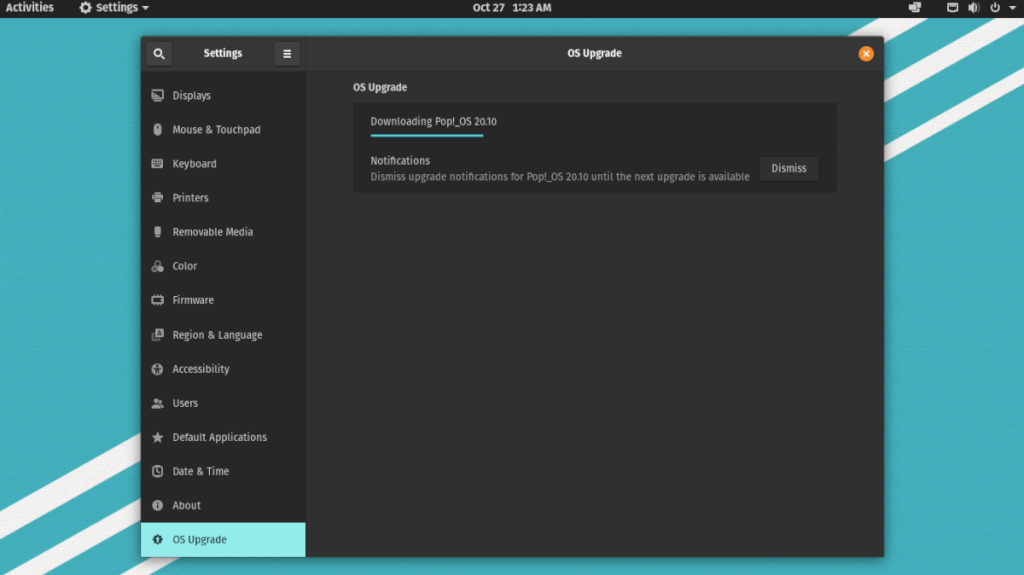
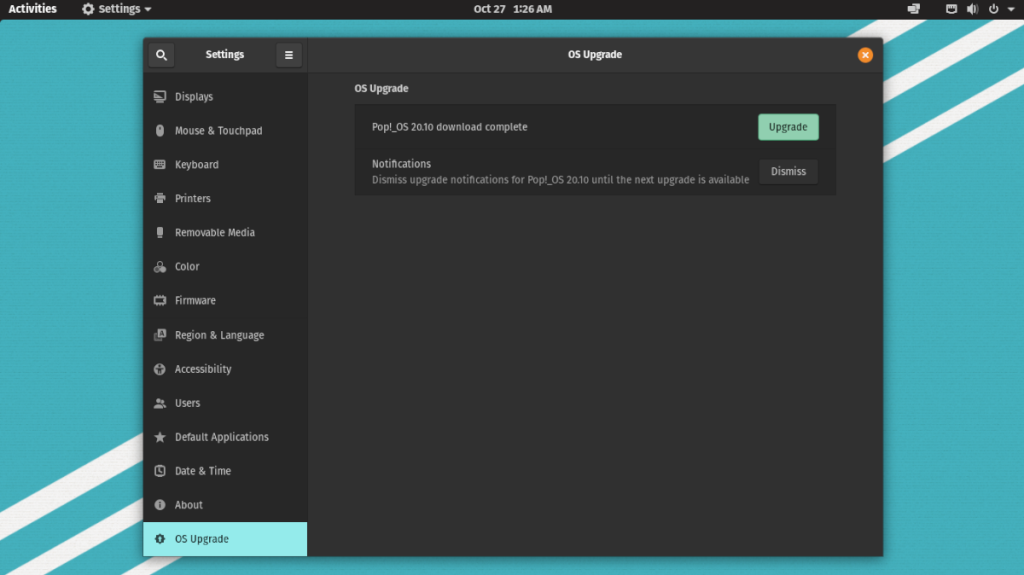
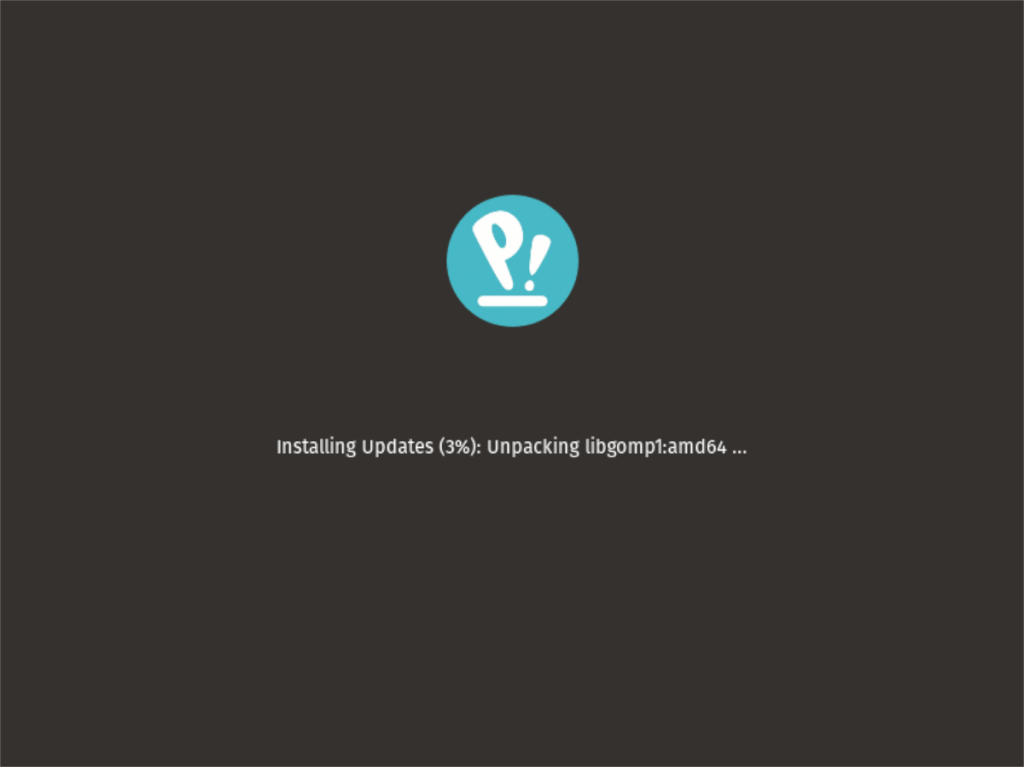
![Laden Sie FlightGear Flight Simulator kostenlos herunter [Viel Spaß] Laden Sie FlightGear Flight Simulator kostenlos herunter [Viel Spaß]](https://tips.webtech360.com/resources8/r252/image-7634-0829093738400.jpg)






![So stellen Sie verlorene Partitionen und Festplattendaten wieder her [Anleitung] So stellen Sie verlorene Partitionen und Festplattendaten wieder her [Anleitung]](https://tips.webtech360.com/resources8/r252/image-1895-0829094700141.jpg)
