Ubuntu 19.10 wurde kürzlich veröffentlicht. Es ist eine erstaunliche Version, die mit der neuesten Gnome-Shell, neueren Treibern und sogar einigen hervorragenden Funktionen wie ZFS auf Root, einfacher Medienfreigabe , Bildschirmfreigabe und mehr ausgestattet ist. In diesem Handbuch erfahren Sie, wie Sie Ihren Ubuntu-PC auf die neue Version aktualisieren!
Upgrade über die Befehlszeile – 18.04 LTS
Wenn Sie Ubuntu 18.04 LTS verwenden, ein Upgrade auf 19.10 planen und dazu die Befehlszeile verwenden möchten, befolgen Sie diese Anweisungen. Bitte sichern Sie alle wichtigen Dateien (Bilder, Videos und andere persönliche Daten) auf einem externen Flash-Laufwerk, USB-Stick oder Cloud-Dienst. Ein Backup verhindert Datenverlust, falls etwas schief geht.
Sobald alles gesichert ist, kann der Upgrade-Prozess beginnen. Öffnen Sie zum Starten ein Terminalfenster auf dem Desktop. Um ein Terminal zu starten, drücken Sie Strg + Alt + T oder Strg + Umschalt + T auf der Tastatur. Befolgen Sie dann die nachstehenden schrittweisen Anweisungen, um Ubuntu 18.04 LTS auf 19.10 zu aktualisieren.
Schritt 1: Installieren Sie alle ausstehenden Upgrades auf Ubuntu 18.04 LTS. Um Updates zu installieren, müssen Sie die Befehle update und upgrade ausführen.
sudo apt update sudo apt upgrade -y
Lassen Sie die Upgrades herunterladen und auf Ihrem Ubuntu-PC installieren. Fahren Sie dann mit dem nächsten Schritt fort.
Schritt 2: Nach der Installation der ausstehenden Software-Patches für Ubuntu 18.04 LTS müssen Sie ein Verteilungs-Upgrade mit dem Befehl dist-upgrade ausführen . Dadurch werden weitere Upgrades installiert, die zurückgehalten wurden.
sudo apt dist-upgrade -y
Schritt 3: Nachdem das Verteilungs-Upgrade abgeschlossen ist, ist es an der Zeit, die Softwarequellen von Ubuntu 18.04 LTS so zu ändern, dass sie die neue Version 19.10 widerspiegeln. Verwenden Sie dazu den Befehl sed .
sudo sed -i 's/bionic/eoan/g' /etc/apt/sources.list
Schritt 4: Nach dem Wechsel der Softwarequellen für 18.04 muss der Update- Befehl erneut ausgeführt werden. Dadurch wird die mit sed durchgeführte Änderung der Softwarequelle abgeschlossen .
sudo apt-Update
Schritt 5: Wenn der Update- Befehl abgeschlossen ist, verwendet Ihr Ubuntu 18.04 LTS-PC Ubuntu 19.10-Softwarequellen. Dies bedeutet auch, dass neue Software-Upgrades verfügbar werden. Verwenden Sie zum Installieren die Befehle upgrade und dist-upgrade .
sudo apt upgrade -y sudo apt dist-upgrade -y
Der Upgrade-Prozess wird lange dauern. Lehnen Sie sich zurück, überwachen Sie Ihr Terminal und lassen Sie Ubuntu 18.04 LTS auf 19.10 umstellen.
Schritt 6: Der Aktualisierungsprozess ist fast abgeschlossen. Der letzte Schritt des Prozesses ist der Neustart. Führen Sie dazu den Befehl reboot aus .
sudo neu starten
Wenn Sie sich nach dem Neustart wieder anmelden, wird Ubuntu 18.04 LTS Ubuntu 19.10 sein!
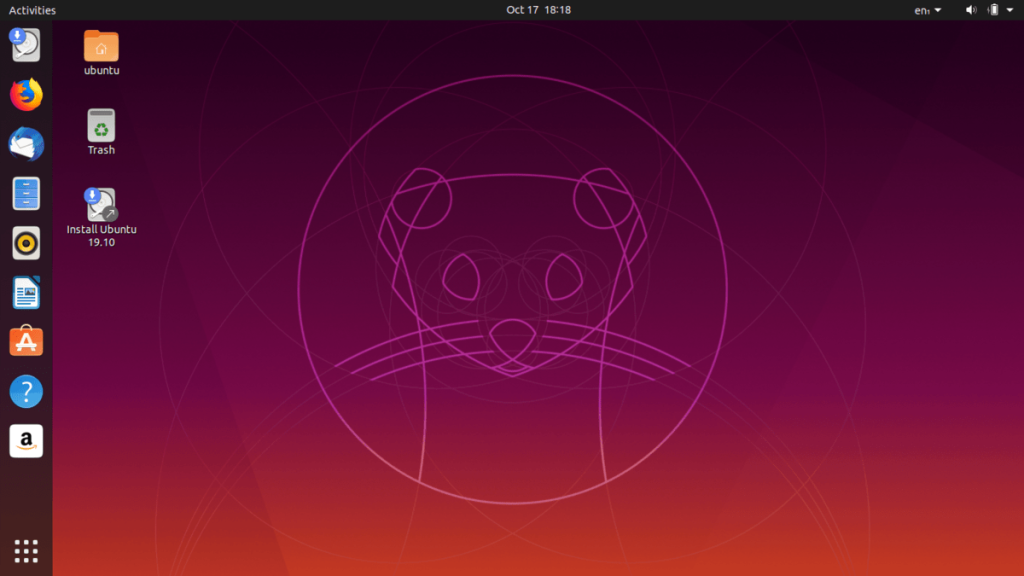
Upgrade über die Befehlszeile – 19.04
Verwenden Sie Ubuntu 19.04 und möchten auf die neue Version 19.10 des Betriebssystems umsteigen? Bevorzugen Sie es mit der Befehlszeile? Folgen Sie unten, um zu erfahren, wie Sie ein Upgrade durchführen!
Bevor wir beginnen, sichern Sie bitte alle persönlichen Dateien (Videos, Bilder und andere sensible Daten) auf einer externen Festplatte, einem USB-Stick oder einem Cloud-Dienst, um Datenverlust zu vermeiden, falls das Upgrade abbricht.
Um den Upgrade-Prozess auf Ubuntu 19.04 zu starten, starten Sie ein Terminal, indem Sie Strg + Alt + T oder Strg + Umschalt + T auf der Tastatur drücken , und folgen Sie den nachstehenden Schritt-für-Schritt-Anweisungen.
Schritt 1: Es ist unbedingt erforderlich, alle ausstehenden Software-Patches für Ubuntu 19.04 zu installieren, bevor Sie das System auf 19.10 umstellen. Verwenden Sie dazu die unten stehenden Update- und Upgrade- Befehle.
sudo apt update sudo apt upgrade -y
Schritt 2: Nach der Installation von Softwareupdates für 19.04 müssen Sie ein Verteilungs-Upgrade ausführen. Dieser Befehl installiert Patches, die der Upgrade- Befehl nicht kann.
sudo apt dist-upgrade -y
Schritt 3: Nachdem alle 19.10-Software-Patches aus dem Weg geräumt sind, ist es an der Zeit, die Softwarequellen von Ubuntu 19.04 auf 19.10 umzustellen. Verwenden Sie dazu den folgenden sed- Befehl.
sudo sed -i 's/disco/eoan/g' /etc/apt/sources.list
Schritt 4: Nachdem die Softwarequellen von Ubuntu 19.04 auf das neue Ubuntu 19.10 umgestellt wurden, ist es an der Zeit, den Update-Befehl erneut auszuführen. Dadurch werden alle Softwarequellen aktualisiert und die neueste Version von Ubuntu auf Ihren PC heruntergeladen.
sudo apt-Update
Schritt 5: Nach dem Update- Befehl müssen Sie die Befehle upgrade und dist-upgrade erneut ausführen, um die neuesten Ubuntu 19.10-Pakete auf Ubuntu 19.04 zu installieren. Es wird ziemlich lange dauern. Sei geduldig.
Schritt 6: Sobald die Upgrades auf Ihrem PC installiert sind, ist es an der Zeit, den PC neu zu starten. Verwenden Sie zum Neustarten den folgenden Neustartbefehl .
sudo neu starten
Wenn Sie sich wieder anmelden, verwenden Sie Ubuntu 19.10!
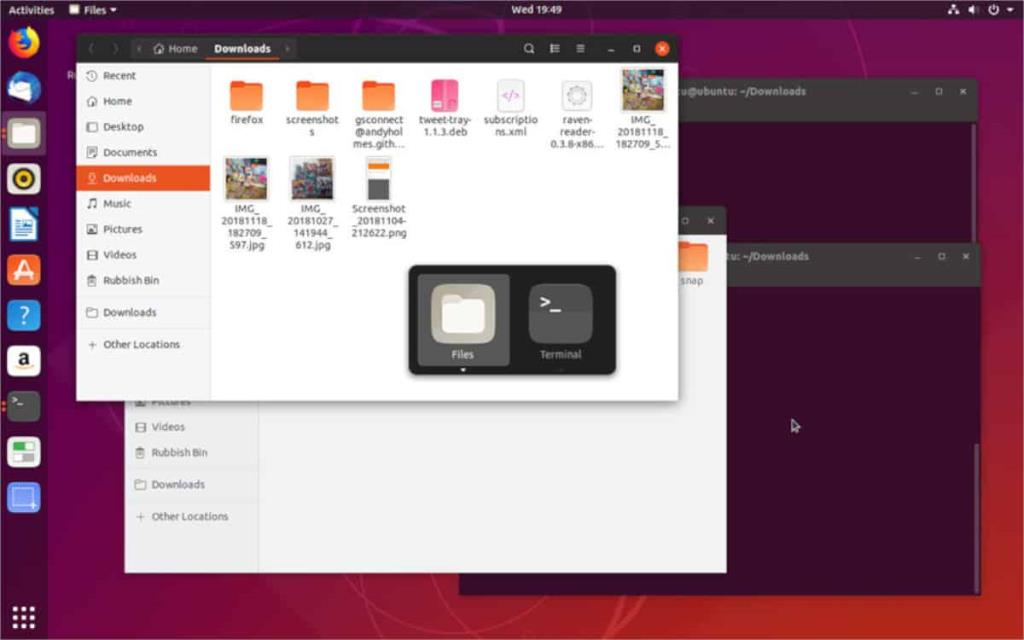
Upgrade mit der grafischen Benutzeroberfläche
Ein Upgrade auf 19.10 ist über die grafische Benutzeroberfläche von Ubuntu möglich. Stellen Sie dazu sicher, dass Ihre wichtigen Dateien auf einer externen Festplatte, einem USB-Stick oder einem Cloud-Dienst gesichert werden. Befolgen Sie dann die nachstehenden Schritt-für-Schritt-Anweisungen.
Schritt 1: Öffnen Sie Ihr App-Menü, suchen Sie nach „Software & Updates“ und starten Sie es, um die Update-Einstellungen von Ubuntu zu öffnen.
Schritt 2: Suchen Sie die Registerkarte „Updates“ und klicken Sie darauf, um auf die Upgrade-Einstellungen von Ubuntu zuzugreifen.
Schritt 3: Ändern Sie „Mich über eine neue Ubuntu-Version benachrichtigen“ in „Für jede neue Version“ und schließen Sie „Software & Updates“.
Schritt 4: Öffnen Sie Ihr App-Menü, suchen Sie nach „Software Updater“ und öffnen Sie es.
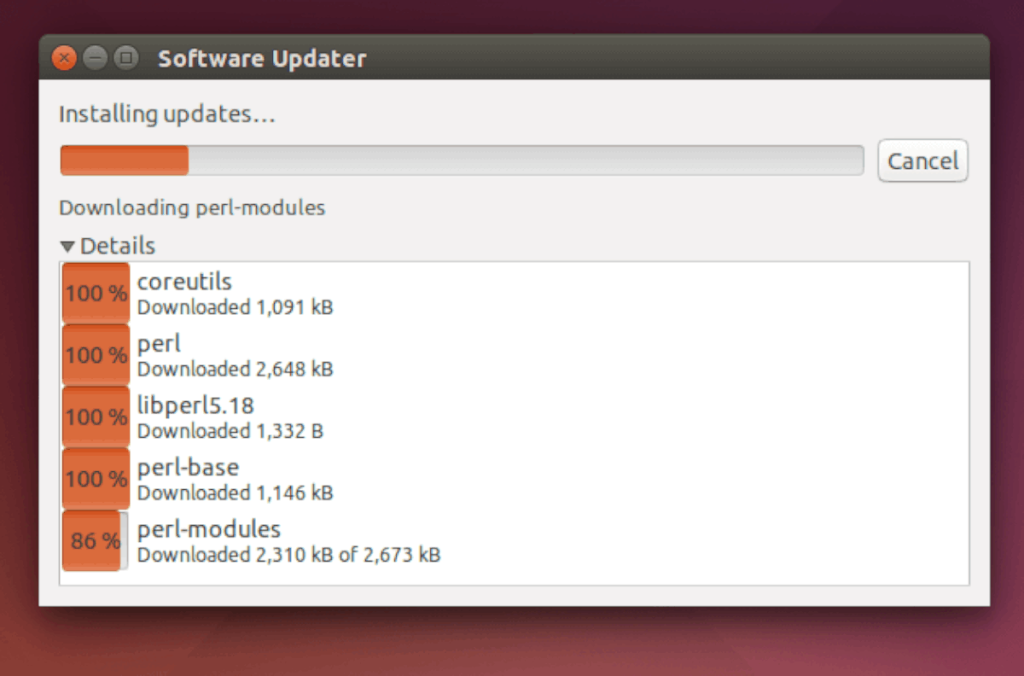
Schritt 5: Erlauben Sie der Updater-App, nach Updates zu suchen. Es sollte dann eine neue Version von Ubuntu erkennen. Klicken Sie auf „Upgrade“ und folgen Sie den Anweisungen zum Upgrade auf 19.10!

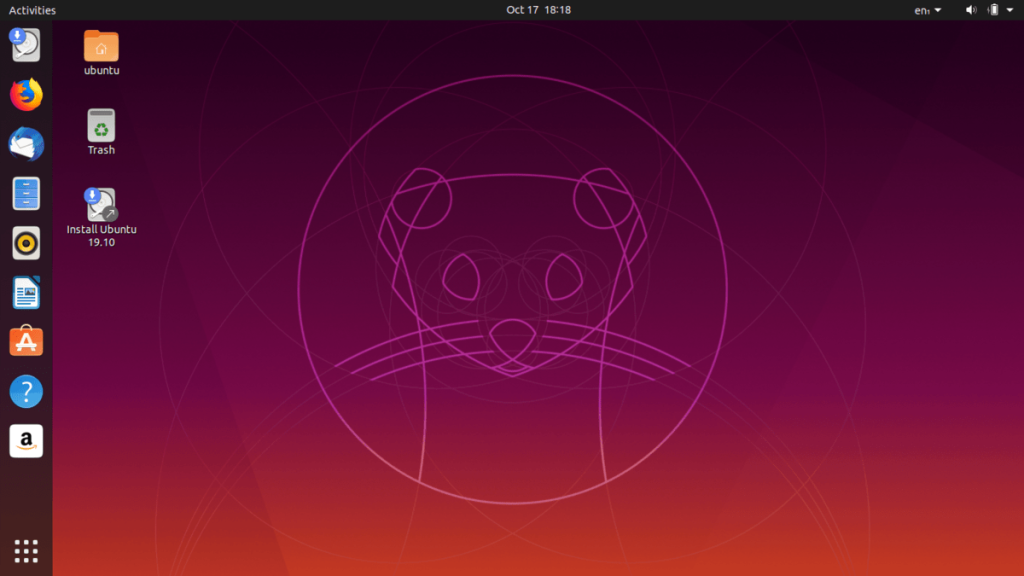
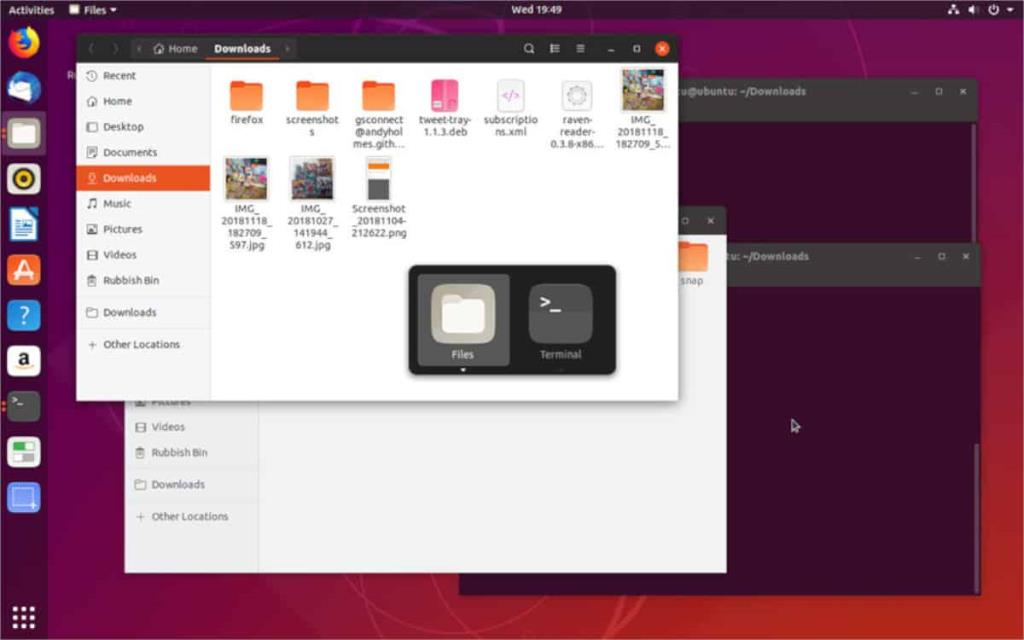
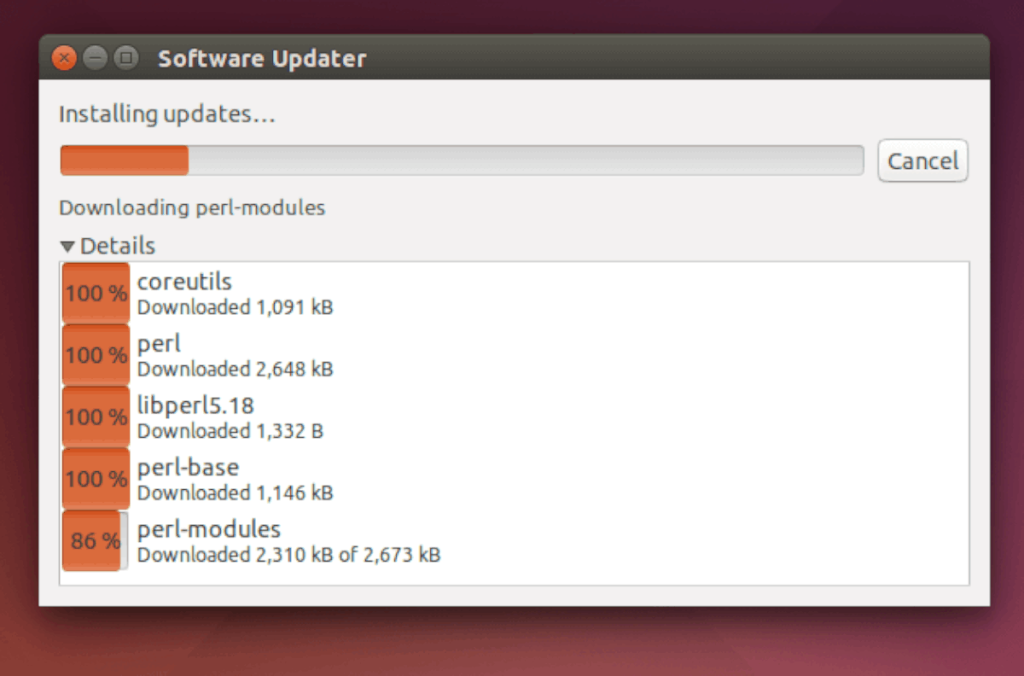

![Laden Sie FlightGear Flight Simulator kostenlos herunter [Viel Spaß] Laden Sie FlightGear Flight Simulator kostenlos herunter [Viel Spaß]](https://tips.webtech360.com/resources8/r252/image-7634-0829093738400.jpg)






![So stellen Sie verlorene Partitionen und Festplattendaten wieder her [Anleitung] So stellen Sie verlorene Partitionen und Festplattendaten wieder her [Anleitung]](https://tips.webtech360.com/resources8/r252/image-1895-0829094700141.jpg)