Die neueste Long Term Support-Version von Ubuntu ist da! Es ist 20.04 LTS und es ist ein wunderbares Update mit vielen neuen und aufregenden Funktionen, wie einem "Nicht stören-Modus", fraktionierter Skalierung, verbesserter ZFS-Unterstützung, Linux 5.4, WireGuard VPN-Unterstützung im Kernel, Gnome 3.36 und vielem mehr !
Ein Upgrade auf eine neue Ubuntu-Version kann beängstigend sein, wenn Sie ein neuer Linux-Benutzer sind. Aus diesem Grund zeigen wir Ihnen in diesem Handbuch alles, was Sie tun müssen, um Ihr System auf die neueste Version 20.04 LTS zu aktualisieren!
Hinweis: Bevor Sie versuchen, von Ihrer vorhandenen Ubuntu-Version auf 20.04 zu aktualisieren, empfehlen wir dringend, ein Backup auf einer externen USB-Festplatte oder einem USB-Flash-Laufwerk zu erstellen. Ubuntu-Upgrades verlaufen normalerweise reibungslos, aber es ist nie eine schlechte Idee , Ihre Daten für den Fall eines Unfalls zu schützen .
Upgrade auf 20.04 LTS – GUI
Der einfachste Weg, Ihre Ubuntu-Version zu aktualisieren, besteht darin, das integrierte GUI-Upgrade-Tool zu verwenden. Es ist sehr einfach zu bedienen und erfordert keine Befehlszeilenkenntnisse.
Um den Aktualisierungsprozess zu starten, drücken Sie Win auf der Tastatur. Durch Drücken dieser Schaltfläche wird das Gnome-Suchfeld geöffnet. Suchen Sie in diesem Suchfeld nach „Software Updater“ und starten Sie es. Befolgen Sie dann die nachstehenden Schritt-für-Schritt-Anleitungen, um Ihr System zu aktualisieren!
Hinweis: Sie verwenden den Gnome-Desktop von Ubuntu nicht? Suchen Sie im App-Menü auf Ihrem Desktop nach „Software Updater“ und starten Sie es. Alle Ubuntu-Varianten haben das gleiche Update-Manager-Tool.
Schritt 1: Wenn Sie „Software Updater“ starten, wird nach Updates für die aktuelle Version von Ubuntu gesucht, auf der Sie sich befinden. Ubuntu muss verfügbare Softwareupdates installieren, bevor ein Upgrade auf 20.04 LTS versucht wird. Lehnen Sie sich zurück, seien Sie geduldig und warten Sie, bis die Upgrades abgeschlossen sind.
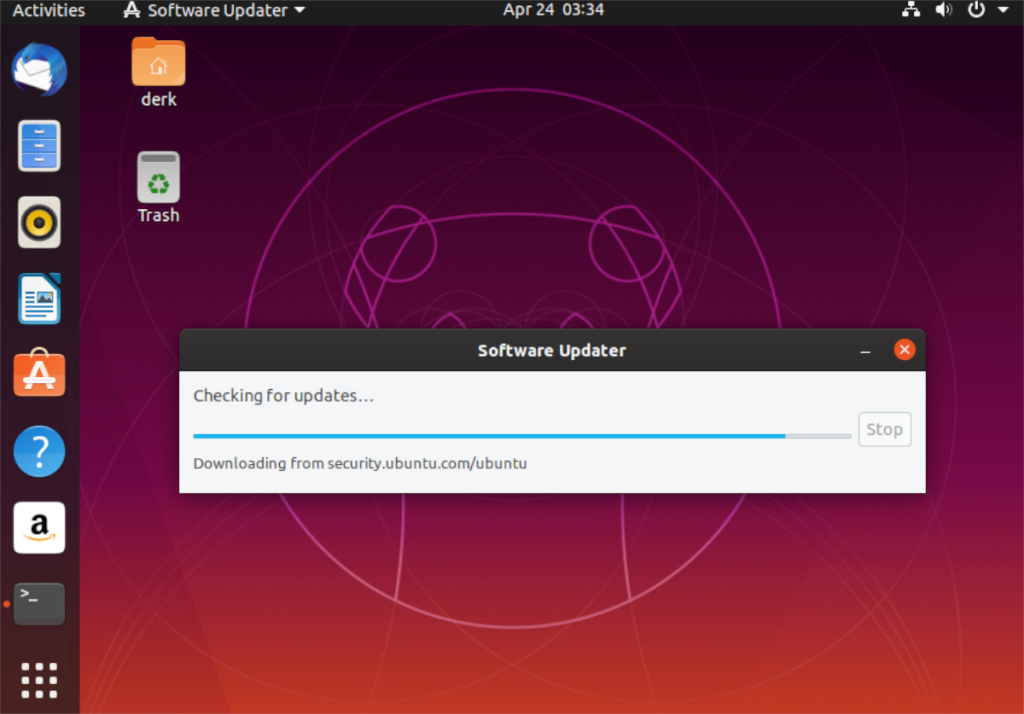
Schritt 2: Wenn Ihre Software-Patches auf dem neuesten Stand sind, wird auf dem Bildschirm eine Benachrichtigung mit der Meldung „Die Software auf diesem Computer ist auf dem neuesten Stand“ angezeigt. In derselben Benachrichtigung sehen Sie auch „Ubuntu 20.04 ist verfügbar“ und eine Schaltfläche ���Upgrade“.
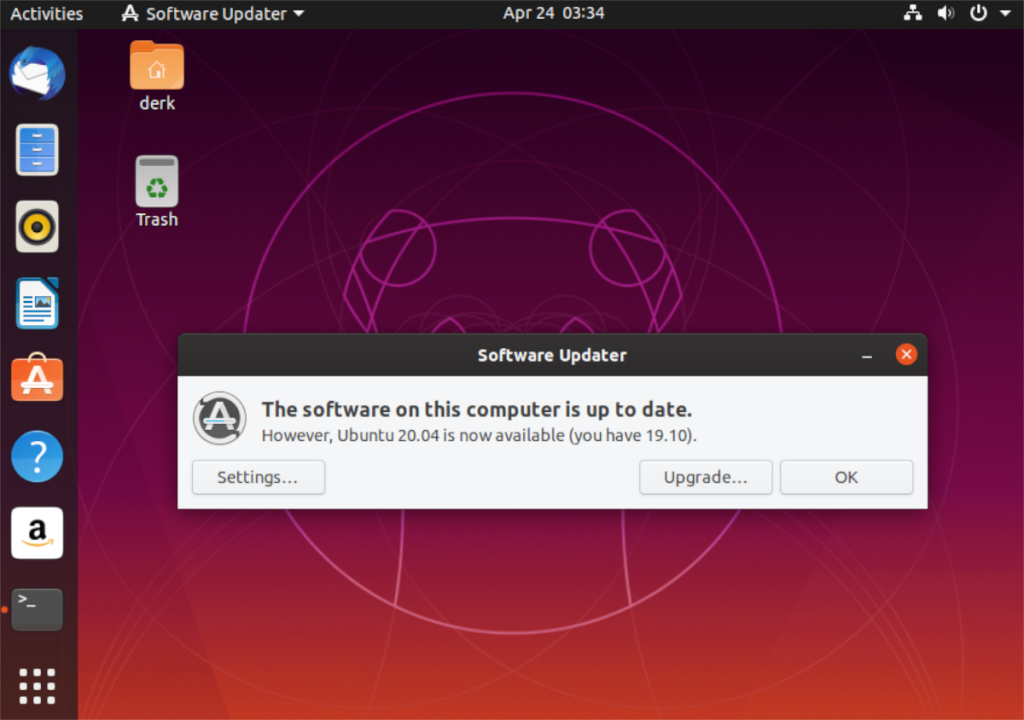
Wählen Sie die Schaltfläche „Upgrade“, um Ubuntu mitzuteilen, dass Sie den Upgrade-Prozess starten möchten.
Schritt 3: Nach Auswahl der Schaltfläche „Upgrade“ sehen Sie die Seite mit den Versionshinweisen für Ubuntu 20.04 LTS. Lesen Sie die Hinweise, um alles über die neuen Funktionen der neuen Version zu erfahren.
Wenn Sie die Versionshinweise gelesen haben, suchen Sie unten auf der Seite die Schaltfläche „Upgrade“ und klicken Sie darauf, um zur nächsten Seite zu gelangen.
Schritt 4: Nach den Versionshinweisen von 20.04 LTS sehen Sie das Tool „Distribution Upgrade“. Es bereitet Ihr aktuelles Ubuntu-System auf 20.04 vor, indem es neue Softwarekanäle usw. einrichtet. Lehnen Sie sich zurück und lassen Sie das Tool "Distribution Upgrade" arbeiten.
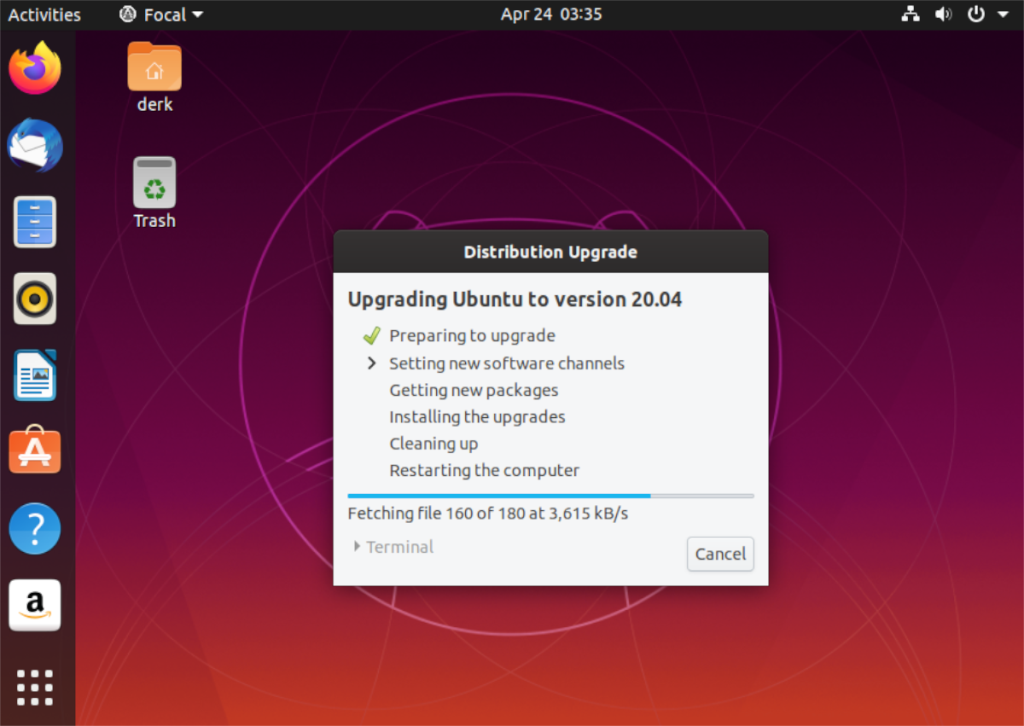
Wenn das Tool „Distribution Upgrade“ die Vorbereitung Ihres Systems für 20.04 LTS abgeschlossen hat, wird eine Benachrichtigung angezeigt. Diese Benachrichtigung sagt: "Möchten Sie das Upgrade starten?" Klicken Sie auf „Upgrade starten“, um fortzufahren.
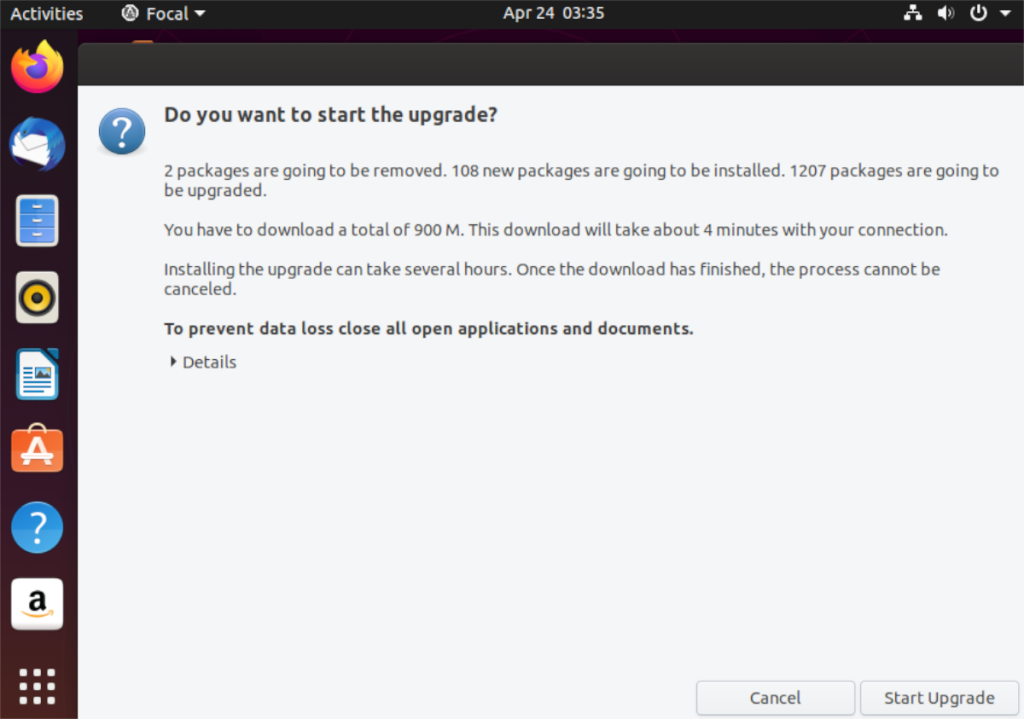
Schritt 5: Nachdem Sie auf die Schaltfläche „Upgrade starten“ geklickt haben, beginnt das Tool „Distribution Upgrade“ damit, alle Ubuntu 20.04 LTS-Pakete herunterzuladen und zu installieren. Dieser Vorgang wird einige Zeit in Anspruch nehmen, also seien Sie geduldig!
Schritt 6: Wenn das Tool „Distribution Upgrade“ das Upgrade auf Ubuntu 20.04 LTS abgeschlossen hat, wird eine Benachrichtigung mit der Meldung „Restart the system to complete the upgrade“ angezeigt. Suchen Sie die Schaltfläche "Jetzt neu starten" und klicken Sie darauf, um neu zu starten.
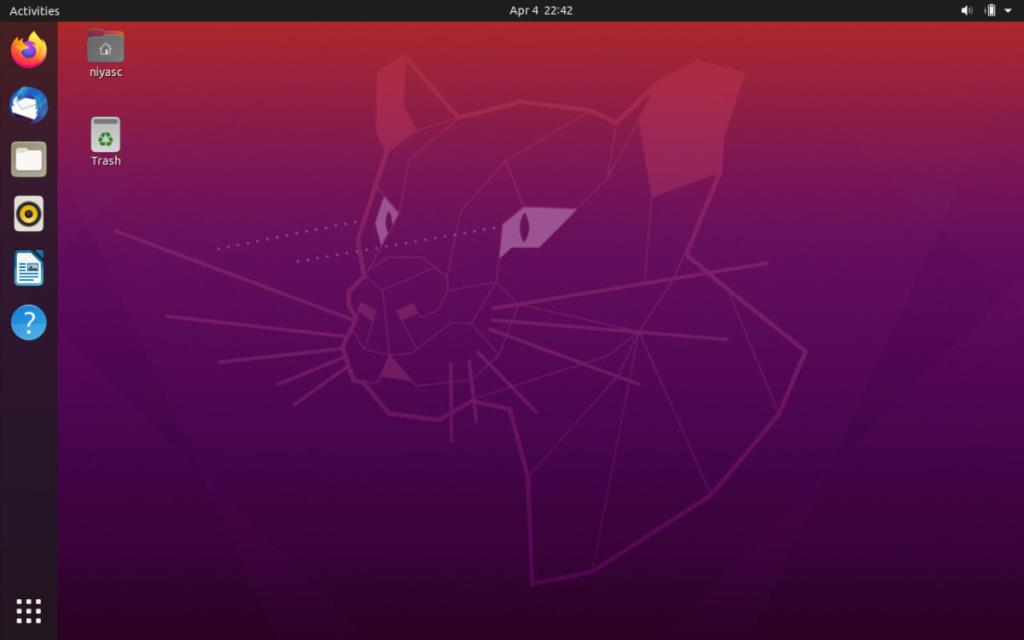
Wenn Sie sich wieder anmelden, verwenden Sie Ubuntu 20.04 LTS!
Upgrade auf 20.04 LTS – Befehlszeile
Die Verwendung des GUI-Upgrade-Tools ist im Allgemeinen der beste Weg, um ein Upgrade auf Ubuntu 20.04 LTS durchzuführen. Wenn Sie jedoch kein Fan der GUI sind und die Linux-Befehlszeile kennen, werden Sie sich freuen, dass es möglich ist, über das Terminal auf Ubuntu 20.04 LTS zu aktualisieren.
Um das Upgrade zu starten, öffnen Sie ein Terminalfenster. Befolgen Sie dann bei geöffnetem Terminalfenster die folgenden Schritt-für-Schritt-Anweisungen.
Schritt 1: Überprüfen Sie Ihre aktuelle Ubuntu-Version auf verfügbare Software-Upgrades oder Patches, indem Sie den Update- Befehl verwenden.
sudo apt-Update
Schritt 2: Mit dem Upgrade - Befehl und dist-upgrade Befehlen, den Software - Upgrades und Patches installieren.
sudo apt upgrade -y sudo apt dist-upgrade -y
Schritt 3: Da Ihre aktuelle Ubuntu-Version auf dem neuesten Stand ist, ist es an der Zeit, Ihre Softwarequellen auf die von 20.04 LTS umzustellen. Verwenden Sie dazu den folgenden sed- Befehl.
sudo sed -i 's/eoan/focal/g' /etc/apt/sources.list
Schritt 4: Nachdem Sie die Softwarequellen Ihres Ubuntu-Systems auf die neuen 20.04 LTS- Quellen geändert haben, müssen Sie den Update- Befehl ausführen , um die Änderungen der Softwarequellen abzuschließen.
sudo apt-Update
Schritt 5: Verwenden Sie nach dem Update- Befehl die Befehle upgrade und dist-upgrade , um alle neuen Ubuntu 20.04 LTS-Pakete auf Ihrem System zu installieren.
SCHLIESSEN SIE DAS TERMINAL NICHT, WÄHREND DIESE BEFEHLE AUSFÜHREN ODER DAS UPGRADE FEHLT!
sudo apt upgrade -y sudo apt dist-upgrade -y
Schritt 6: Wenn sowohl die Befehle upgrade als auch dist-upgrade abgeschlossen sind , starten Sie Ihren Linux-PC neu und öffnen Sie dann erneut ein Terminalfenster.
Verwenden Sie im Terminalfenster apt autoremove, um alle nicht benötigten Pakete aus der vorherigen Ubuntu-Version zu deinstallieren, die Sie verwendet haben.
sudo apt autoremove
Sobald der Befehl autoremove abgeschlossen ist, können Sie Ubuntu 20.04 LTS verwenden!

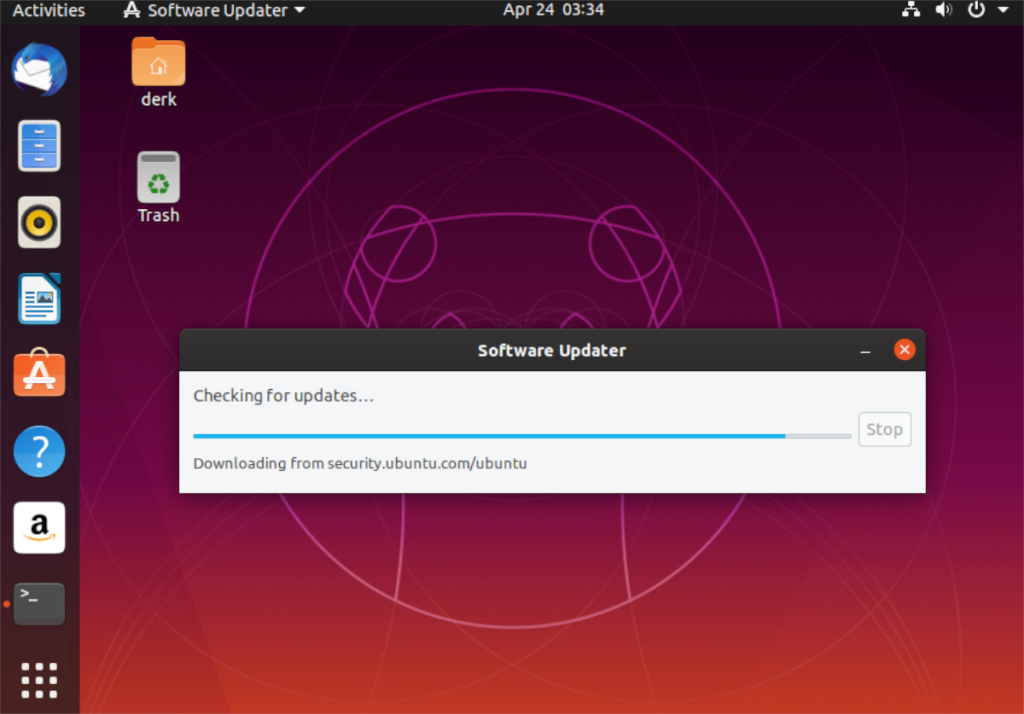
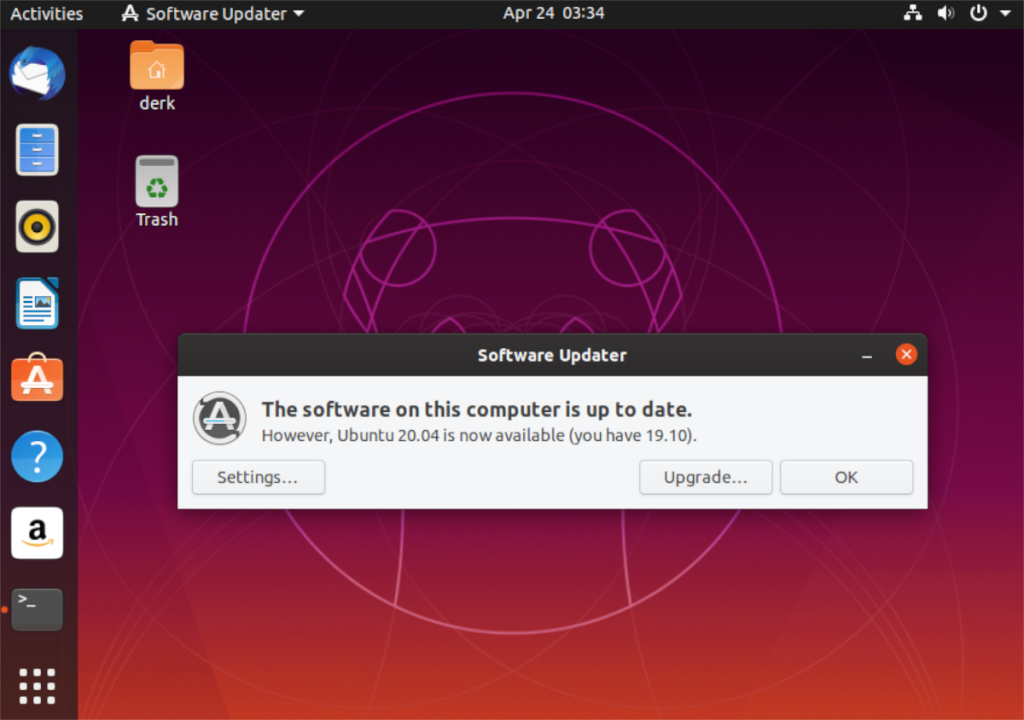
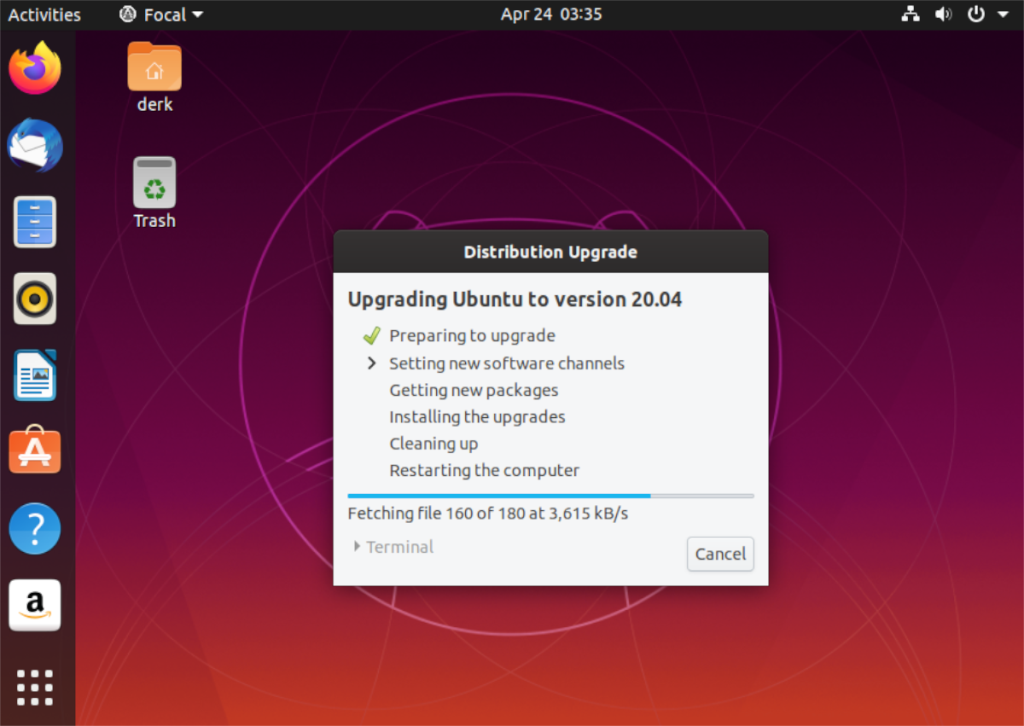
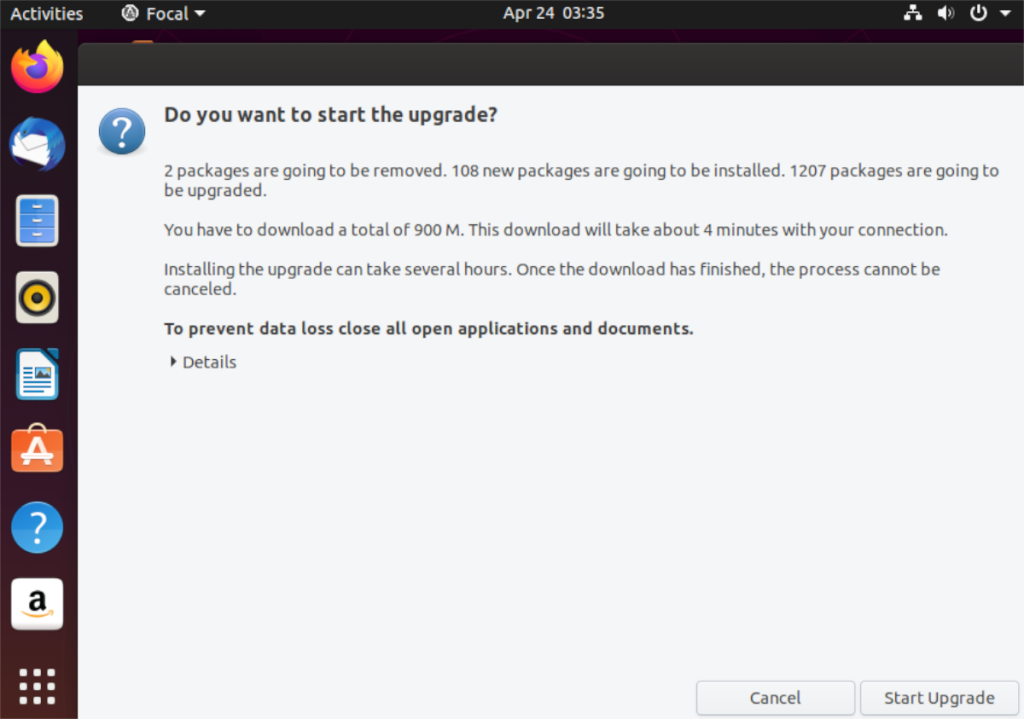
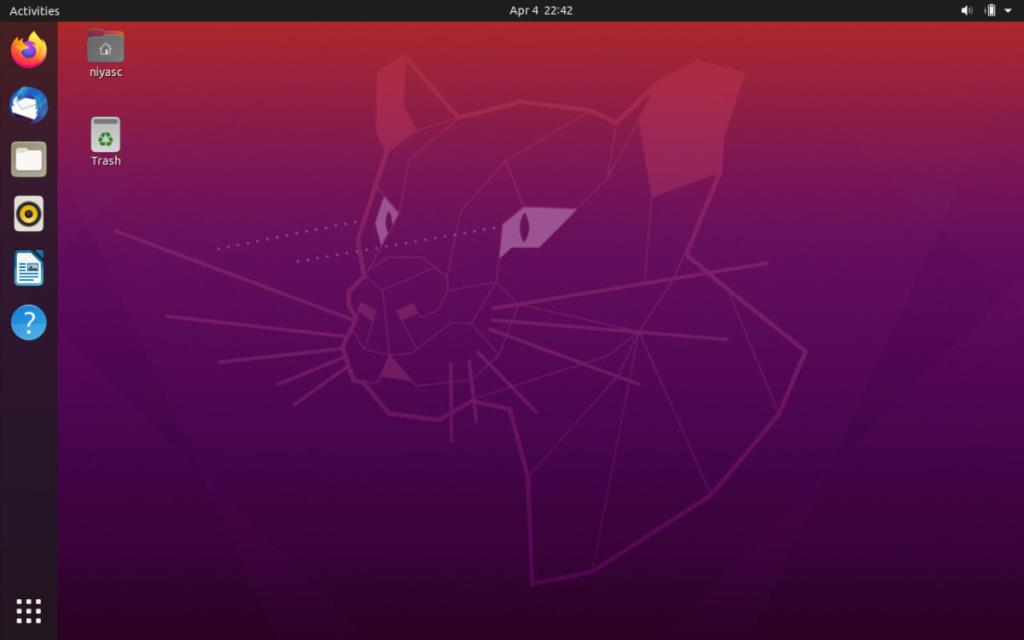

![Laden Sie FlightGear Flight Simulator kostenlos herunter [Viel Spaß] Laden Sie FlightGear Flight Simulator kostenlos herunter [Viel Spaß]](https://tips.webtech360.com/resources8/r252/image-7634-0829093738400.jpg)






![So stellen Sie verlorene Partitionen und Festplattendaten wieder her [Anleitung] So stellen Sie verlorene Partitionen und Festplattendaten wieder her [Anleitung]](https://tips.webtech360.com/resources8/r252/image-1895-0829094700141.jpg)