Hat Ihre Linux-Installation eine dedizierte Home-Partition? Wünschst du es wäre größer oder kleiner? Wenn ja, ist dieser Leitfaden für Sie! Folgen Sie uns, wie wir Ihnen zeigen, wie Sie die Größe Ihrer Home-Partition unter Linux ändern können!
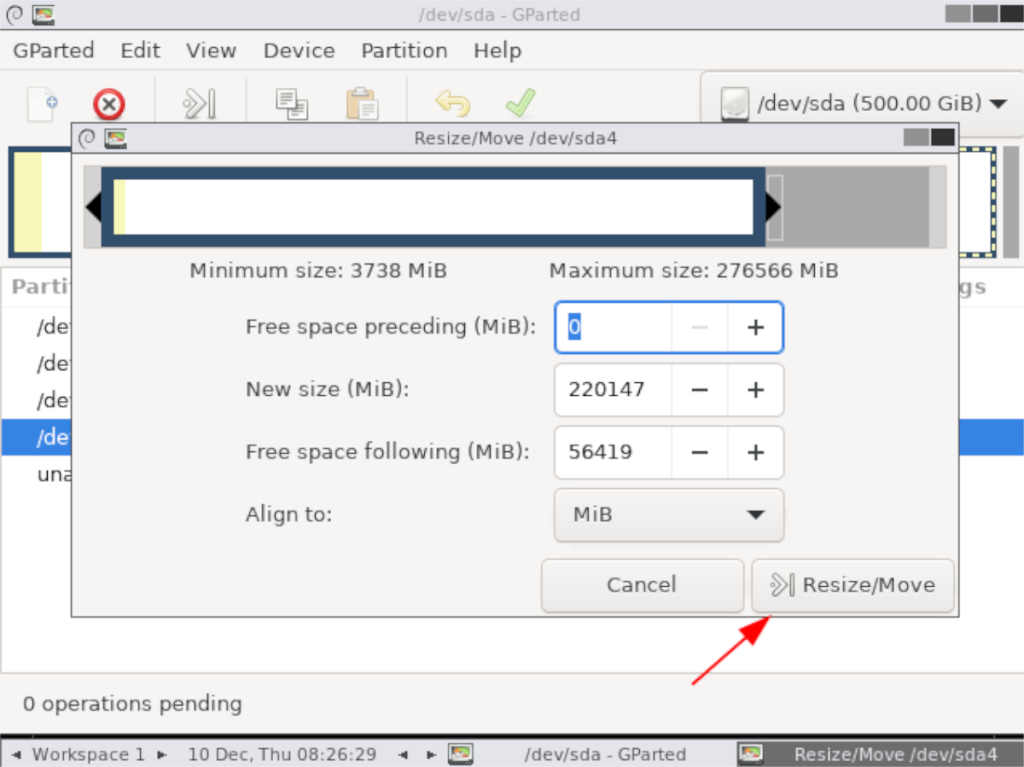
Bevor wir anfangen
Diese Anleitung beinhaltet die Modifikation von Festplattenpartitionen unter Linux. Bitte befolgen Sie diese Anleitung nur, wenn Sie Ihre Home-Partition bereits kennen und in der Gparted-App schnell identifizieren können. Wenn Sie Linux-Neuling sind, können Sie Ihr Linux-System irreparabel zerstören.
Erstellen des Gparted Live USB
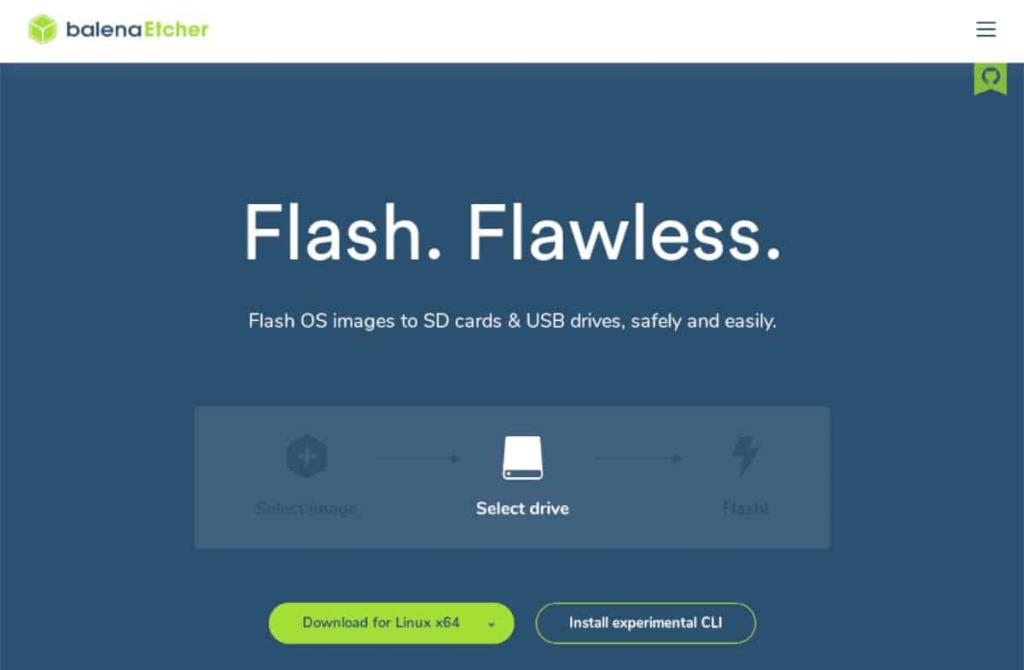
Da die Home-Partition verwendet wird, während Ihr Linux-PC eingeschaltet und angemeldet ist, können Sie Gparted nicht unter Linux installieren und die Größe Ihres Home-Ordners nach Belieben ändern. Stattdessen ist es am besten, wenn Sie dafür die Gparted Live ISO über USB verwenden.
Das Erstellen des Gparted Live USB ist sehr einfach. Um den Vorgang zu starten, stecken Sie einen 1 GB (oder größeren) USB-Stick in den USB-Port Ihres Linux-PCs. Befolgen Sie nach dem Anschließen des USB-Sticks die nachstehenden Schritt-für-Schritt-Anleitungen, um den Live-USB zu erstellen.
Schritt 1: Zuerst müssen Sie die Gparted ISO-Datei herunterladen. Die ISO-Datei enthält das Live-Betriebssystem, das wir auf einen USB-Stick flashen werden. Gehen Sie zur Gparted-Download-Seite und greifen Sie auf „gparted-live-1.1.0-8-amd64.iso“ zu.
Der Download sollte auch auf langsameren Internetsystemen nur wenige Sekunden dauern, da der Live-USB nur wenige Megabyte groß ist.
Schritt 2: Gehen Sie zu Etcher.io und laden Sie die neueste Version des Etcher USB/SD-Karten-Flashing-Tools herunter. Es ist wichtig, diese App zu erhalten, da dies der einfachste Weg ist, einen Gparted Live-USB zu erstellen.
Nachdem Sie Etcher auf Ihren Computer heruntergeladen haben, installieren Sie es und starten Sie es.
Schritt 3: Suchen Sie in Etcher die Schaltfläche "Flash from file" und wählen Sie sie mit der Maus aus. Verwenden Sie dann das Dateibrowserfenster, um die Gparted ISO-Datei auf Ihrem Computer auszuwählen, die Sie zuvor heruntergeladen haben.
Sobald die ISO-Datei in Etcher geladen ist, kann das Flashen beginnen.
Schritt 4: Suchen Sie die Schaltfläche „Ziel auswählen“ und klicken Sie mit der Maus darauf. Verwenden Sie die Etcher-Benutzeroberfläche, um das USB-Flash-Laufwerk auszuwählen, auf das Sie die Gparted-ISO-Datei flashen möchten.
Nach der Auswahl des USB-Flash-Laufwerks legt Etcher es als Flash-Gerät fest.
Schritt 5: Suchen Sie den "Flash!" in der Etcher-App und wählen Sie sie aus, um den Flash-Vorgang zu starten. Das Flashen dauert nur ein paar Minuten, da die Gparted-ISO-Datei nicht sehr groß ist.
Wenn der Flash-Vorgang abgeschlossen ist, starten Sie Ihren Linux-PC mit dem Gparted Live USB im USB-Port neu. Laden Sie dann Ihr BIOS und konfigurieren Sie es so, dass es von USB bootet, um auf Gparted zuzugreifen.
Zugriff auf Gparted Live
Gparted startet in einer Linux-Befehlszeile, anstatt den Desktop sofort zu laden. So greifen Sie auf die Live-Umgebung zu.
Schritt 1: Wählen Sie in Grub mit der Eingabetaste die Option „Gparted Live (Standardeinstellungen)“ .
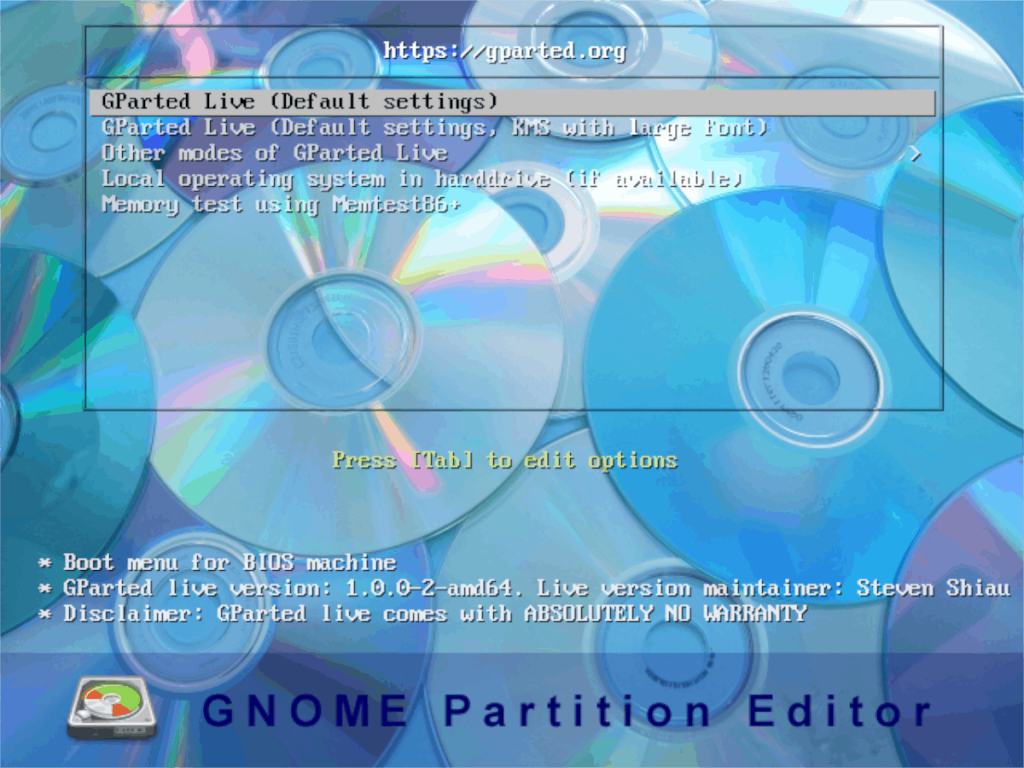
Schritt 2: Wählen Sie mit der Eingabetaste die Option „Tastenbelegung nicht berühren“ . Oder verwenden Sie die verfügbaren Optionen, um bei Bedarf eine Tastenbelegung auszuwählen.
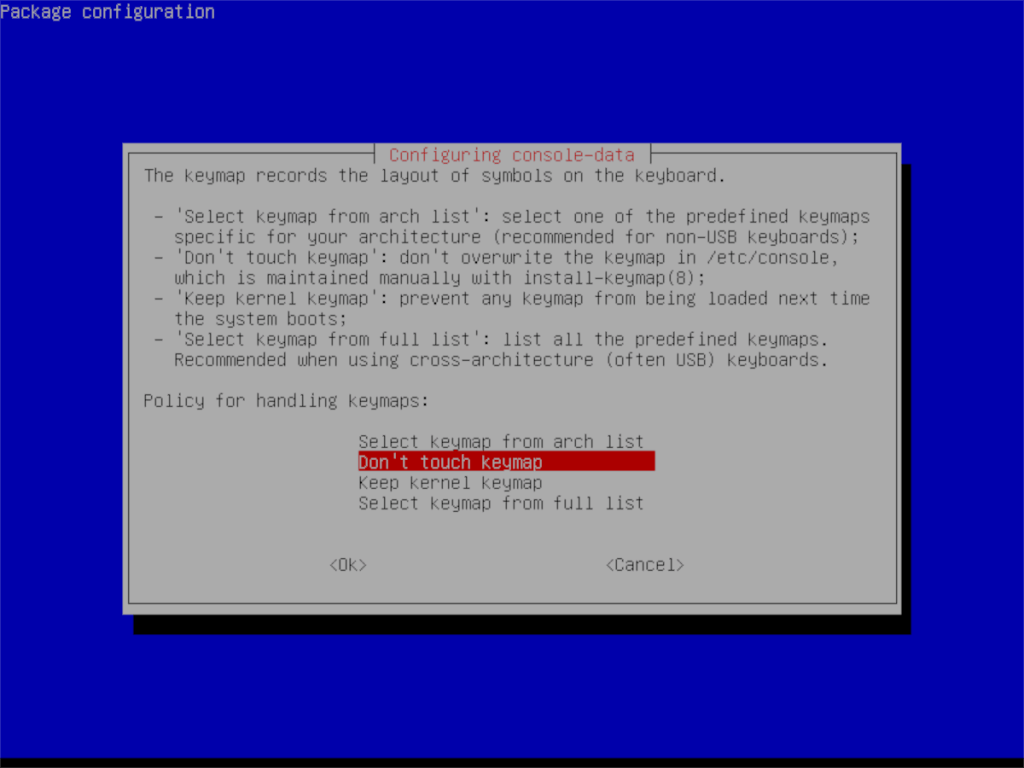
Schritt 3: Geben Sie die Sprachnummer ein, die der Sprache zugewiesen ist, die Sie verwenden möchten, wenn Gparted sie nicht automatisch erkennt.
Schritt 4: Geben Sie den Befehl startx in die Eingabeaufforderung des Terminals ein. Dieser Befehl startet die Gparted-Umgebung. Die Umgebung ist sehr leichtgewichtig, daher sollte sie auf Ihrem PC reibungslos laufen.
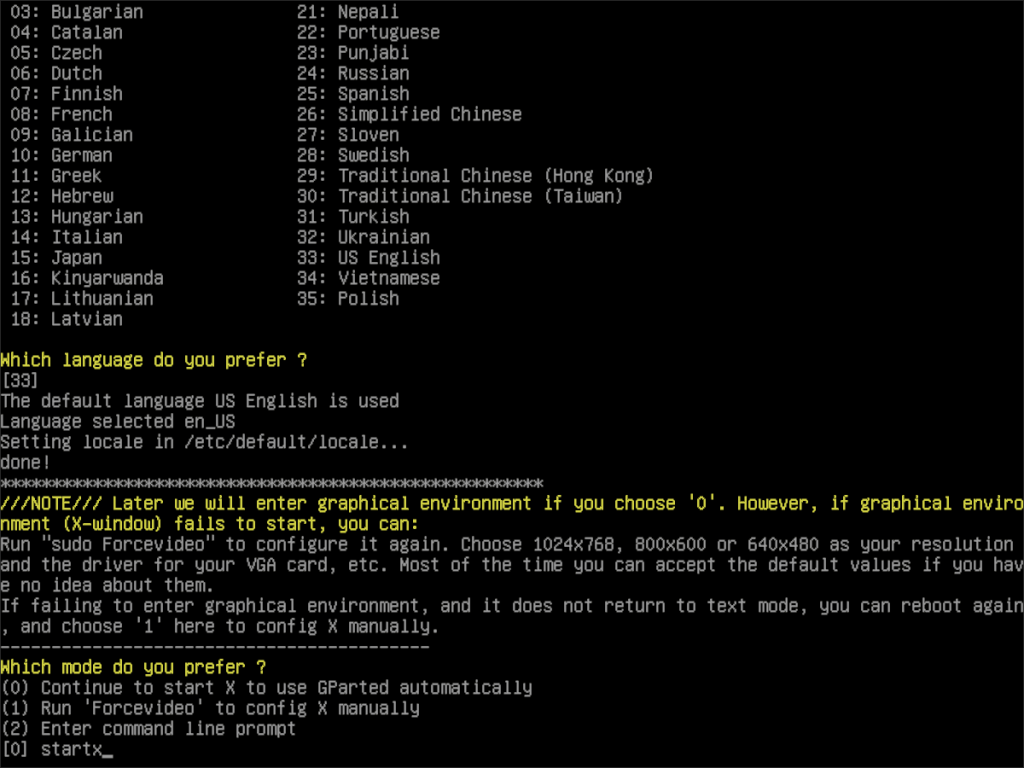
Sobald die Gparted-Live-Umgebung geladen wurde, wird die Gparted-Partitionseditor-App automatisch geöffnet. Fahren Sie von hier aus mit dem nächsten Abschnitt des Leitfadens fort.
Größe der Home-Partition unter Linux ändern
Die Größenänderung der Home-Partition in Gparted beginnt mit der Identifizierung der Partition im Editor. Suchen Sie mit Gparted Ihre Home-Partition. In diesem Beispiel ist die Home-Partition /dev/sda4. Deine WIRD anders sein.
Können Sie nicht herausfinden, wie Sie Ihre Home-Partition finden? Bitte befolgen Sie unsere Anleitung zum Auffinden von Festplatteninformationen unter Linux .
Wenn Sie Ihre Home-Partition gefunden haben, klicken Sie mit der rechten Maustaste darauf. Suchen Sie im Kontextmenü die Option "Größe ändern / verschieben" und klicken Sie mit der Maus darauf.
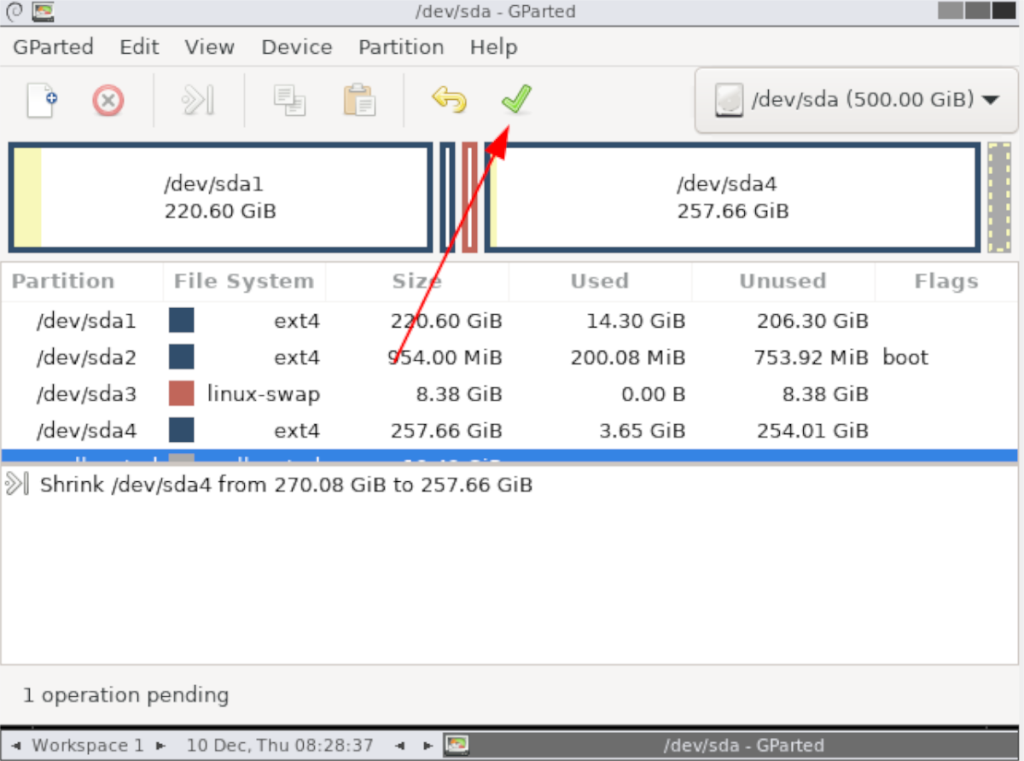
Ziehen Sie mit der Maus Ihre Home-Partition mit der visuellen Grafik oben größer oder kleiner. Oder, wenn Sie es genauer wissen wollen, geben Sie die neue Größe Ihrer Home-Partition (in MiB) in das Feld „Neue Größe“ ein.
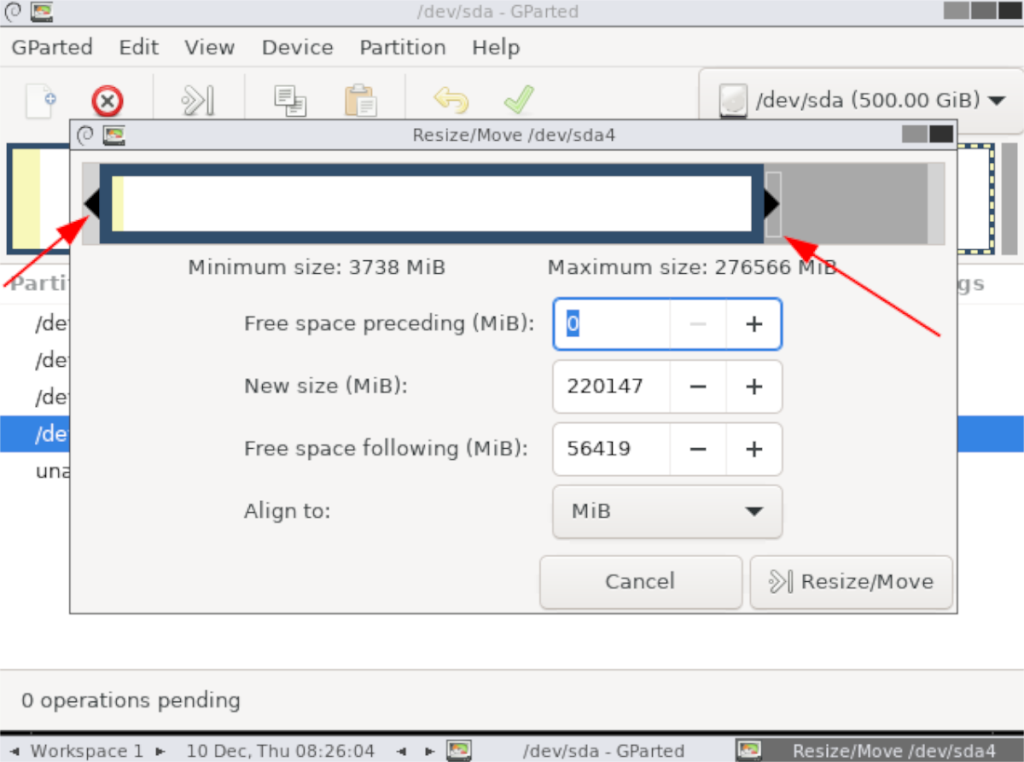
Nachdem Sie die Größe Ihrer Home-Partition in Gparted geändert haben, wählen Sie unten rechts die Schaltfläche „Größe ändern/verschieben“, um Ihre Änderungen zu speichern. Suchen Sie dann das grüne Häkchen-Symbol oben links und wählen Sie es aus, um die Datenträgeränderungen zu schreiben.
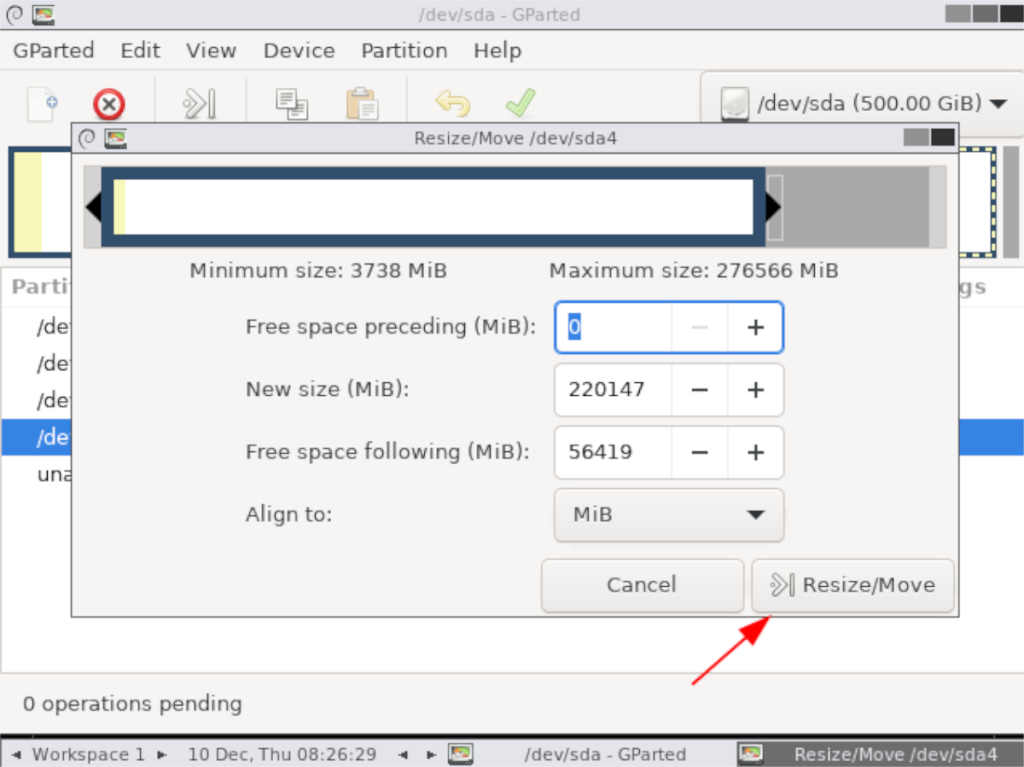
Wenn Gparted mit dem Schreiben Ihrer Änderungen fertig ist, wurde die Größe Ihrer Home-Partition geändert. Von hier aus können Sie Ihren PC neu starten, den USB-Stick trennen und sich wieder bei Linux anmelden.
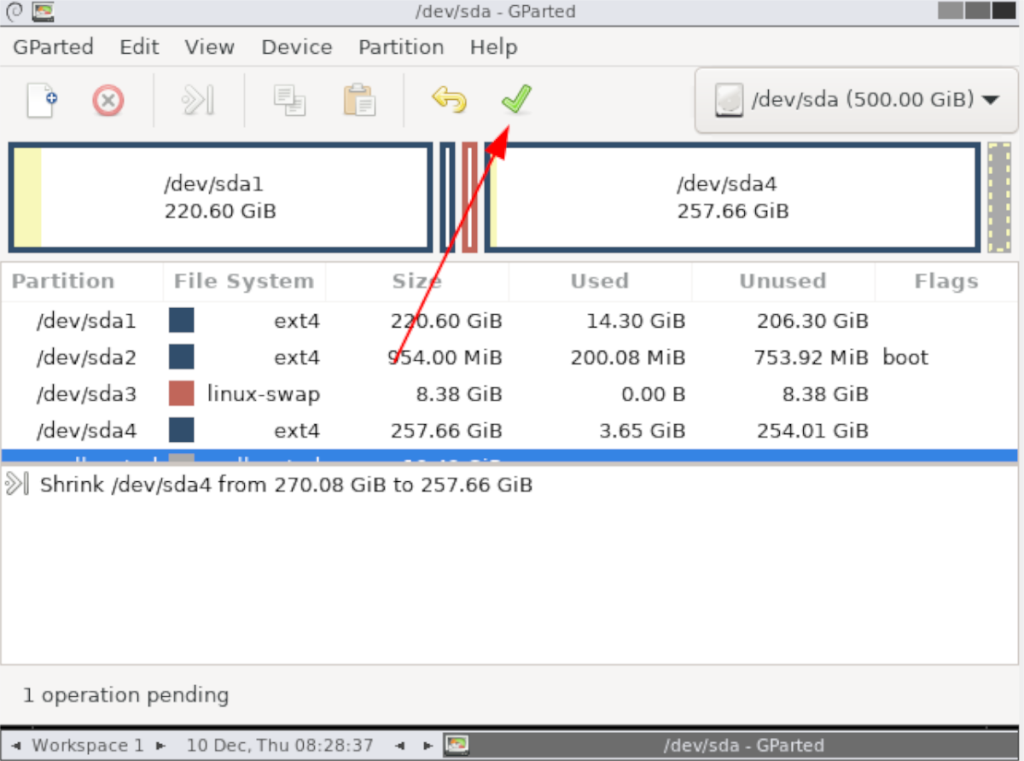

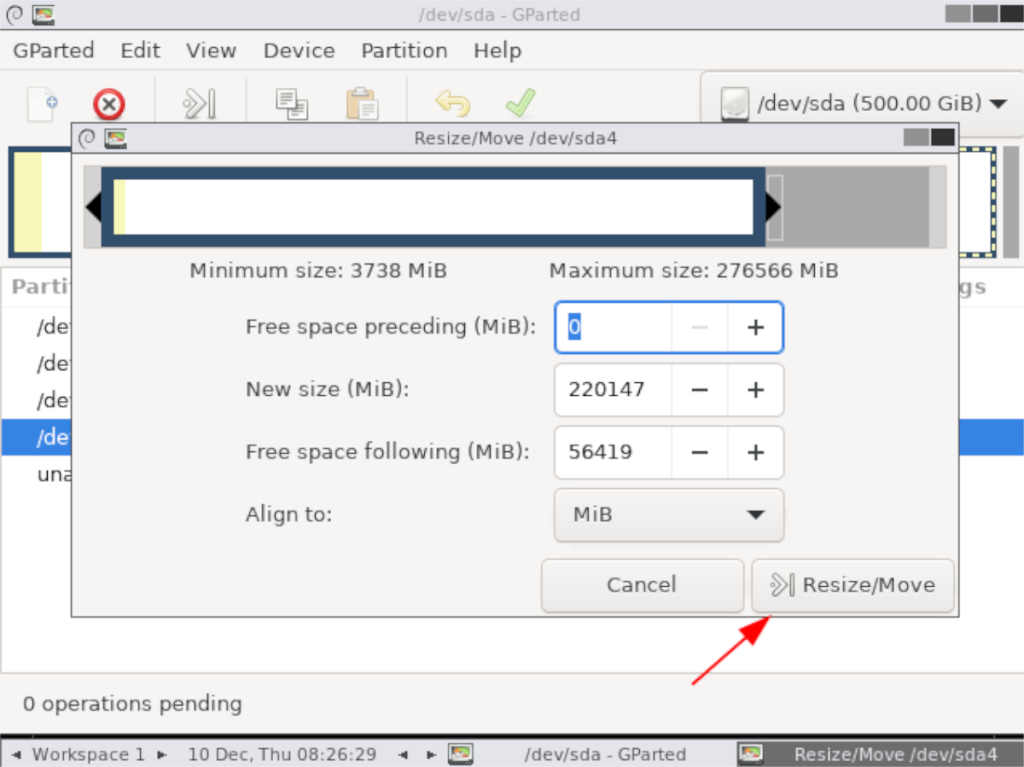
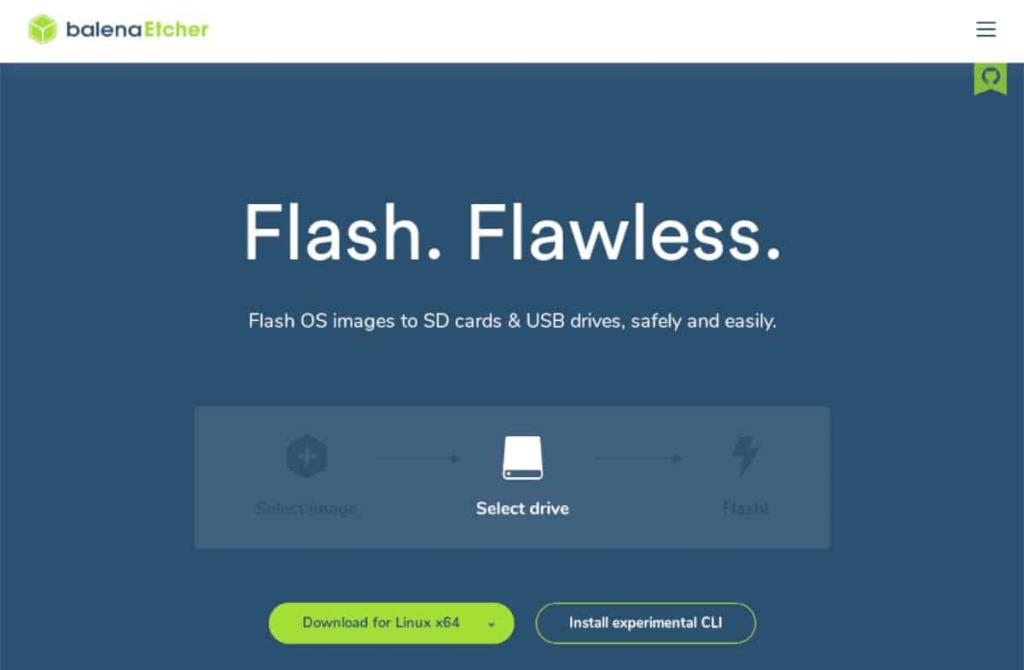
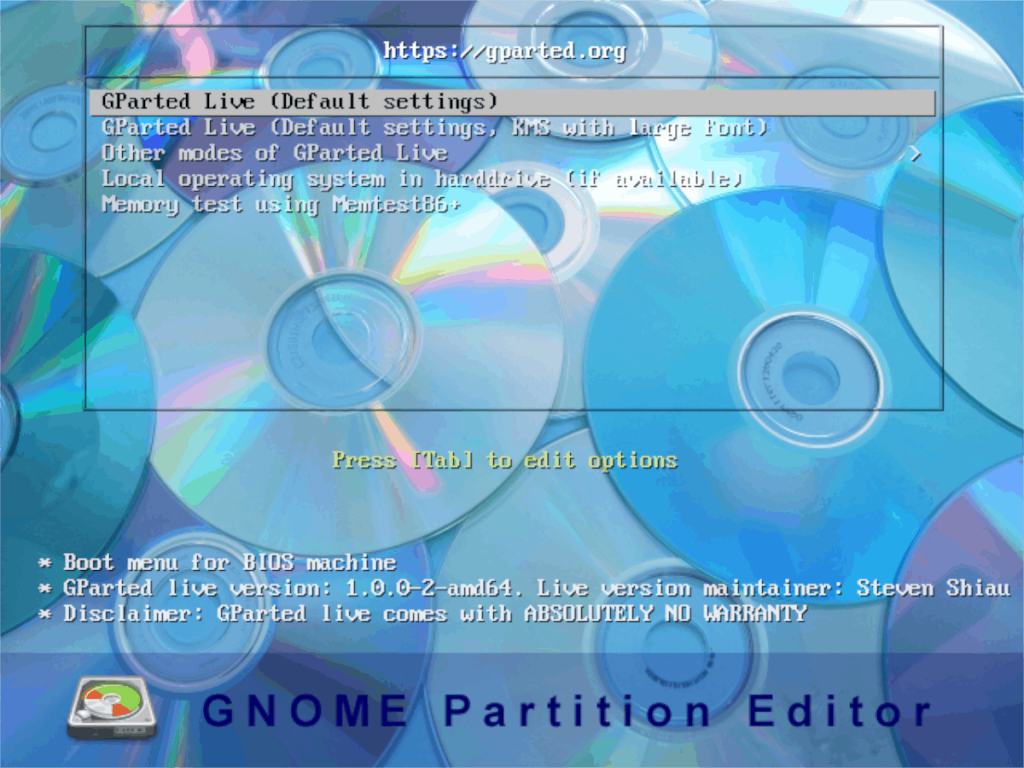
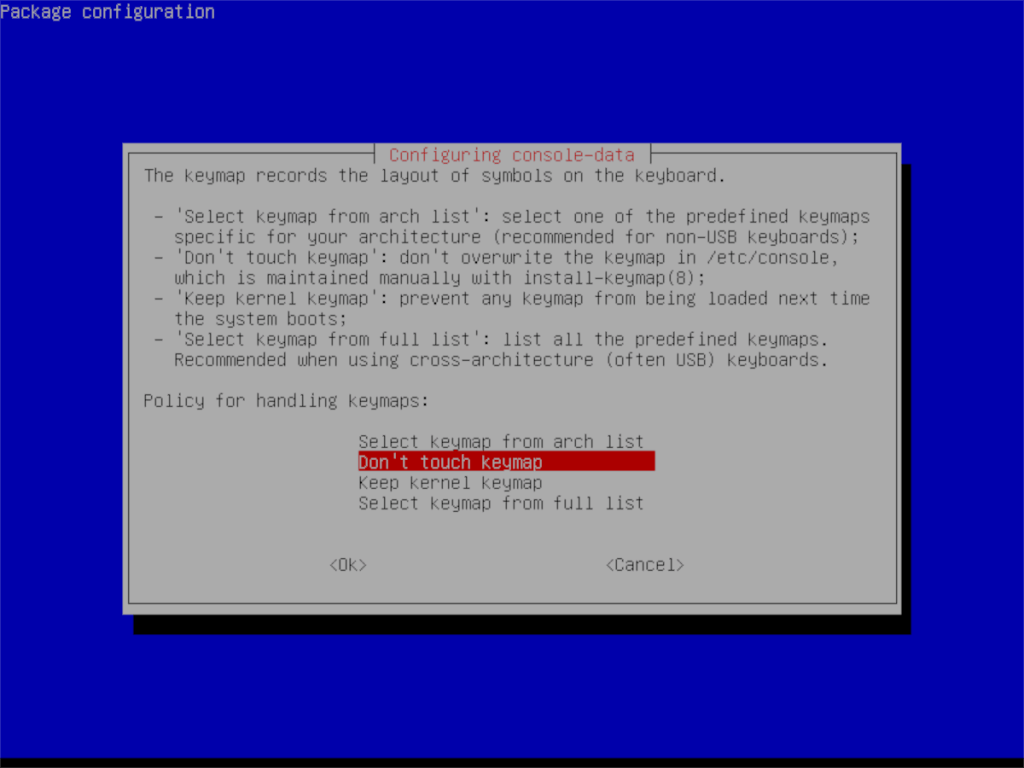
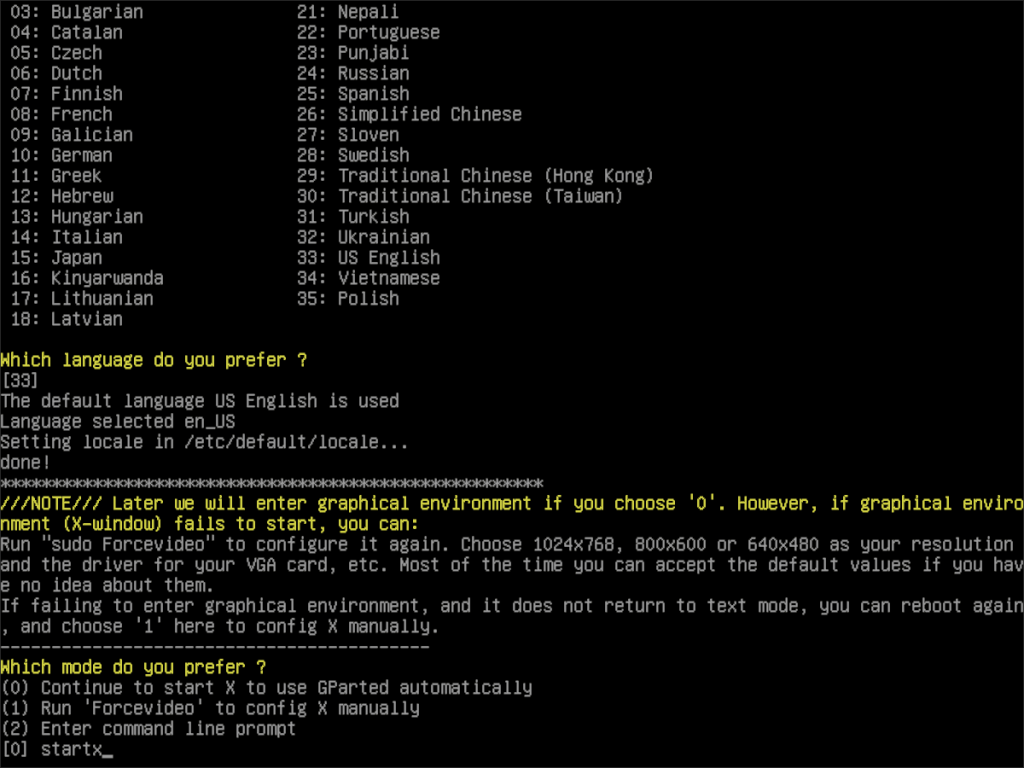
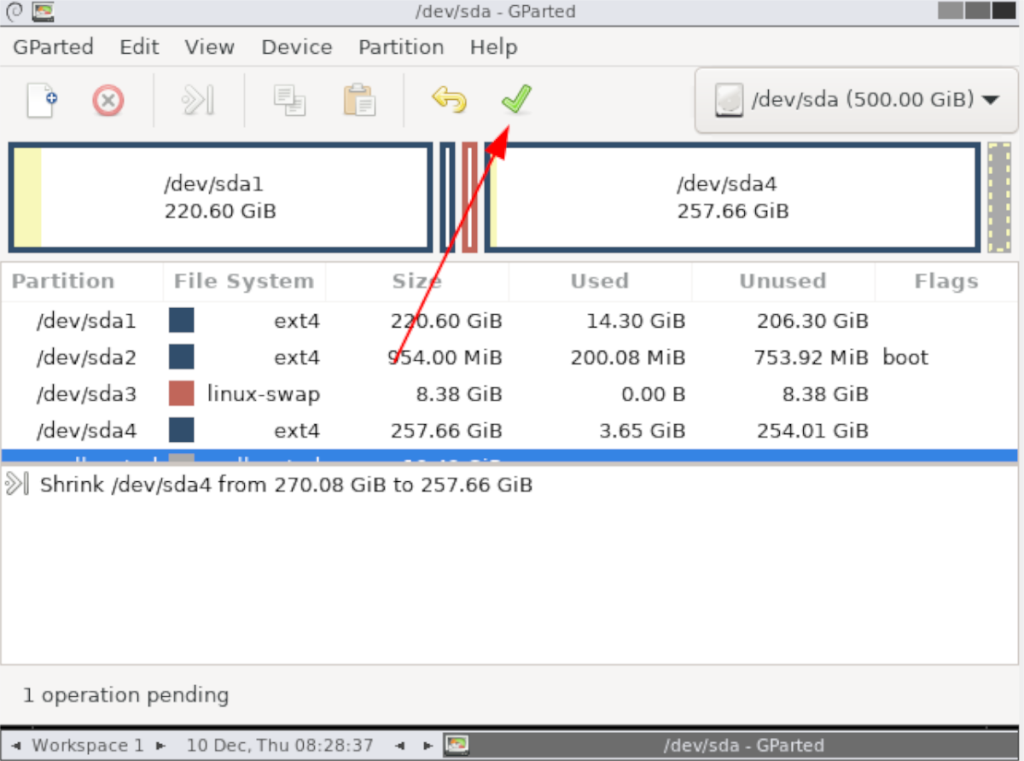
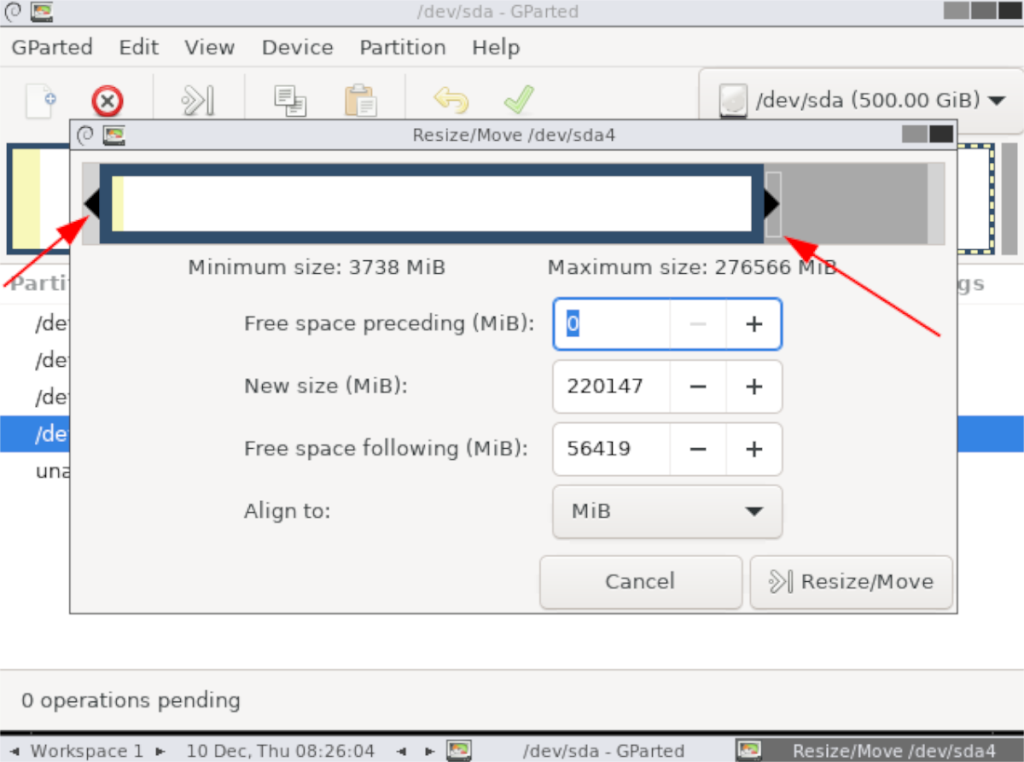


![Laden Sie FlightGear Flight Simulator kostenlos herunter [Viel Spaß] Laden Sie FlightGear Flight Simulator kostenlos herunter [Viel Spaß]](https://tips.webtech360.com/resources8/r252/image-7634-0829093738400.jpg)





