Das Standardthema von Ubuntu ist als "Yaru" bekannt. Es sieht auf dem Ubuntu-Desktop charmant aus, ist aber ein wenig langweilig und verleiht Ubuntu nicht viel Leben. Wenn Sie Ihren Ubuntu-Desktop-Look verbessern möchten, können Sie das Yaru Colors-Design installieren.
Yaru Colors ist eine Modifikation des Yaru-Themes für Ubuntu. Anstatt jedoch nur tristes Ubuntu-Orange zu verwenden, erhalten Sie eine Vielzahl verschiedener Farben, die Ihren Ubuntu-Desktop mit Sicherheit aufpeppen.
Bevor wir anfangen
Dieses Handbuch konzentriert sich auf den Ubuntu Gnome Desktop und sein Standard-GTK-Theme Yaru. Wir gehen darauf ein, wie Sie den Desktop bunter aussehen lassen, indem Sie das Standarddesign durch Yaru Colors ersetzen.
Yaru Colors ist jedoch nicht auf Ubuntu und den Ubuntu Gnome Desktop beschränkt . Obwohl das Yaru Colors-Thema nicht für andere als den Ubuntu Gnome Desktop gedacht ist, ist es möglich, es auf jedem Linux-Betriebssystem und jeder GTK-basierten Desktop-Umgebung zu installieren.
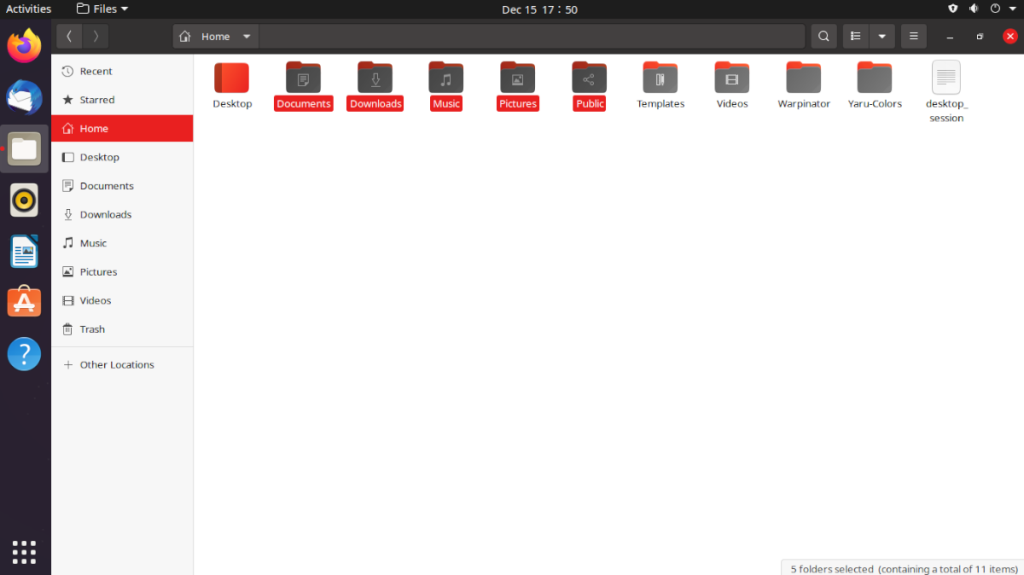 Herunterladen von Yaru Colors
Herunterladen von Yaru Colors
Das Yaru Colors GTK-Theme ist auf GitHub verfügbar und wird mit einem Installationsskript geliefert. Das Installationsskript bedeutet, dass Sie ohne viele mühsame Befehle in einem Terminalfenster alles schnell zum Laufen bringen können.
Git-Paket installieren
Um den Downloadvorgang zu starten, müssen Sie das Git-Paket auf Ihrem Ubuntu Linux-PC installieren. Um es zu installieren, öffnen Sie ein Terminalfenster. Sobald es geöffnet ist, verwenden Sie den folgenden Befehl apt install , um Git zum Laufen zu bringen.
sudo apt installieren git
Yaru-Farben herunterladen
Nachdem das Git-Tool auf Ihrem Computer eingerichtet ist, können Sie die neueste Version von Yaru Colors mit dem Befehl git clone in einem Terminalfenster herunterladen . Denken Sie daran, dass der Download einige Minuten dauern kann, da viele Dateien abgerufen werden müssen.
git-Klon https://github.com/Jannomag/Yaru-Colors.git
Wenn Sie kein Fan der Verwendung des Befehls git clone und des Git-Tools sind, können Sie das neueste Yaru Colors TarGZ aus dem Release-Bereich auf GitHub herunterladen . Wir werden uns jedoch nicht auf diese Version in der Anleitung konzentrieren, also denken Sie daran.
Nachdem die Yaru Colors-Designdateien auf Ihren Linux-PC heruntergeladen wurden, verwenden Sie den Befehl ls , um den Inhalt des Ordners zu überprüfen, um sicherzustellen, dass alles richtig heruntergeladen wurde.
ls ~/Yaru-Farben
Nachdem wir den Inhalt des Ordners mit dem ls- Befehl überprüft haben , müssen wir mit dem CD- Befehl den Ordner „Yaru-Colors“ öffnen .
cd ~/Yaru-Farben
Wenn Sie den Ordner „Yaru-Colors“ aufgerufen haben, fahren Sie mit dem nächsten Abschnitt des Handbuchs fort, um die Designdateien zu installieren.
Installieren von Yaru Colors
Die Installation des Yaru Colors GTK-Designs auf Ihrem Ubuntu-Desktop kann auf zwei Arten erfolgen. Der erste Weg ist der Einzelbenutzermodus, der Yaru Colors nur für die Person zugänglich macht, die es installiert. Der zweite ist der systemweite Modus, der es jedem Benutzer auf Ihrem Ubuntu-Desktop ermöglicht, auf das Yaru Colors GTK-Design zuzugreifen, auch wenn er die Designdateien nie installiert hat.
In diesem Handbuch behandeln wir beide Installationsmethoden. Wir empfehlen jedoch dringend, die Single-User-Route zu gehen, da das Installationsskript im Single-User-Modus viel besser funktioniert.
Einzelnutzer
Um das Yaru Colors-Theme auf Ihrem Ubuntu-PC als Einzelbenutzer zu installieren, führen Sie zunächst das Installationsskript ohne den Befehl sudo aus . Auf diese Weise führen Sie das Skript ohne Root-Rechte aus, sodass es die Designs nicht im Root-Verzeichnis installieren kann.
./install.sh
Nach dem Befehl wird eine textbasierte Benutzeroberfläche auf dem Bildschirm angezeigt. Drücken Sie zum Starten eine beliebige Taste. Nachdem Sie eine beliebige Taste gedrückt haben, beginnt das Installationsprogramm, Ihnen Fragen zum Einrichten des Themas zu stellen. Beantworten Sie die Fragen, um das Thema zu installieren.
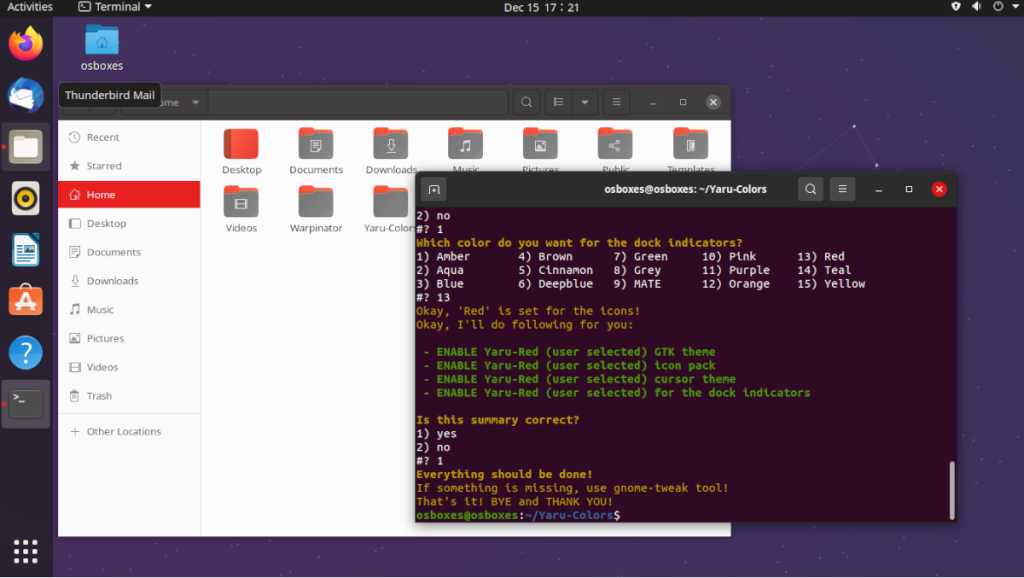
Wenn Sie die meisten Fragen beantwortet haben, gelangen Sie zur letzten Frage. In dieser Frage wird gefragt, ob Sie das Thema aktivieren möchten. Drücken Sie 1 für Ja, um Yaru Colors zu aktivieren.
Systemweit
Um das Yaru Colors-Theme im systemweiten Modus zu installieren, müssen Sie das Skript als Root ausführen. Führen Sie dazu das Skript mit dem Befehl sudo aus . Durch Ausführen mit sudo legt das Skript alle Dateien in den systemweiten Themenordnern ab.
sudo ./install.sh
Beim Ausführen des Installationsbefehls werden Ihnen mehrere Fragen gestellt, wie Sie das Yaru Colors-Design installieren möchten. Lesen Sie alle Eingabeaufforderungen im Skript gründlich durch, um Yaru Colors auf Ihrem Ubuntu-System zu installieren und zu aktivieren.
Aktivieren Sie Yaru Colors auf Nicht-Ubuntu-Desktops
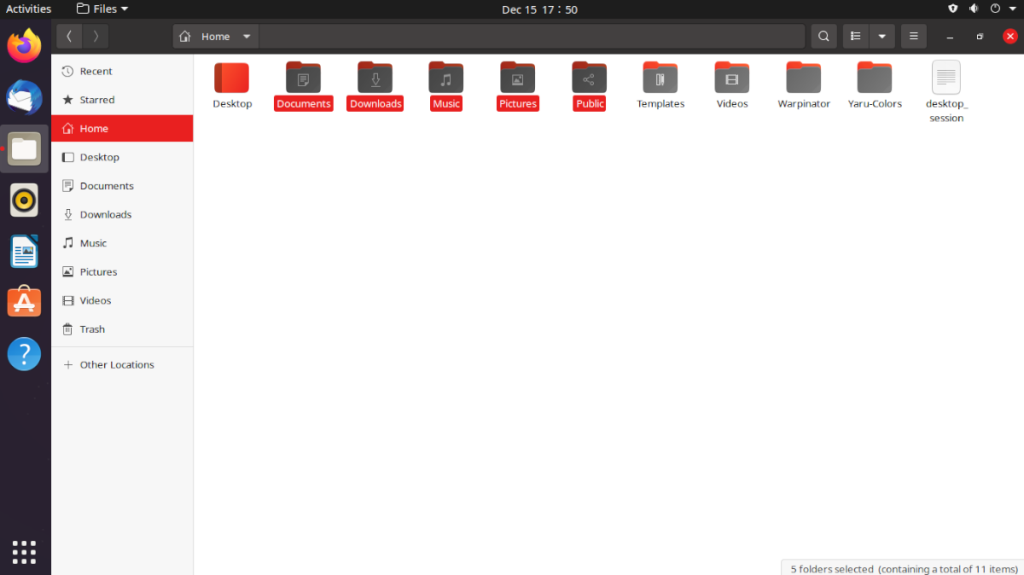
Wenn Sie Yaru Colors in Nicht-Ubuntu-Desktop-Umgebungen aktivieren möchten, müssen Sie es mit dem Installationsskript installieren. Danach können Sie versuchen, sie zu aktivieren. Wenn die Aktivierung nicht funktioniert, können Sie das Yaru Colors-Design manuell aktivieren, indem Sie einer der unten verlinkten Anleitungen folgen.

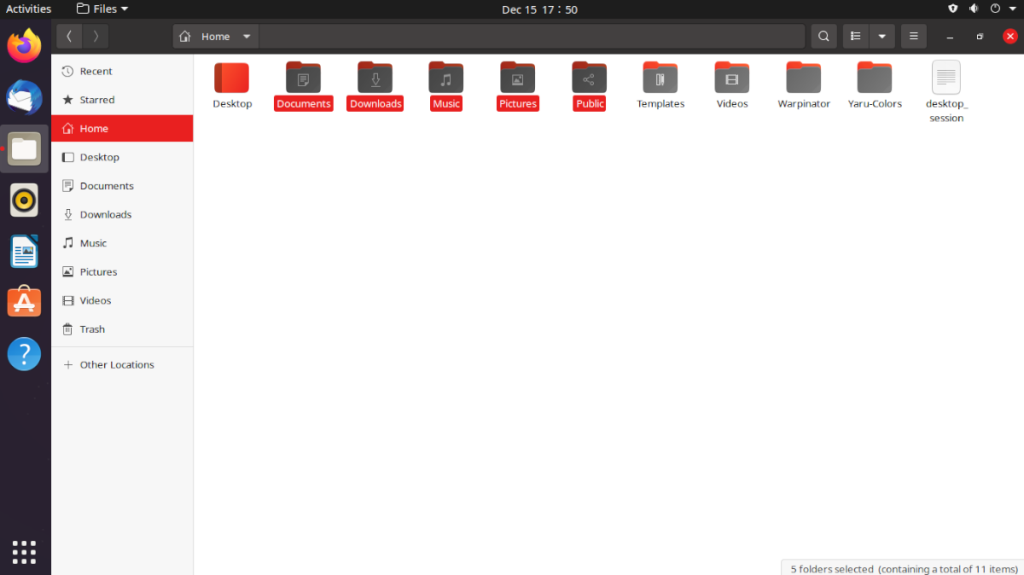 Herunterladen von Yaru Colors
Herunterladen von Yaru Colors 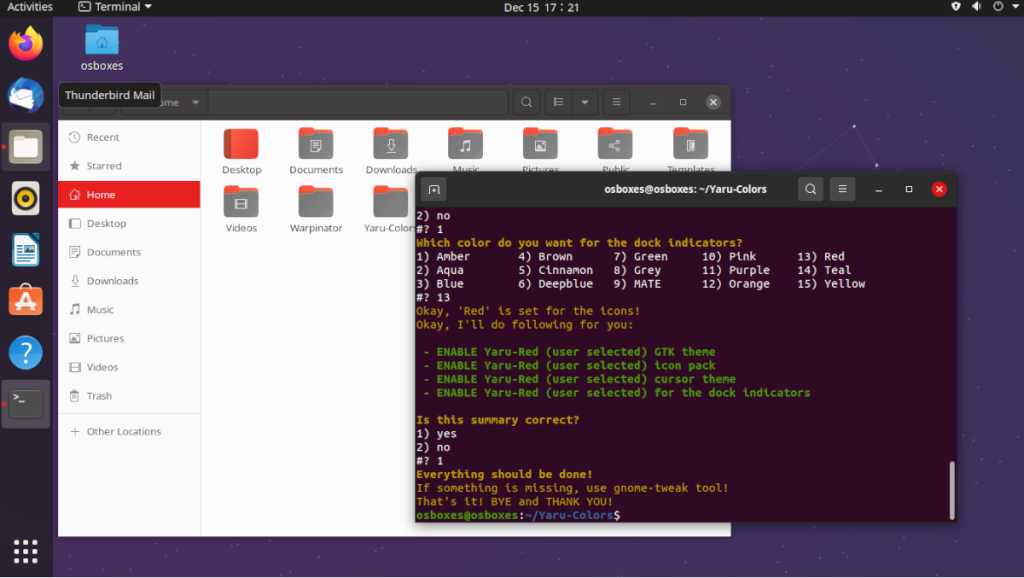

![Laden Sie FlightGear Flight Simulator kostenlos herunter [Viel Spaß] Laden Sie FlightGear Flight Simulator kostenlos herunter [Viel Spaß]](https://tips.webtech360.com/resources8/r252/image-7634-0829093738400.jpg)






![So stellen Sie verlorene Partitionen und Festplattendaten wieder her [Anleitung] So stellen Sie verlorene Partitionen und Festplattendaten wieder her [Anleitung]](https://tips.webtech360.com/resources8/r252/image-1895-0829094700141.jpg)