Die Hosts-Datei unter Linux ist für die Zuordnung von Hostnamen und IP-Adressen verantwortlich . Es ist eine reine Textdatei mit dem Namen "Hosts". Wenn Sie jemals Server unter Linux ausgeführt haben, werden Sie diese Datei zweifellos häufig bearbeiten.
In diesem Handbuch zeigen wir Ihnen, wie Sie unter Linux auf die Hosts-Datei zugreifen und diese auch sichern. Stellen Sie zunächst sicher, dass Sie Zugriff auf das Root-Konto haben. Die Hosts-Datei ist eine Datei auf Systemebene, auf die ein normaler Benutzer nicht zugreifen kann.
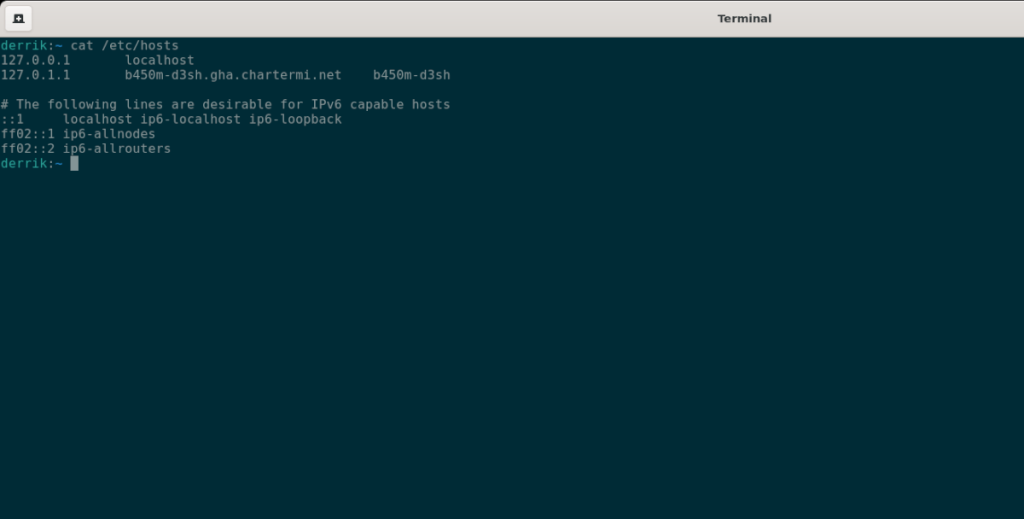
Erstellen einer Sicherungskopie der Hosts-Datei
Wenn Sie die Hosts-Datei bearbeiten möchten, sollten Sie zuvor eine Sicherungskopie des Originals erstellen. Auf diese Weise müssen Sie Ihr System nicht neu installieren, wenn Sie Änderungen an der Datei vornehmen und den Zustand vor der Bearbeitung wieder herstellen möchten.
Um eine Sicherungskopie der Hosts-Datei zu erstellen, geben Sie zunächst den /etc/ Ordner mit dem folgenden CD- Befehl im Terminalfenster ein.
CD /etc/
Erstellen Sie innerhalb des /etc/Ordners eine Kopie der Hosts-Datei mit dem Befehl cp . Kopieren Sie die Datei als „Hosts.bak“ in Ihren Home-Ordner (~).
cp hosts ~/hosts.bak
Nachdem Sie ein Backup der Datei erstellt haben, schließen Sie das Terminal. Bewahren Sie die Datei „Hosts.bak“ sicher auf einer Ersatzfestplatte, einem Flash-Laufwerk oder einem Dropbox-Konto auf.
So stellen Sie Ihr Backup wieder her
Wenn Sie Änderungen an den Hosts-Dateien vorgenommen haben und diese wiederherstellen müssen, gehen Sie wie folgt vor. Öffnen Sie zunächst ein Terminalfenster. Greifen Sie dann bei geöffnetem Terminal auf den Bereich zu, in dem Ihre Datei „hosts.bak“ gespeichert ist.
Wenn Sie beispielsweise Ihre Datei „hosts.bak“ in /home/USERNAME/Documents gespeichert haben, gehen Sie wie folgt vor, um darauf zuzugreifen.
cd ~/Dokumente/
Sobald sich das Terminal dort befindet, wo sich die Datei „hosts.bak“ befindet, melden Sie sich mit sudo -s beim Root-Konto an .
sudo -s
Löschen Sie die vorhandene Datei mit dem Befehl rm .
rm hosts
Nachdem Sie die ursprüngliche Hostdatei gelöscht haben, stellen Sie die Sicherung mit dem Befehl cp auf Ihrem Computer wieder her . Die Verwendung von cp ermöglicht es Ihnen, eine Kopie der Sicherungsdatei zu erstellen und sie dort zu platzieren, /etc/während die Sicherung dort aufbewahrt wird, wo sie gespeichert ist.
cp hosts.bak /etc/
Wenn der Kopiervorgang abgeschlossen ist, wird die ursprüngliche Hostdatei wiederhergestellt. Starten Sie von hier aus Ihren Linux-PC neu. Wenn Ihr Linux-PC wieder eingeschaltet wird, verwenden Sie Ihre ursprünglichen Hosts in der Hosts-Datei.
Auf die Linux-Hosts-Datei zugreifen
Wenn Sie die Linux-Hosts-Datei bearbeiten möchten, müssen Sie zuerst darauf zugreifen. Die Datei befindet sich im /etc/Ordner, aber ein normales Linux-Benutzerkonto kann nicht auf diese Datei zugreifen, da es sich um eine Systemdatei handelt.
Sie können sich entweder mit dem Befehl su anmelden oder den Befehl sudo -s verwenden, um auf das Root-Konto zuzugreifen. Im Allgemeinen können die meisten Linux-Systeme mit dem Befehl su auf root zugreifen . Bei Ubuntu und einigen anderen Distributionen ist das Root-Konto jedoch deaktiviert, sodass Sie sudo -s verwenden müssen .
Öffnen Sie zunächst ein Terminalfenster auf dem Linux-Desktop. Öffnen Sie dann ein Terminalfenster auf dem Linux-Desktop und drücken Sie Strg + Alt + T auf der Tastatur. Oder suchen Sie im App-Menü nach „Terminal“ und starten Sie es so.
Sobald das Terminal geöffnet ist, geben Sie einen der beiden folgenden Befehle ein, um auf das Root-Konto auf Ihrem Linux-PC zuzugreifen.
su -
Wenn das Root-Konto auf Ihrem Linux-System deaktiviert ist, können Sie auf Root zugreifen, indem Sie die Sitzung mit sudo -s erhöhen .
sudo -s
Wenn Sie sich bei root angemeldet haben, verwenden Sie den CD- Befehl, um auf den /etc/Ordner zuzugreifen .
CD /etc/
Öffnen Sie innerhalb des Ordners die Datei „Hosts“ mit dem Nano-Texteditor. In diesem Tutorial verwenden wir Nano. Die Datei „Hosts“ kann jedoch mit jedem beliebigen Texteditor geöffnet werden.
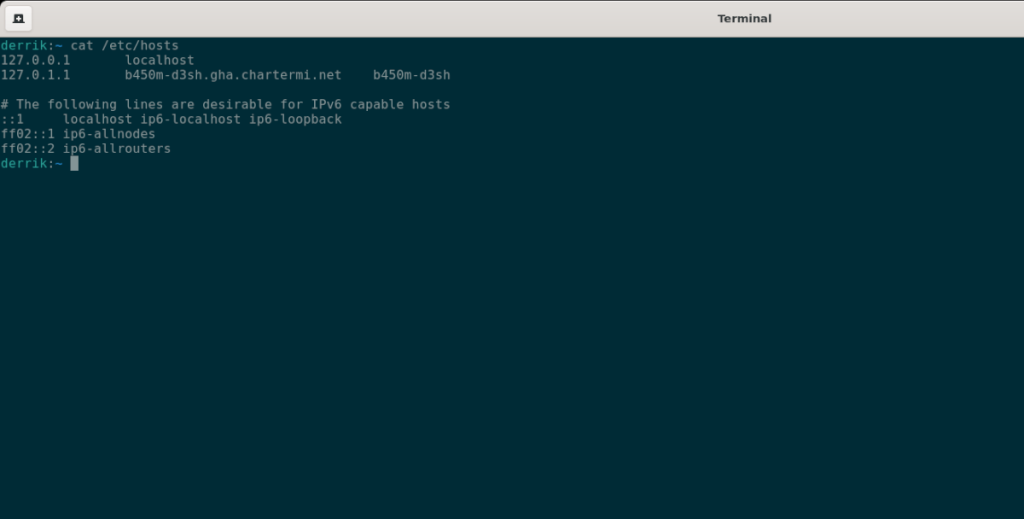
nano -w hosts
Bearbeiten der Hosts-Datei
Um die Hosts-Datei zu bearbeiten, müssen Sie wissen, wie sie funktioniert. Jeder Eintrag hat eine IP-Adresse und einen Hostnamen. Sehen Sie sich die Datei im Nano-Texteditor an und sehen Sie sich die Zeilen darin an.
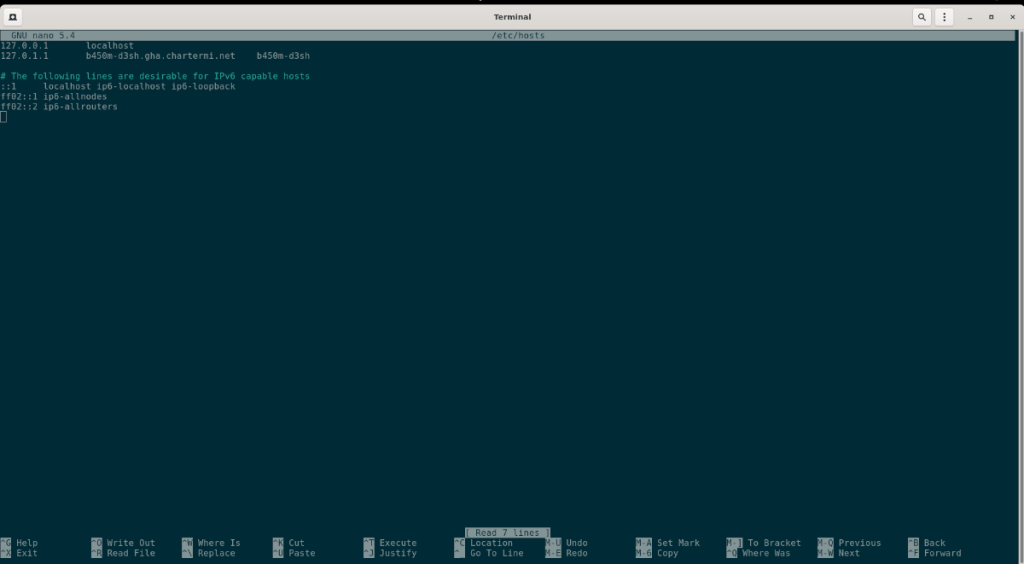
Eine Zeile in der Hosts-Datei könnte beispielsweise wie der folgende Code aussehen.
192.168.1.205 my.hostname
Wenn Sie der Hosts-Datei neue Zeilen hinzufügen möchten, erstellen Sie unten eine neue Zeile und geben Sie die IP-Adresse und den Hostnamen ein. Speichern Sie dann die Änderungen im Nano-Texteditor, indem Sie Strg + O auf der Tastatur drücken .
Fühlen Sie sich frei, der Hostdatei so viele neue Zeilen hinzuzufügen, wie Sie möchten. Wenn Sie den Bearbeitungsvorgang abgeschlossen haben, drücken Sie die Tastenkombination Crl + X , um den Nano-Texteditor zu beenden .

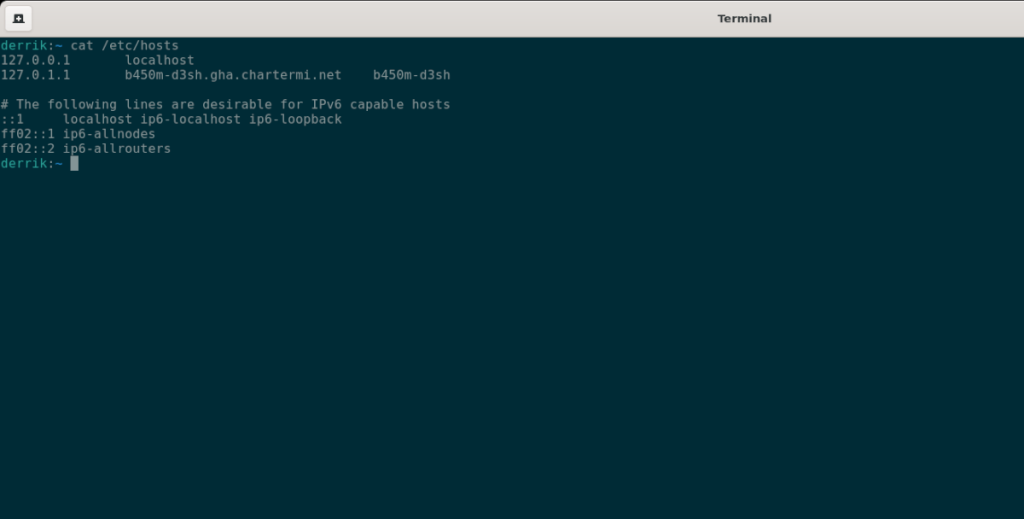
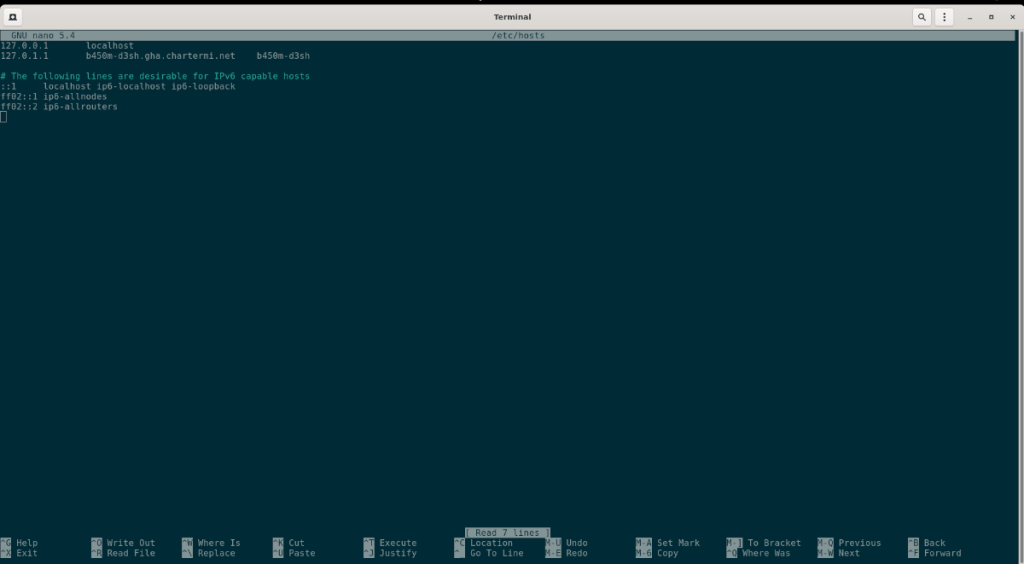
![Laden Sie FlightGear Flight Simulator kostenlos herunter [Viel Spaß] Laden Sie FlightGear Flight Simulator kostenlos herunter [Viel Spaß]](https://tips.webtech360.com/resources8/r252/image-7634-0829093738400.jpg)






![So stellen Sie verlorene Partitionen und Festplattendaten wieder her [Anleitung] So stellen Sie verlorene Partitionen und Festplattendaten wieder her [Anleitung]](https://tips.webtech360.com/resources8/r252/image-1895-0829094700141.jpg)
