Gibt es ein App-Symbol auf Ihrem KDE-Linux-Desktop , das nicht richtig aussieht? Möchten Sie es bearbeiten, um eine Änderung vorzunehmen? Folgen Sie dieser Anleitung, um zu erfahren, wie Sie Programmverknüpfungen in KDE Plasma 5 bearbeiten.
Methode 1: KDE-Menüeditor
Wenn Sie KDE Plasma 5 verwenden und einige Programmverknüpfungen bearbeiten müssen, verwenden Sie am besten den integrierten KDE-Menüeditor. So verwenden Sie die KDE-Menü-App zum Bearbeiten von Verknüpfungen unter Linux.
Schritt 1: Minimieren Sie alle Anwendungen, um den Plasma-Desktop anzuzeigen. Schließen Sie außerdem alle geöffneten Anwendungen, da Sie Verknüpfungen auf dem System ändern.
Schritt 2: Suchen Sie den KDE Plasma 5-App-Launcher im Bedienfeld (er befindet sich ganz links im Bedienfeld). Wenn Sie den App-Launcher gefunden haben, klicken Sie mit der rechten Maustaste darauf, um das Kontextmenü zu öffnen.
Schritt 3: Suchen Sie im Rechtsklickmenü des App-Launchers nach der Option „Anwendungen bearbeiten“ und wählen Sie diese mit der Maus aus. Wenn Sie „Anwendungen bearbeiten“ auswählen, wird ein Programm namens „KDE-Menüeditor“ auf dem Bildschirm gestartet.
Schritt 4: Sehen Sie sich im KDE-Menü-Editor die verschiedenen Kategorien auf der linken Seite an. Sie sind „Entwicklung, Bildung, Spiele, Grafik, Internet, Multimedia, Büro, Wissenschaft und Mathematik, Einstellungen, System, Dienstprogramme, Fundsachen und Hilfe (Hilfezentrum).
Klicken Sie auf den Abwärtspfeil neben einer der Kategorien. Suchen Sie von dort aus die Anwendungsverknüpfung, die Sie im KDE-Menü-Editor bearbeiten möchten.
Schritt 5: Nachdem Sie eine Anwendungsverknüpfung im KDE-Menü-Editor ausgewählt haben, werden die Anwendungsinformationen auf der rechten Seite angezeigt. Sehen Sie sich die verschiedenen Spalten „Name, Beschreibung, Kommentar, Befehl“ an und bearbeiten Sie, was Sie ändern möchten.
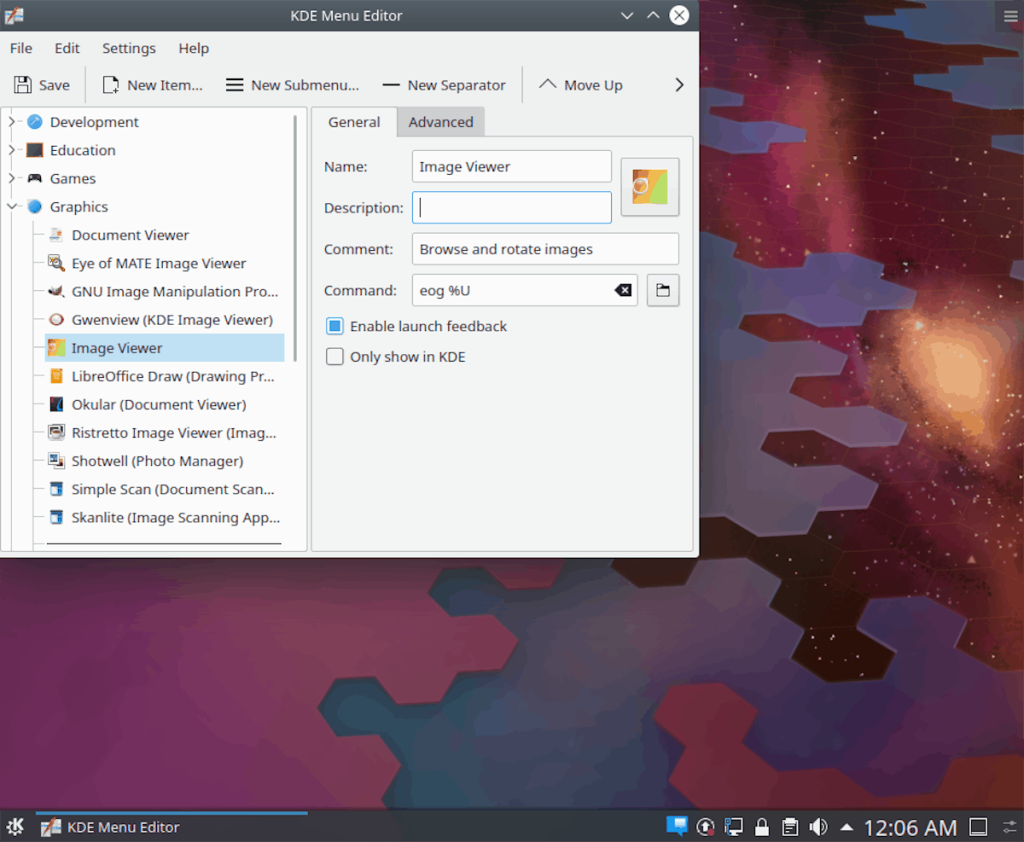
Schritt 6: Nachdem Sie Ihre Anwendungsverknüpfung im KDE-Menü-Editor bearbeitet haben, klicken Sie oben links auf die Schaltfläche „Speichern“. Es speichert Änderungen und wendet sie sofort an!
Methode 2: Terminal
Eine andere Möglichkeit, Programmverknüpfungen auf KDE Plasma 5 zu bearbeiten, ist das Terminal. Die Terminalroute ist ein ausgezeichneter Weg, wenn Sie eine schnelle Bearbeitung vornehmen möchten und keine Lust haben, sich mit dem KDE-Menüeditor herumzuschlagen, da es sich um ein ausgeklügeltes Werkzeug mit unzähligen Optionen handelt.
Das Bearbeiten von Programmverknüpfungen in KDE Plasma 5 erfolgt durch Bearbeiten einzelner „Desktop“-Dateien im Verzeichnis „/usr/share/applications/“ mit einem Texteditor. Um eine Programmverknüpfung auf Ihrem KDE-PC zu bearbeiten, öffnen Sie zunächst ein Terminalfenster. Sie können ein Terminal starten, indem Sie Strg + Alt + T oder Strg + Umschalt + T drücken . Befolgen Sie nach dem Öffnen die folgenden Schritt-für-Schritt-Anweisungen.
Hinweis: Wir empfehlen dringend, Programmverknüpfungen in KDE im KDE-Menüeditor zu bearbeiten, wenn Sie ein Anfänger sind. Diese Methode ist für diejenigen gedacht, die bereits über einige Kenntnisse im Umgang mit dem Terminal unter Linux verfügen.
Schritt 1: Verschieben Sie Ihr Terminalfenster mit dem CD- Befehl vom Home-Verzeichnis (~) in das Verzeichnis „Programme“.
cd /usr/share/applications/
Sobald Sie sich im Ordner befinden, können Sie dies durch Ausführen des Befehls pwd bestätigen .
pwd
Schritt 2: Innerhalb des Verzeichnisses „Anwendungen“ muss die Terminalsitzung von einem normalen Benutzerkonto auf den Benutzer „root“ übergehen. Der Grund dafür, dass der Root-Benutzer erforderlich ist, besteht darin, dass Programmverknüpfungen nur als Root bearbeitet werden können.
Um von einem herkömmlichen Benutzerkonto zum Root-Konto zu wechseln , führen Sie den Befehl sudo -s aus .
sudo -s
Schritt 3: Nachdem Sie Root-Zugriff im Terminalfenster erhalten haben, führen Sie den Befehl ls aus , um alle im Verzeichnis "Anwendungen" verfügbaren Programmverknüpfungsdateien anzuzeigen.
ls
Wenn Sie alternativ den Namen einer bestimmten Programmverknüpfungsdatei suchen müssen, führen Sie den Befehl ls neben dem Befehl grep aus , um die Ergebnisse zu filtern.
ls | grep 'Suchbegriff'
Schritt 4: Wenn Sie die genaue Programmverknüpfung, die Sie bearbeiten möchten, im Terminalfenster gefunden haben, öffnen Sie sie im Nano-Texteditor. Verwenden Sie dazu den folgenden Befehl.
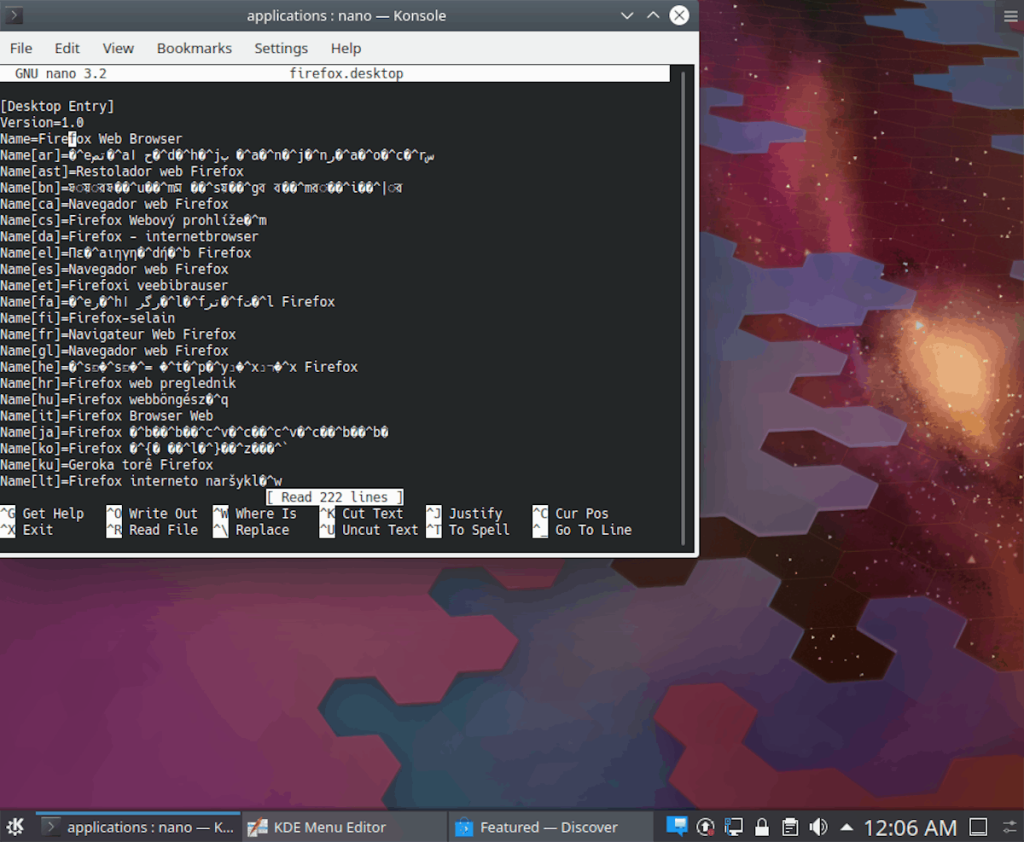
nano -w program-shortcut.desktop
Schritt 5: Bearbeiten Sie mit dem Nano-Texteditor die Programmverknüpfung.
Wenn Sie während der Bearbeitung Probleme haben, zu verstehen, was zu tun ist, lesen Sie unser Tutorial zum Erstellen neuer Desktop-Verknüpfungen . Es geht auf die einzelnen Elemente in den Programmverknüpfungsdateien ein, die beim Bearbeitungsprozess hilfreich sein können.
Schritt 6: Nachdem Sie die Verknüpfung des Programms geändert haben, ist es Zeit zum Speichern. Um Ihre Änderungen zu speichern, drücken Sie Strg + O auf der Tastatur. Alternativ funktioniert auch die Tastenkombination Strg + S.
Schritt 7: Nachdem Ihre Verknüpfung bearbeitet wurde, müssen Sie den Nano-Texteditor im Terminalfenster schließen. Drücken Sie dazu Strg + X auf der Tastatur.
Schritt 8: Nachdem der Nano-Texteditor nun geschlossen ist, sehen Sie sich die Änderungen an, die Sie an Ihrer Programmverknüpfung vorgenommen haben, um sicherzustellen, dass die Änderungen tatsächlich korrekt gespeichert wurden, indem Sie ihn über den Befehl cat ausführen.
Katzenname-des-Programms-Shortcut.desktop
Oder fügen Sie zur besseren Anzeige den Befehl more als Pipe an. Damit können Sie die Datei zeilenweise lesen.
cat name-of-programm-shortcut.desktop | mehr

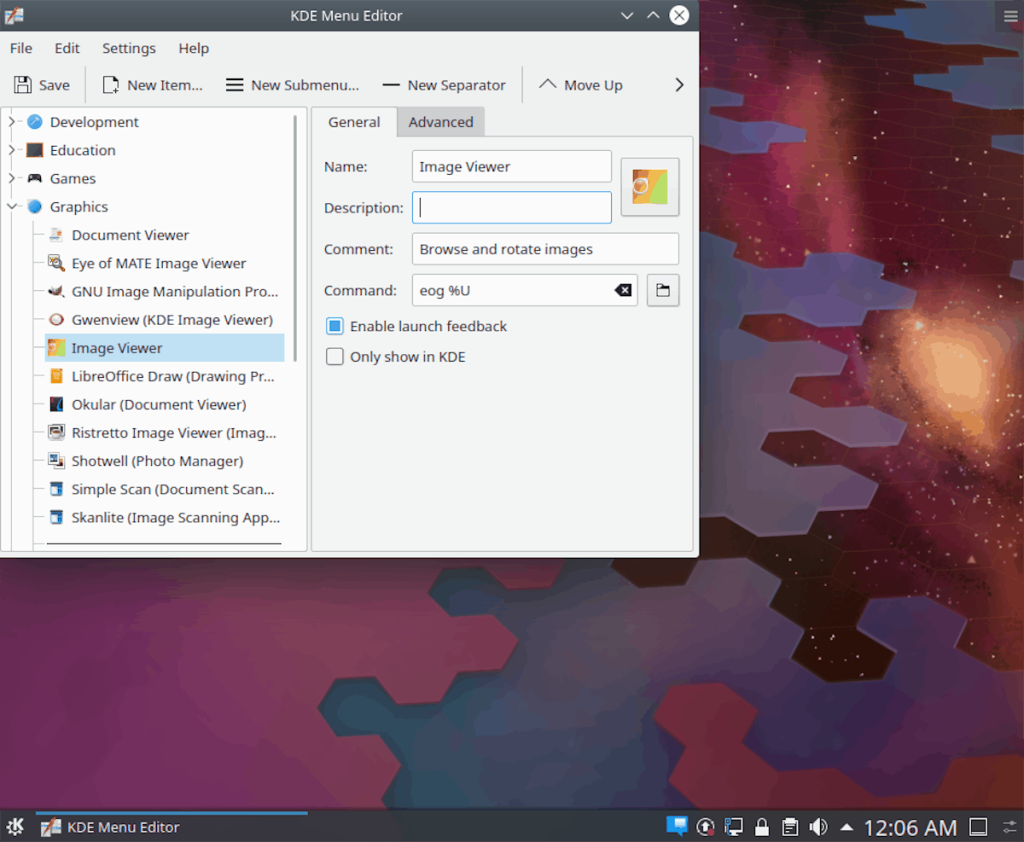
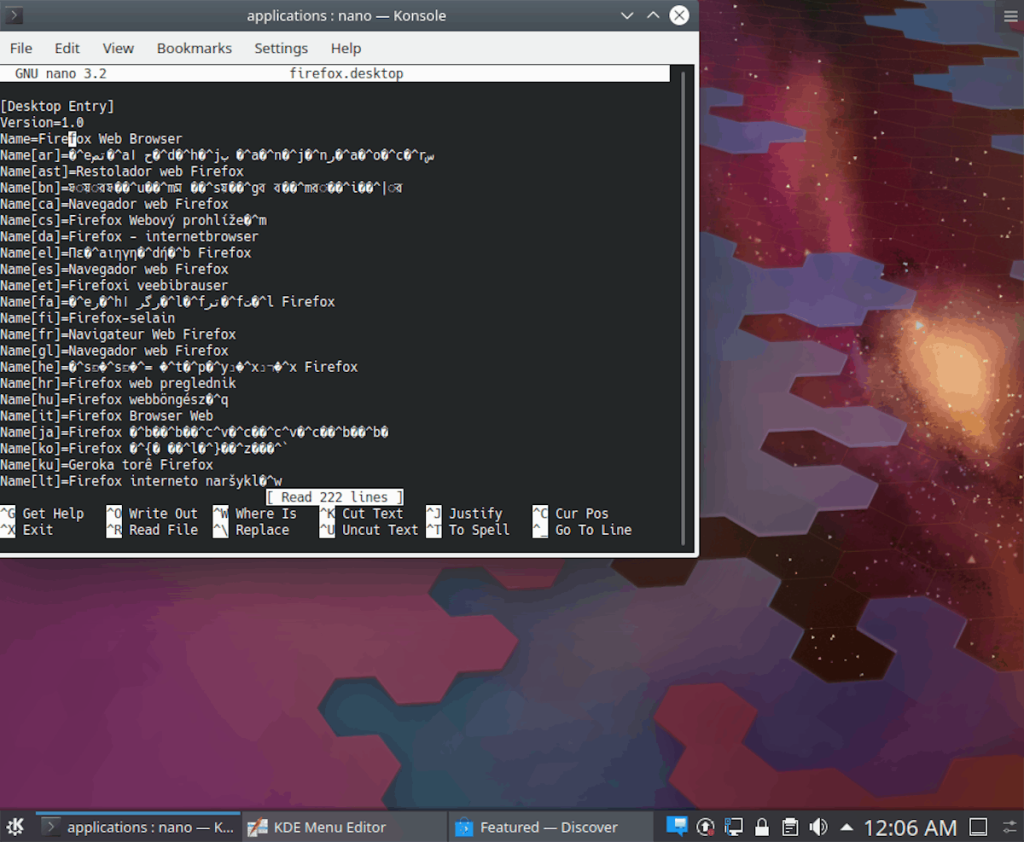

![Laden Sie FlightGear Flight Simulator kostenlos herunter [Viel Spaß] Laden Sie FlightGear Flight Simulator kostenlos herunter [Viel Spaß]](https://tips.webtech360.com/resources8/r252/image-7634-0829093738400.jpg)






![So stellen Sie verlorene Partitionen und Festplattendaten wieder her [Anleitung] So stellen Sie verlorene Partitionen und Festplattendaten wieder her [Anleitung]](https://tips.webtech360.com/resources8/r252/image-1895-0829094700141.jpg)