Wenn Sie neu bei Linux sind, möchten Sie vielleicht wissen, wie Sie einen problematischen Prozess beenden können. Es gibt viele Möglichkeiten, einen Prozess unter Linux abzubrechen. In diesem Handbuch werden verschiedene Möglichkeiten beschrieben, wie Sie laufende Prozesse unter Linux beenden können.
Warnung: Das Beenden von Prozessen unter Linux kann gefährlich sein. Sie sollten die Ausführung eines Prozesses nur stoppen, wenn Sie wissen, was er tut. Das Beenden zufälliger Systemprozesse kann Ihr System beschädigen und Daten beschädigen.
Gnome-Systemmonitor
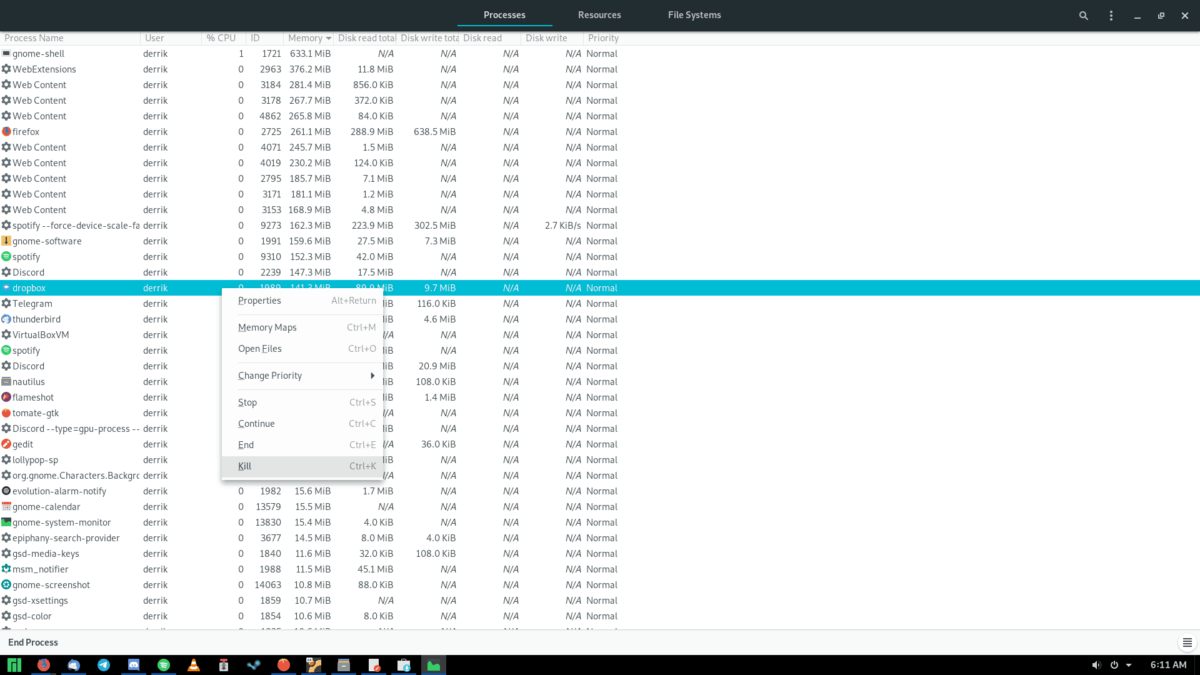
Die meisten Linux-Desktops verwenden die Gnome-Shell-Desktopumgebung . Wenn Sie einen Prozess auf Ihrem Linux-System schnell beenden möchten, können Sie den in Gnome enthaltenen Systemmonitor verwenden.
Um auf den Gnome-Systemmonitor zuzugreifen, drücken Sie die Win- Taste auf der Tastatur. Durch Drücken dieser Schaltfläche wird der Übersichtsmodus auf dem Desktop geöffnet. Geben Sie im Übersichtsmodus „Systemmonitor“ in die Suchleiste ein.
Klicken Sie nach Eingabe Ihres Suchbegriffs auf die App mit dem Namen „System Monitor“, um die Systemmonitor-App zu starten. Befolgen Sie dann die nachstehenden Schritt-für-Schritt-Anweisungen, um damit einen Prozess auf Ihrem Linux-System abzubrechen.
Schritt 1: Beim Starten der Gnome-Systemüberwachungsanwendung sollte eine Liste der ausgeführten Prozesse angezeigt werden. Wenn Sie dies nicht tun, klicken Sie auf die Registerkarte „Prozesse“, um darauf zuzugreifen.
Scrollen Sie innerhalb der Registerkarte „Prozess“ mit der Maus, um die App zu finden, die Sie beenden möchten. Alternativ können Sie auch auf die Suchschaltfläche klicken und den Namen des Prozesses eingeben.
Schritt 2: Wenn Sie den Prozess gefunden haben, den Sie beenden möchten, klicken Sie mit der rechten Maustaste darauf. Wählen Sie im Rechtsklick-Menü die Option „Kill“, um den Prozess abzubrechen.
Schritt 3: Sobald Sie „Kill“ für den Prozess auswählen, den Sie auf Ihrem Linux-System beenden möchten, erhalten Sie eine Popup-Benachrichtigung. Wählen Sie die Schaltfläche „Prozess beenden“, um zu bestätigen, dass Sie den Prozess beenden möchten.
KSysGuard
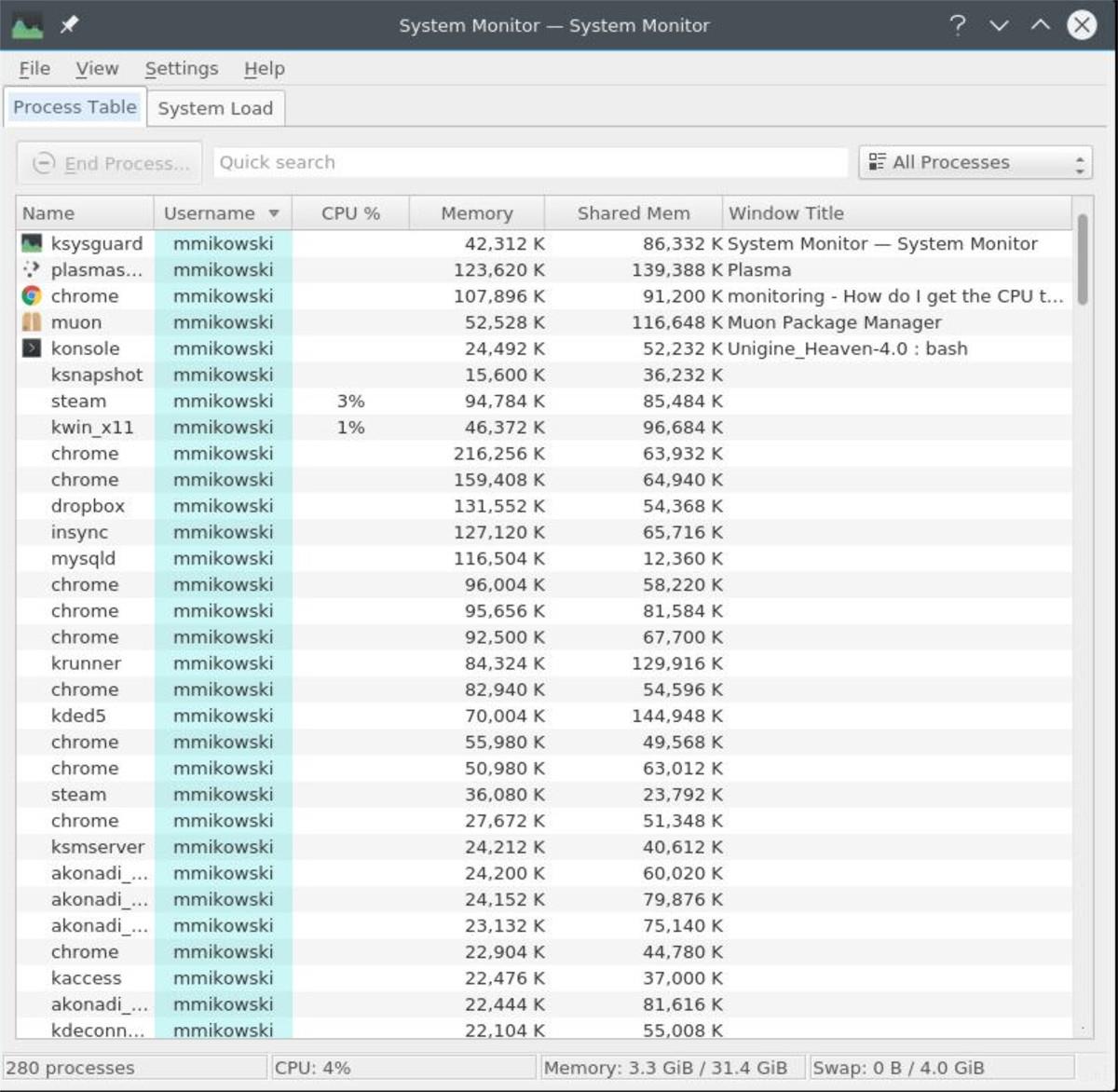
Wenn Sie Kubuntu, Fedora KDE Spin oder eine andere Linux-Distribution mit dem KDE Plasma-Desktop verwenden , können Sie KSysGuard zum Beenden von Prozessen verwenden. Um zu beginnen, müssen Sie das KDE-Anwendungsmenü öffnen.
Starten Sie das KDE-Anwendungsmenü auf dem Desktop, indem Sie die Win- Taste auf der Tastatur drücken. Geben Sie dann „KSysGuard“ in das Suchfeld ein. Erlauben Sie dem Suchfeld, die Ergebnisse zu laden.
Sobald die Ergebnisse geladen sind, suchen Sie nach der Anwendung „KSysGuard“ und klicken Sie darauf, um sie zu starten. Wenn KSysGuard geöffnet ist, sollte die Registerkarte „Prozesstabelle“ angezeigt werden. Wenn nicht, klicken Sie auf „Prozesstabelle“, um auf die Prozesse in KSysGuard zuzugreifen.
Wenn die „Prozesstabelle“ in KSysGuard geladen ist, befolgen Sie die nachstehenden Schritt-für-Schritt-Anweisungen, um einen Prozess auf Ihrem Linux-System zu beenden.
Schritt 1: Suchen Sie im Bereich „Prozesstabelle“ nach dem Prozess, den Sie beenden möchten. Alternativ können Sie nach einem Prozess suchen, indem Sie auf „Schnellsuche“ klicken und Schlüsselwörter eingeben.
Schritt 2: Sobald Sie den Prozess, den Sie beenden möchten, in KSysGuard gefunden haben, klicken Sie mit der rechten Maustaste darauf und wählen Sie die Schaltfläche „Signal senden“. Wählen Sie dann die Option „KILL“, um den Prozess abzubrechen.
Schritt 3: Die App wird sofort geschlossen, wenn Sie in KSysGuard „KILL“ auswählen. Schließen Sie von hier aus KSysGuard. Oder wiederholen Sie die Schritte 1 und 2, um weitere Prozesse auf Ihrem Linux-System zu beenden.
Htop
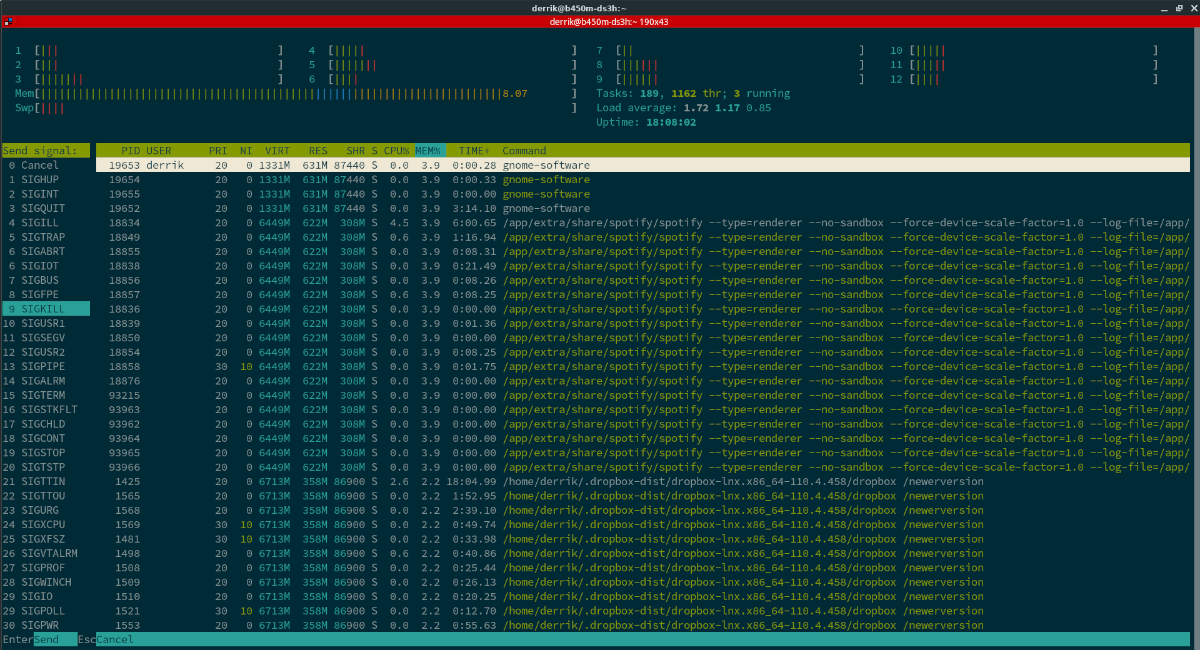
Htop ist ein grafischer Prozessmanager für das Terminal. Es funktioniert ähnlich wie Gnome System Monitor und KSysGuard. Sie müssen es jedoch zunächst auf Ihrem Computer installieren, um es verwenden zu können. Starten Sie dazu ein Terminalfenster.
Sie sind sich nicht sicher, wie Sie ein Terminalfenster auf dem Linux-Desktop öffnen? Drücken Sie Strg + Alt + T auf der Tastatur. Oder suchen Sie nach „Terminal“ und starten Sie es auf diese Weise. Installieren Sie Htop bei geöffnetem Terminal auf Ihrem Computer.
Ubuntu
sudo apt install htop
Debian
sudo apt-get install htop
Arch Linux
sudo pacman -S htop
Fedora
sudo dnf installiere htop
openSUSE
sudo zypper installiere htop
Nachdem Sie die Htop-Anwendung installiert haben, öffnen Sie sie, indem Sie „htop“ in das Terminal eingeben.
htop
Sobald Sie sich in Htop befinden, drücken Sie die F3- Taste auf der Tastatur. Durch Drücken dieser Schaltfläche wird die Suchfunktion geöffnet. Geben Sie hier den Namen des Prozesses ein, den Sie beenden möchten.
Nachdem Sie den Prozess gefunden haben, drücken Sie die Taste F9 , um das Menü „Kill“ zu öffnen. Wählen Sie dann „SIGKILL“, um den Prozess abzubrechen.
Pidof und töten
Eine schnelle und schmutzige Möglichkeit, einen Prozess zu beenden, besteht darin, nach der aktiven Prozess-PID (Prozess-ID) zu suchen und ihn mit dem Kill- Befehl zu beenden. Öffnen Sie zunächst ein Terminalfenster, indem Sie Strg + Alt + T auf der Tastatur drücken. Oder öffnen Sie ein Terminal, indem Sie im App-Menü nach „Terminal“ suchen.
Geben Sie bei geöffnetem und einsatzbereitem Terminalfenster den Befehl pidof gefolgt vom Namen des Programms ein. Zum Beispiel:
Pidof Zwietracht
Nach Eingabe des obigen Befehls spuckt pidof die PID aus. Nehmen Sie diese Nummer und fügen Sie sie in den Kill- Befehl ein, um den Prozess auf Ihrem Computer abzubrechen.
sudo kill -9 PROCESS_ID_NUMBER

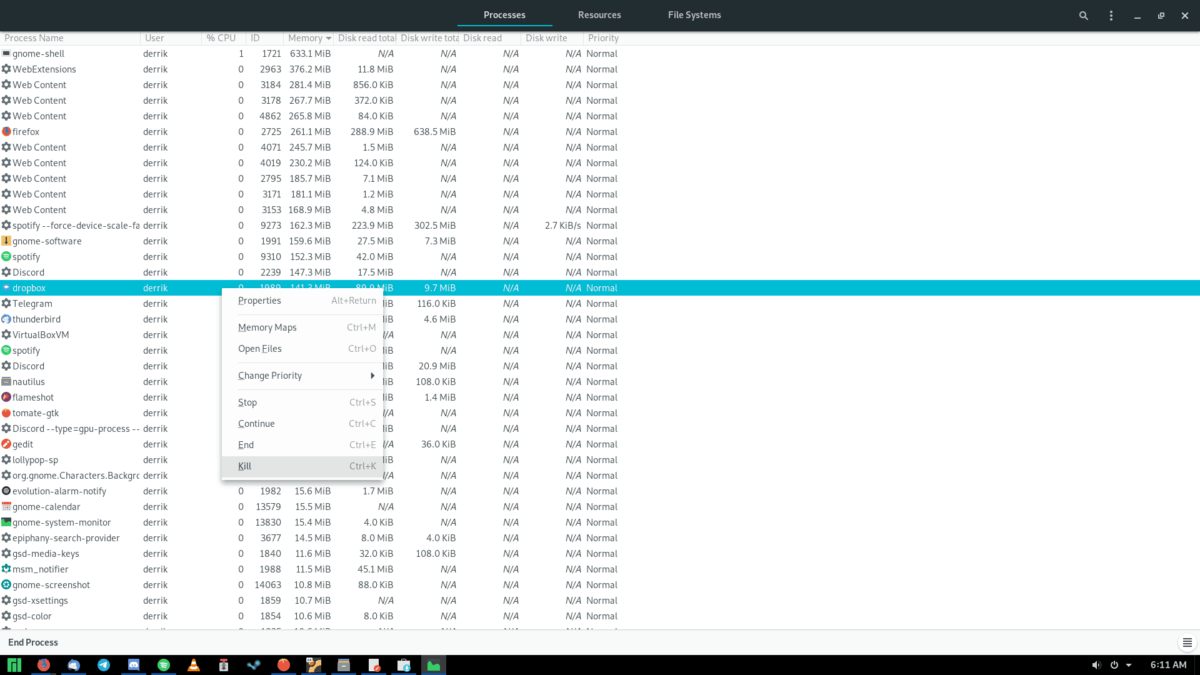
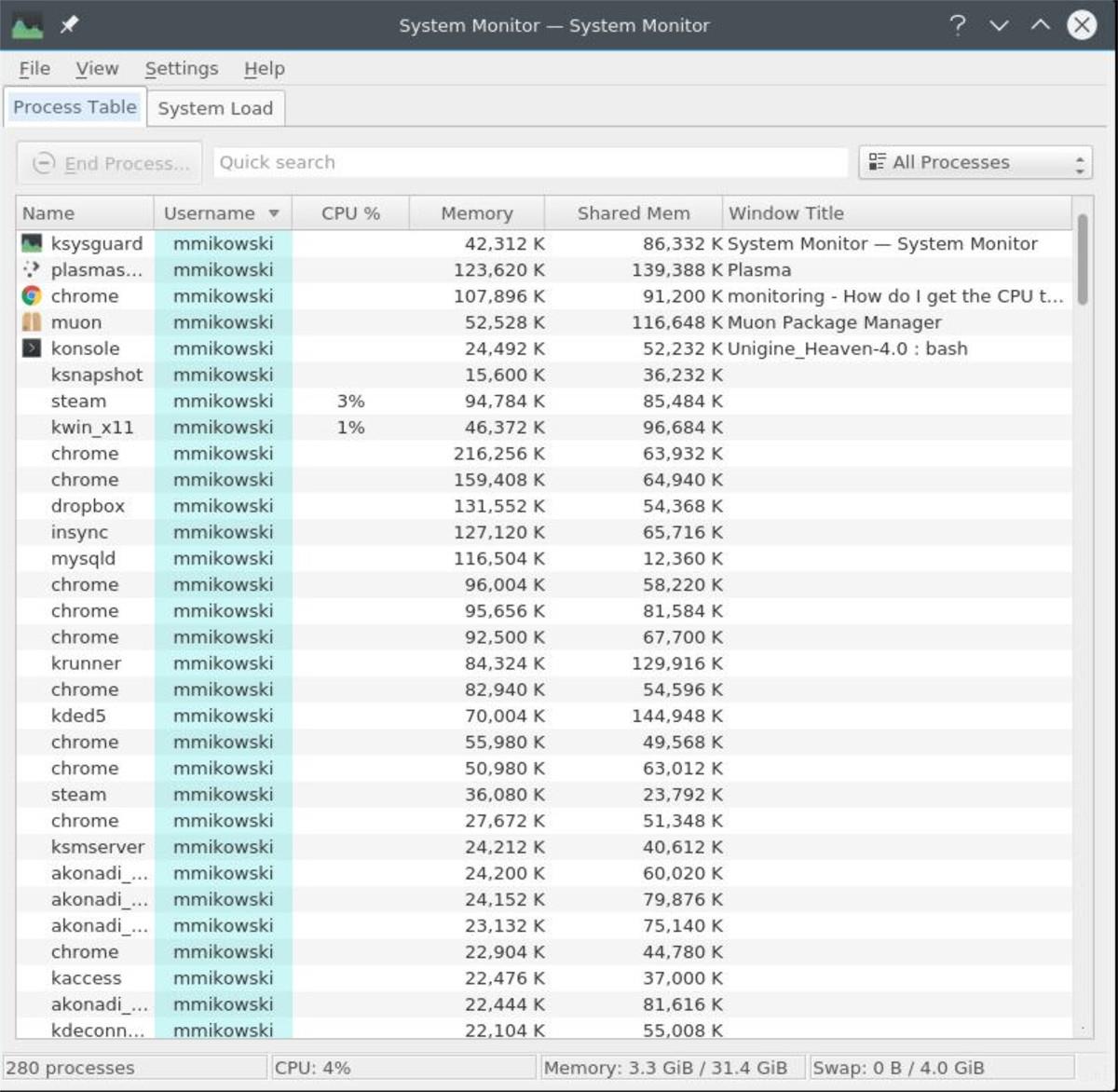
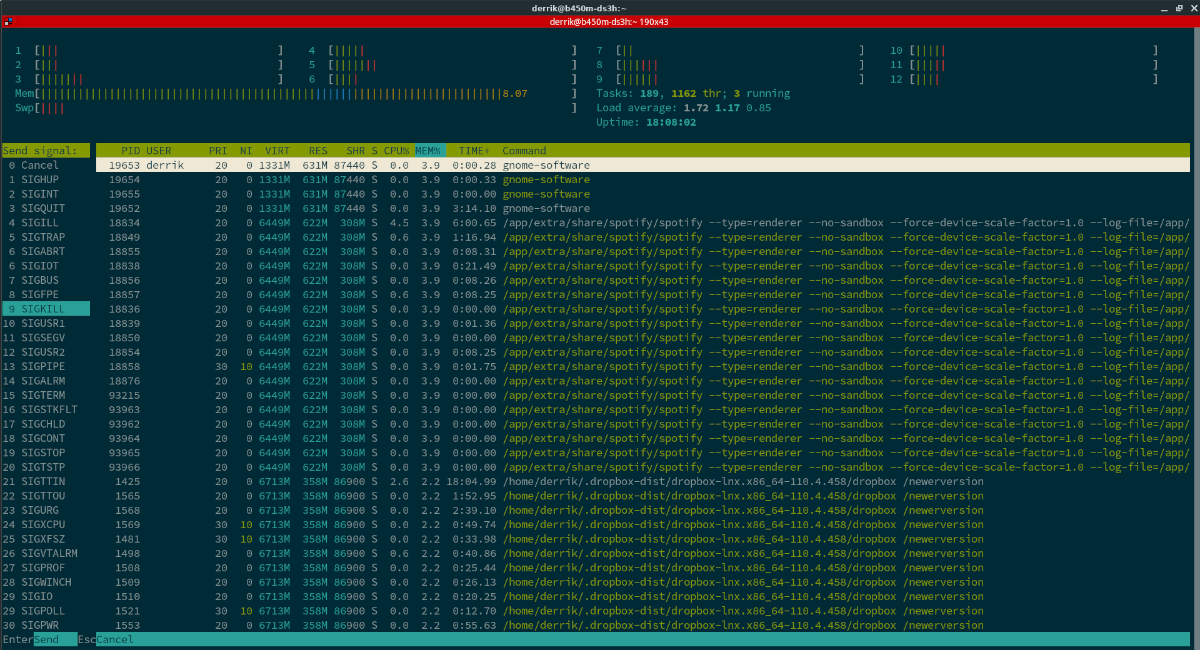


![Laden Sie FlightGear Flight Simulator kostenlos herunter [Viel Spaß] Laden Sie FlightGear Flight Simulator kostenlos herunter [Viel Spaß]](https://tips.webtech360.com/resources8/r252/image-7634-0829093738400.jpg)





